Lightroom is de laatste tijd erg populair voor nabewerking. In dit artikel zal ik een paar verborgen schatten van Lightroom bespreken. Kijk of je deze gebruikt, of misschien heb je er nog een paar die je met ons kunt delen in het opmerkingengedeelte.
1. Virtuele kopie
In de ontwikkelmodule van Lightroom kunt u een willekeurig aantal virtuele kopieën hebben. Het voordeel is dat elke kopie een andere rangschikking van instellingen kan gebruiken om de afbeelding er anders uit te laten zien; dus je kunt verschillende opties vergelijken om te zien welke de beste resultaten geeft.
Virtuele kopieën zijn geen kopie van de originele afbeelding, maar een reeks instructies die zijn gekopieerd uit het originele bestand, waaraan verdere instructies worden toegevoegd. Het is geen duplicaat afbeeldingsbestand; het zijn alleen de instructies die eerder op het origineel zijn geschreven, gekopieerd en bewaard als een apart instructiebestandsformaat, erg klein van formaat. U kunt teruggaan en opnieuw beginnen, of u kunt doorgaan met bewerken waar u was gebleven in de huidige virtuele kopie die u aan het bewerken bent.
Om een nieuwe virtuele kopie te maken Klik op Ctrl + ' op pc (Command + ' op Mac) OF klik met de rechtermuisknop op de miniatuur van de afbeelding en kies "Virtuele kopie maken"
In wezen zijn het verschillende instructiebestanden die werken op één enkele originele afbeelding, om verschillende afbeeldingen te produceren volgens de verschillende verwerkingsstrategieën die u toepast (u moet ze vervolgens exporteren om afzonderlijke definitieve bestanden te maken). Virtuele kopieën zijn een intelligente manier om verschillende dingen uit te proberen zonder uw originelen te dupliceren en zonder ruimte op de harde schijf te verbruiken.
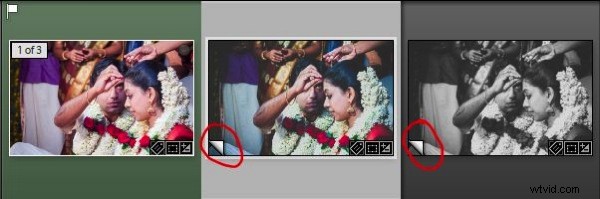
Deze screenshot van filmstrip toont de virtuele kopieën. Het pagina-omslagsymbool
(rood omcirkeld) in de linkerbenedenhoek van elke afbeelding staat het teken voor Virtual Copy.
2. Zachte proofing
Dit is al heel lang een van de meest gewilde functies in Lightroom. Druk op "S" op uw toetsenbord terwijl u in de module Ontwikkelen werkt en de achtergrond van uw werkafbeelding verandert in papierwit (u kunt dat ook veranderen). De foto zal verschijnen alsof het op papier staat, en een melding toont “Proof Preview” rechtsboven in het afbeeldingsgebied.
Bekijk het histogram om te controleren of uw afbeelding kleurproblemen heeft. De clipping-indicatoren worden omgezet in twee symbolen; een in de rechterhoek is een afdrukkleurwaarschuwing en de linker is een monitorkleurwaarschuwing. Te veel van een bepaalde kleur in uw afbeelding geeft u een waarschuwing op hetzelfde histogram (klik op het papier- en monitorsymbool), dat die kleurgebieden het afdrukmedium niet kunnen maken. Dit betekent dat je de kleurintensiteit van die bepaalde kleur moet verminderen.
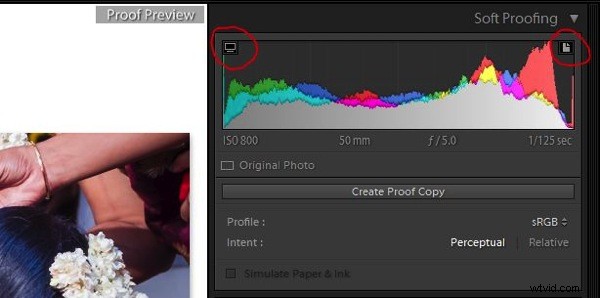
Deze schermafbeelding toont het papiersymbool rechtsboven en het monitorsymbool linksboven in het softproofingvenster (beide rood omcirkeld).
Door op "Create Proof Copy" te klikken, kunt u een virtuele kopie maken van de huidige instellingen en na de correctie kunt u deze vergelijken met de wijzigingen na het corrigeren van de kleuren. U kunt ook kleurprofielen toepassen op basis van de printer die u gebruikt. Druk nogmaals op "S" om de Softproofing-modus te verlaten.
3. Slimme voorbeelden
Smart Preview, zoals de naam al doet vermoeden, is een slimmere manier van werken wanneer u beperkte ruimte op de harde schijf heeft (stel dat u op uw laptop werkt, maar uw bestanden staan op de externe harde schijf). Smart Preview maakt een bestand met een hoge resolutie en een klein formaat dat voor werkdoeleinden kan worden gebruikt. Op het moment dat u de foto's wilt exporteren, sluit u uw externe harde schijf aan en exporteert u deze van het origineel.
Deze tool zal zeer nuttig zijn voor mensen die al veel bestanden hebben verzameld en ruimte op de harde schijf hebben gebruikt. Op het moment dat u importeert, is de optie er. Als u het aanvinkvakje aanklikt om Smart Previews te maken, zal Lightroom ze maken en opslaan in een aparte map waar uw werkinstructies (uw LR-catalogus) worden opgeslagen. Op het moment dat u uw externe schijf aansluit, heeft u een optie om de slimme voorbeeldbestanden te verwijderen. Voordat ze worden weggegooid, worden de instructies allemaal naar de originele bestanden geschreven.
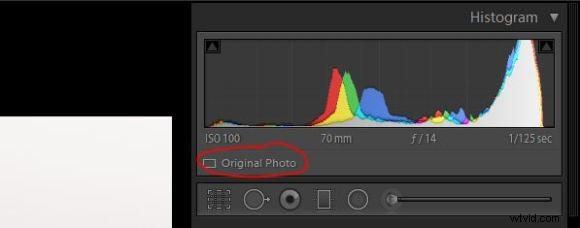
Deze screenshot toont het originele bestand zonder Smart Preview
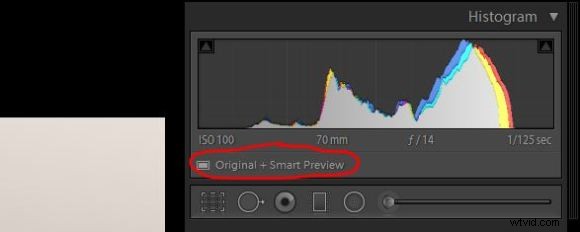
Dit toont het scherm voor hetzelfde bestand met Smart Preview (rood omcirkeld)
4. Licht uit
Een van de minst gebruikte tools in Lightroom; wordt geleverd met een eenvoudige snelkoppeling. Druk gewoon op "L" op uw toetsenbord en het hele scherm wordt gedimd (80% gedimd), behalve het beeldgebied. Druk nogmaals op "L" en het scherm wordt pikzwart, behalve uw afbeeldingsgedeelte. Het slimme hiervan is dat wanneer je voor het eerst op de "L" drukt, je verder kunt werken met de 80% slecht verlichte paneelschuifregelaars. Je kunt ook instellen welk percentage je wilt voor je dimniveau door naar je voorkeuren te gaan (zie hieronder).
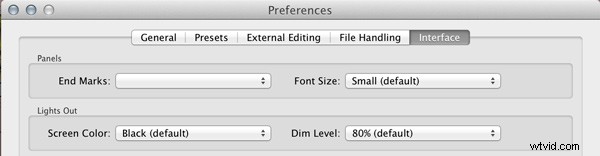
Stel hier uw Dim Level-percentage in Voorkeuren
Wanneer u op "F" drukt voor volledig scherm, moet u wachten tot het formaat van de afbeelding naar volledig scherm wordt gewijzigd. Maar als je op "L" drukt om de lichten uit te doen, is het in een handomdraai gedaan.
5. Doelaanpassingstool (TAT)
Deze tool is beschikbaar in de secties Tooncurve en Kleuren van de module Ontwikkelen. Dit is een intelligent hulpmiddel om de toonwaarden direct op de afbeelding aan te passen, wanneer u niet weet welke schuifregelaars u moet aanpassen. U kiest de tool uit het paneel en past de afbeelding direct aan door de muisknop ingedrukt te houden, terwijl u naar wens omhoog of omlaag sleept. De wijzigingen verschijnen onmiddellijk terwijl u sleept.
Het is ook beschikbaar in het kleurgedeelte, waar u de kleurwaarden (Hue, Saturation &Luminance) kunt aanpassen. Klik op het gereedschap in het paneel, plaats het over de afbeelding waar u aanpassingen wilt maken, terwijl u de muisknop ingedrukt houdt. Bij de zwart-witconversie kunt u ook de zwart-, grijs- en witwaarden aanpassen door de tonen donkerder of lichter aan te passen, op dezelfde manier als bij kleur.
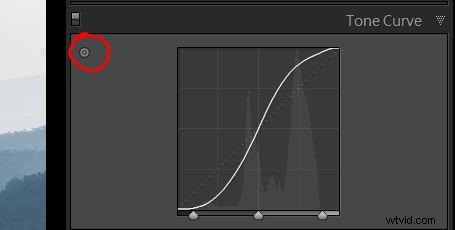
Dit laat zien waar u het gereedschap Gerichte aanpassing kunt vinden in het deelvenster Curven
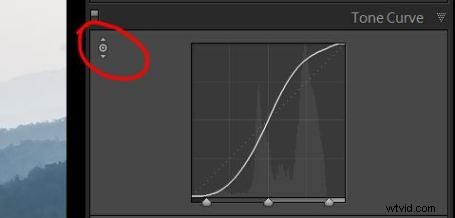
Wanneer de tool wordt weergegeven met pijlen omhoog en omlaag, zoals hier te zien, betekent dit dat de tool is geactiveerd.
6. Vlekken visualiseren
Terwijl u uw camera gebruikt, heeft de sensor na verloop van tijd de neiging om stof op te hopen. De stofvlekken worden zichtbaar op uw afbeelding en verminderen de kwaliteit en aantrekkingskracht. Omdat er allerlei redenen kunnen zijn om de camerasensor niet schoon te maken, is er elke keer dat je een plek ziet een tool in Lightroom om ze op beeldniveau schoon te maken.
U kent waarschijnlijk het hulpmiddel voor klonen en genezen, dat zich bovenaan de module Ontwikkelen bevindt - het tweede hulpmiddel van links, onder het histogram. U kunt deze tool om voor de hand liggende redenen gebruiken en ook voor het corrigeren van stofvlekken op de sensor. Druk op "Q" (sneltoets) om de tool te activeren en kijk naar de onderkant van de afbeelding (zie hieronder).
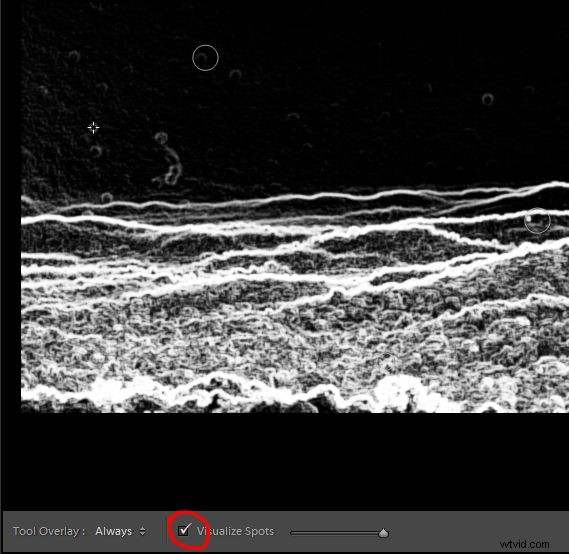
Deze screenshot toont de afbeelding nadat de tool is geactiveerd
Klik op het selectievakje naast Vlekken visualiseren en de afbeelding verandert in een omgekeerde monochrome afbeelding die de stofvlekken duidelijker laat zien (als u de werkbalk of die optie niet ziet, drukt u op "T" om de werkbalk weer te geven). U kunt de intensiteit van de helderheid aanpassen om de stofvlekken te vinden met de schuifregelaar naast Vlekken visualiseren op de werkbalk. Dit is een gemakkelijke manier om de stofvlekken te vinden en te corrigeren door de dichtstbijzijnde beste plaats te klonen.
Heb jij nog andere Lightroom-tips of verborgen schatten die je gebruikt? Deel het alsjeblieft in de reacties hieronder.
Raadpleeg deze artikelen voor meer informatie over Lightroom:
- Waarom luie fotografen Lightroom Smart Collections moeten gebruiken
- 3 toepassingen voor het gereedschap Radiaalfilter in Lightroom 5
- 4 niet-zo-geheime trucs om uw Lightroom-workflow te versnellen
