Een sleutel tot een succesvolle foto is dat het de aandacht van de kijker op het onderwerp in kwestie richt. Er zijn veel manieren waarop dit kan worden bereikt door middel van compositie en bliksem in het veld, maar wist je dat je de aandacht van de ogen van je kijker ook kunt richten via postproductie?

Je hebt nog steeds een interessant onderwerp nodig om dit te laten werken, omdat het richten van de ogen van je kijker op een saaie locatie binnen een frame nog steeds resulteert in een saaie foto. Voor deze tutorial gebruik ik deze foto van een verlaten vrachtwagen, maar je zou alles kunnen gebruiken, van een interessante boom, tot een model, tot je huisdier, en vergelijkbare resultaten behalen.
Eerst een paar basisbewerkingen om de foto tot leven te brengen
Voordat we kunnen werken aan het trekken van de aandacht van de kijker, heeft deze foto een beetje leven nodig. Nadat deze foto in de zon is geschoten, hebben de voorgrond en de voorkant van de truck enkele basistechnieken nodig om te herstellen. Ik zal het tabblad Basis in Lightroom 5 gebruiken om de details te herstellen en wat interesse aan de opname toe te voegen.
Stap één:hooglichten en schaduwen
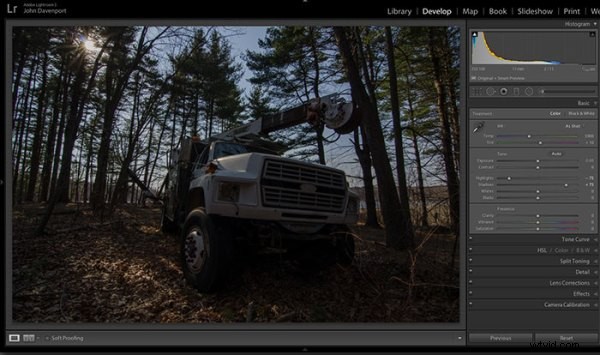
Tegen de zon in fotograferen kan lastig zijn, omdat de lucht er vaak wit van wordt. Het verkleinen van de schuifregelaar voor hoogtepunten helpt dit tegen te gaan. Dit gebeurt door zich te richten op de helderste delen van uw foto zonder het algehele witpunt van de afbeelding te beïnvloeden. De schuifregelaar voor schaduwen heeft een soortgelijk effect op de donkere delen van het beeld, waardoor details naar voren komen in de grille van de vrachtwagen en langs sommige bomen.
Stap twee:contrast toevoegen met de Blacks and Whites-schuifregelaars
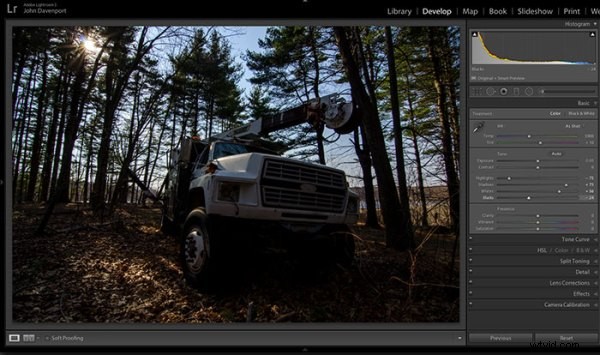
Een van de problemen met de bovenstaande techniek voor het herstellen van hooglichten en schaduwen is dat het contrast van de afbeelding vaak wordt verminderd en een soort warrige en doffe look ontstaat. Om dit tegen te gaan, kunt u de schuifregelaars voor wit en zwart gebruiken om uw witte en zwarte punten effectief in te stellen en een beetje contrast terug in het beeld te brengen. Hierdoor heb je wat meer controle over het contrast van je afbeelding, in tegenstelling tot de meer algemene aanpassing van de schuifregelaar Contrast.
Doe dit door uw witte schuifregelaar naar rechts te slepen totdat uw histogram de rechterrand van de grafiek raakt. Zorg ervoor dat u niet te ver gaat en alle hoogtepunten knipt. Als u de Alt-toets (Option) ingedrukt houdt terwijl u de schuifregelaar sleept, worden alle gebieden weergegeven die zijn afgekapt - dus sleep naar rechts totdat u er enkele ziet en breng deze vervolgens terug naar links totdat ze niet langer zichtbaar zijn. Doe hetzelfde met de Blacks-schuifregelaar door deze naar links te trekken. De Alt-toets (Option) werkt ook met deze, maar in het geval van zwarten wil je eigenlijk een beetje knippen. Als je goed zwart in je afbeelding hebt, krijg je dat contrast dat je zoekt.
Stap drie:gelijkmatige belichting
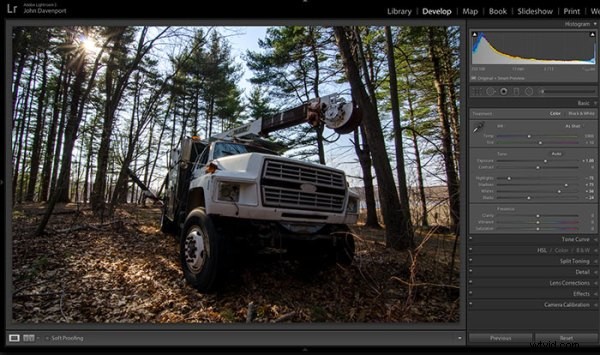
Nu de hoge lichten, schaduwen, wit en zwart zijn ingesteld - een snelle stoot op de belichtingsschuifregelaar zal de rest van de scène egaliseren en ons dicht bij iets brengen waar we klaar voor zijn om aan te werken.
Stap 4 (optioneel):verzadiging en levendigheid
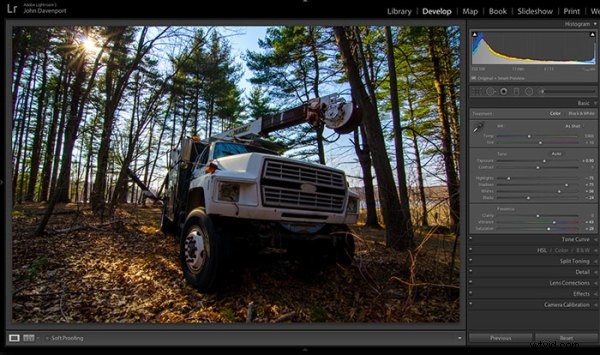
Voor deze specifieke opname wilde ik wat meer verzadiging toevoegen aan de bomen en de bodem van het bos. Het hangt af van de opname waaraan je werkt en de look die je probeert te bereiken, of deze stap nodig is. Maar het kan geen kwaad om ermee te spelen voordat je verder gaat met de volgende stappen.
Lees voor meer informatie over het Lightroom-tabblad:Beheers deze vijf Lightroom-schuifregelaars en uw foto's zullen eruit springen
Nu de aandacht van de kijker trekken
Hoewel de truck zelf een sterk onderwerp is en op zichzelf al de aandacht van de kijker trekt, zijn er een paar tools die Lightroom te bieden heeft die nog meer aandacht trekkende goedheid mogelijk maken.
Bijsnijden voor een betere positionering
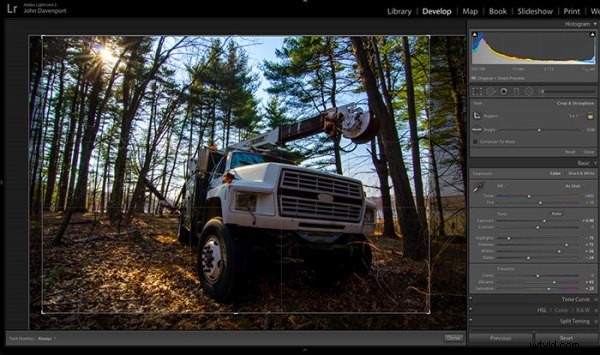
Met de tool voor bijsnijden heb je meer controle over de positionering van je onderwerpen binnen het frame. In deze opname was de truck iets te gecentreerd en was er iets te veel dode ruimte in het bos, dus door iets dichterbij te croppen, wordt de opname wat evenwichtiger, waardoor de ogen van de kijker op de truck gericht kunnen blijven.
De Graduated Filter-tool
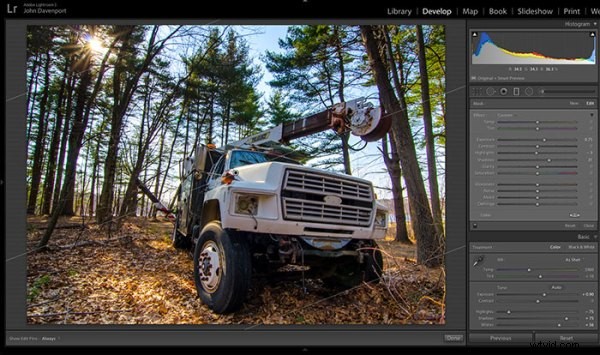
Door een gegradueerd filter toe te voegen aan de rechterbenedenhoek van het beeld, kunnen meer details worden teruggevonden vanaf de voorkant van de vrachtwagen zonder de rest van de belichting te beïnvloeden. Dit zorgt voor een meer dwingend brandpunt voor de kijker om hun ogen op te laten rusten. Wanneer je gegradueerde filters in je eigen afbeeldingen gaat plaatsen, denk er dan aan hoe dit het algehele licht van de scène beïnvloedt en vraag jezelf af of het er natuurlijk uitziet.
Door creatief aan de slag te gaan met gegradueerde filters, kunt u een aantal echt interessante resultaten behalen. Lees 4 leuke trucs om uw foto's te verbeteren met de tool voor gegradueerde filters van Lightroom voor creatiever gebruik van de tool voor gegradueerde filters.
De tool Radiaalfilter
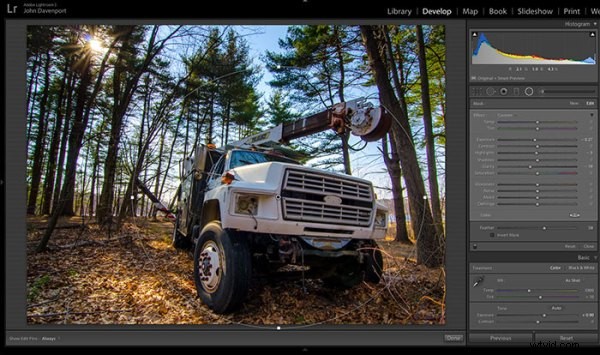
Met het radiale filter kan een subtiel vignet aan de afbeelding worden toegevoegd, waardoor het oog van de kijker binnen het kader blijft. Het heeft ook het extra voordeel dat de lucht donkerder wordt, zonder de truck donkerder te maken, waardoor diepere blauwtinten doorkomen. Nadat ik blij was met dit eerste radiaalfilter, liet ik er een tweede in om de helderheid en detail van de grill van de truck te vergroten. Om dit te doen, werd het radiale filter omgekeerd en werden de schuifregelaars voor belichting en helderheid vergroot.
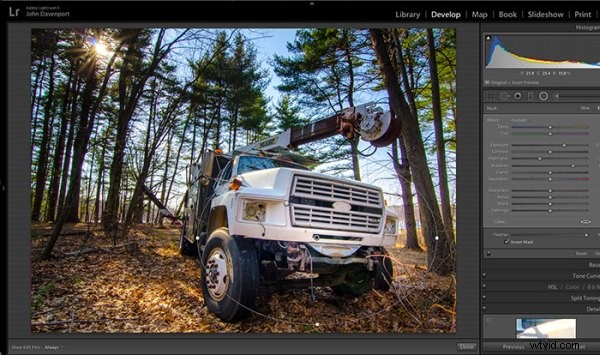
Afleidingen verwijderen
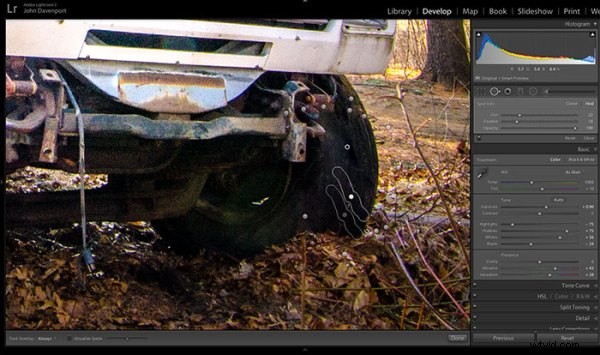
Als je eenmaal al het werk hebt gedaan om de aandacht te vestigen op een bepaald deel van een foto, wil je doorgaan met Lightroom's kloon-/genezingstool en alles verwijderen dat concurreert om die aandacht. Adobe heeft deze tool in Lightroom 5 aanzienlijk verbeterd, zodat je paden kunt slepen, waardoor storende vertakkingen gemakkelijk kunnen worden verwijderd.
De laatste bewerking
Met een paar snelle aanpassingen in het basistabblad, een eenvoudige uitsnede en een paar filters van Lightroom - trekt deze utility-truck echt de aandacht en is het een enorme verbetering ten opzichte van het originele rechtstreeks uit de camera-opname. Probeer deze workflow zelf en deel uw eigen voor en na in de opmerkingen hieronder!

Bekijk deze bewerking Klik voor klik
Voor degenen die liever achterover leunen en kijken:hier is een korte video van de bewerking hierboven.
