 Wilt u uw Lightroom-workflow versnellen? Je bent niet de enige - ik krijg talloze verzoeken van mensen om hen te helpen hun fotoverwerkingsworkflow te optimaliseren. Omdat het echter zo vaak wordt gevraagd, wordt het ook vaak beantwoord en dit maakt het moeilijk om een nieuwe draai te geven aan een onderwerp dat in de loop der jaren niet veel is veranderd.
Wilt u uw Lightroom-workflow versnellen? Je bent niet de enige - ik krijg talloze verzoeken van mensen om hen te helpen hun fotoverwerkingsworkflow te optimaliseren. Omdat het echter zo vaak wordt gevraagd, wordt het ook vaak beantwoord en dit maakt het moeilijk om een nieuwe draai te geven aan een onderwerp dat in de loop der jaren niet veel is veranderd.
Een van de geweldige dingen van dPS is de uiteenlopende aard van de schrijvers en hoe we elk ons eigen standpunt, eigen vaardigheden en eigen manier hebben om een onderwerp uit te leggen. Dit bericht zal geen baanbrekende onthulling zijn van enkele verborgen geheimen die ik gisteren in Lightroom heb ontdekt, maar eerder een uitleg van enkele vaak over het hoofd geziene en genegeerde functies van Lightroom die u wilt leren om uw workflow te versnellen.
Versnel uw Lightroom-workflow
#1 – Auto Advance-beoordelingsoptie
Dit is iets dat ik liever had gehad dat Adobe standaard op "AAN" had ingesteld en je vervolgens de mogelijkheid had gegeven om het uit te schakelen als je daarvoor kiest. Hoeveel van jullie beoordelen je foto's door een beoordeling te selecteren en vervolgens op de pijl-rechtstoets te drukken om naar de volgende foto te gaan?
Doe dat niet meer! Schakel eenvoudig Automatisch doorgaan in door het te selecteren in het vervolgkeuzemenu onder 'Foto' of schakel eenvoudig CAPS LOCK in. Eenmaal geactiveerd, gaat Lightroom na elke succesvolle beoordeling door naar de volgende foto in de wachtrij. Het is verbazingwekkend hoe snel je een nieuwe import kunt uitvoeren met deze optie ingeschakeld.
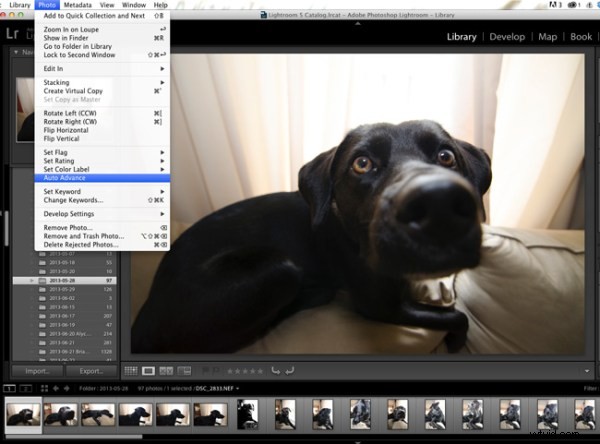
#2 – Begin met een JA of NEE beoordelingssysteem
Ik zie dit graag als het simpel houden. Er zijn zoveel verschillende beoordelingsopties (van vlaggen, sterren en kleuren) en hoewel ze allemaal een doel dienen, denk ik dat het het beste is om het de eerste keer dat je een nieuwe set foto's importeert eenvoudig te houden. Onthoud tip #1 hierboven en actieve Auto Advance, en gebruik vervolgens de toetsen 'P' of 'X' om uw foto's te beoordelen. 'P' vertelt Lightroom dat u die foto wilt behouden en deze wordt gemarkeerd als een "Keuze". 'X' vertelt Lightroom dat u die foto wilt weigeren en deze wordt als zodanig gemarkeerd. Als je het hele importproces hebt doorlopen, druk je op Command + Delete (bediening op pc). Hiermee worden al je afgewezen foto's verwijderd en worden ze nooit meer gezien. (kies "verwijderen van schijf" om niet alleen uit uw LR-catalogus te verwijderen, maar ook van uw harde schijf te verwijderen)
Ik denk dat dit zal helpen om uw bibliotheek schoner en gemakkelijker te beheren te houden. Het stelt je ook in staat om veel van de 'misschien-ik-zal-de-ze-foto-eens-gebruiken'-foto's te verwijderen, wat in de meeste gevallen uiteindelijk alleen maar tijdverspilling is.
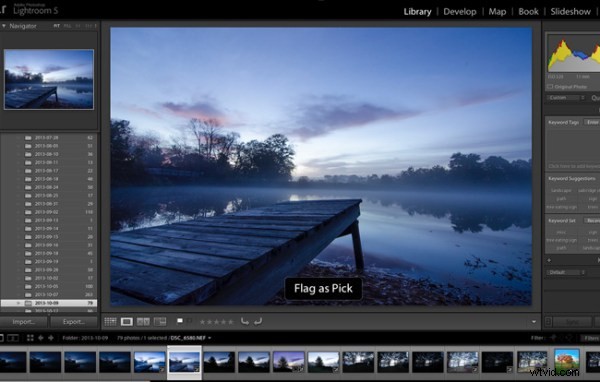
#3 – Leer en gebruik de magische sneltoetsen
Ik heb al een paar van de sneltoetsen hierboven genoemd, maar de hoofdlijst is slechts een snelkoppeling verwijderd. Druk op Command + / (Control + / op pc) in elk paneel van Lightroom en de index van alles wat mogelijk is binnen dat venster wordt weergegeven. Het is één ding om de toetsen te leren, en het is iets anders om ze in je workflow te verwerken (ik leer dit zelf nog steeds langzaamaan), maar als je het eenmaal onder de knie hebt, vlieg je door de panelen zonder er zelfs maar aan te denken.
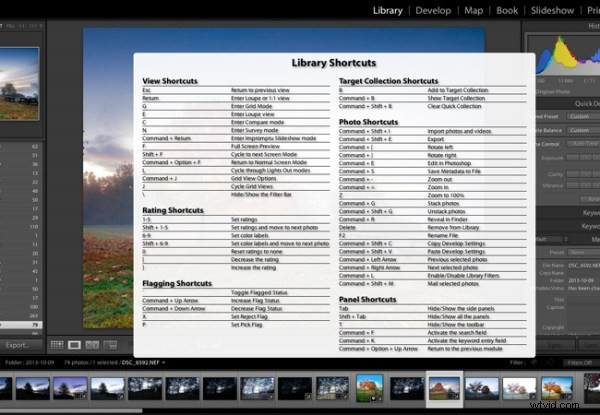
Druk op:Cmd / (Control / op pc) om dit te laten verschijnen
#4 – Solo-modus gebruiken op de zijpanelen
Een andere Lightroom-instelling die naar mijn mening als standaardoptie had moeten worden ingesteld, is de optie Solo-modus voor de verschillende toolpanelen van Lightroom. Met deze optie kunt u automatisch een paneel minimaliseren wanneer u een ander opent. Als u bijvoorbeeld in het tabblad Basis van de module Ontwikkelen werkt en wilt overschakelen naar het verscherpen van uw foto, klikt u op het tabblad Detail en Lightroom sluit automatisch het tabblad Basis voor u. Ik vind dat dit de interface een stuk schoner en gemakkelijker te navigeren houdt, vooral voor iemand die net nat begint te worden met het programma (of een klein scherm of laptop gebruikt)
Om het in te schakelen, klikt u met de rechtermuisknop op een van de namen van het zijbalkpaneel (niet de driehoek) en selecteert u 'Solomodus' in het menu dat verschijnt. Eenmaal geactiveerd, ga je waarschijnlijk nooit meer terug.
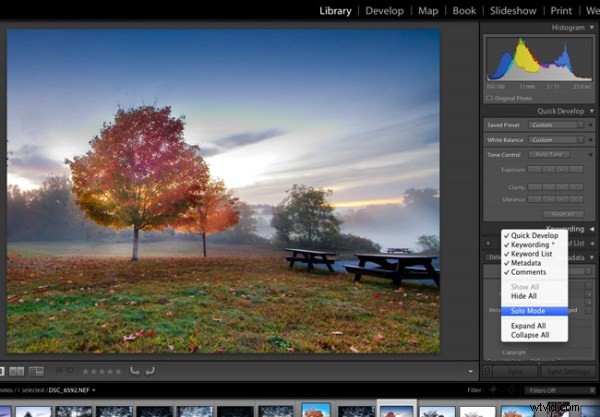
Hoe versnelt u uw Lightroom-workflow?
Deze vier tips zullen je zeker helpen om sneller door je foto's te werken, maar er zijn talloze andere manieren om de manier waarop je werkt te versnellen. Als je veel ervaring hebt met Lightroom, wat kun je dan nog meer bedenken om aan deze lijst toe te voegen?
Bekijk deze artikelen voor meer informatie over Lightroom:
- Foto's uploaden naar Flickr en 500px met Lightroom 5
- Lightroom-tips voor de ontwikkelmodule – de Magic Alt-toets
- Creatieve manieren om zoekwoorden te gebruiken in Lightroom 5
- Gebruik Lightroom-verzamelingen om uw workflow te verbeteren
