Inleiding
Het volgende is een fragment uit de SLR Lounge Lightroom Workflow System Workshop op dvd, een systeem dat is ontworpen om uw postproductiesnelheid met 5 tot 10 keer te verhogen! Klik hier voor meer informatie.
In dit artikel gaan we het hebben over het maken van een ontwikkelvoorinstelling die u op al uw afbeeldingen wilt toepassen wanneer ze voor het eerst in Lightroom worden geïmporteerd.
Hoewel de RAW-beeldverwerking van Adobe buitengewoon krachtig is, is een veelgehoorde klacht dat uw afbeeldingen er in eerste instantie plat en kleurloos kunnen uitzien. Vaak zullen fotografen jammeren hoe mooi hun kleuren eruitzagen op de achterkant van hun camera.
Welnu, in een poging dit probleem op te lossen en onze afbeeldingen er automatisch wat scherper en levendiger uit te laten zien wanneer we ze voor het eerst in Lightroom brengen, gaan we een voorinstelling voor 'Standaard importeren' maken.
Voor deze tutorial gebruiken we de volgende afbeelding als voorbeeld:

Panel basisaanpassingen
Het doel van een standaardvoorinstelling is tweeledig:ten eerste om ervoor te zorgen dat elke afbeelding er in het algemeen een beetje beter uitziet, natuurlijk. Ten tweede willen we ook standaardinstellingen toepassen, zoals een persoonlijke mix van verscherping, lenscorrecties of andere kalibratiegerelateerde zaken.
Laten we eerst de basisaanpassingen aanpakken. Open het deelvenster Basisaanpassingen in de module Ontwikkelen en pas de volgende instellingen toe:
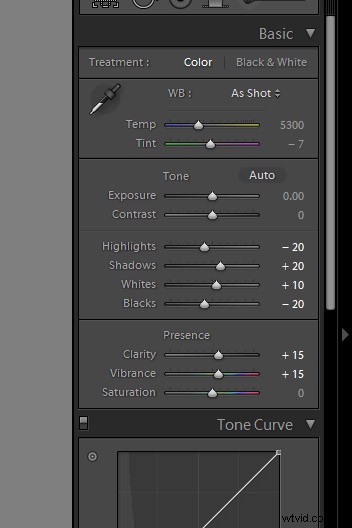
Het idee hier is dat je details in heldere hooglichten of diepe schaduwen wilt behouden, maar dit wilt doen zonder het beeld er over het algemeen plat uit te laten zien. Dit is de reden waarom we de highlights terugbrengen naar -20, maar de Whites naar +10 duwen, en hetzelfde met de Shadows en Blacks. Het beeld krijgt een beetje 'punch', zonder hooglichten weg te blazen of schaduwen weg te knippen.
Om die subtiele punch een beetje verder te versterken, verhogen we vervolgens zowel de helderheid als de levendigheid naar +15. Houd er rekening mee dat we instellingen zoals verzadiging en contrast met rust laten, omdat deze aanpassingen voor het grootste deel te sterk zijn om op elke afzonderlijke afbeelding toe te passen.
Natuurlijk moet JIJ de aanpassingen afstemmen op je eigen persoonlijke stijl! Meestal adviseren we echter om te veel verder te gaan dan subtiele bewerkingen, op te slaan als een aparte voorinstelling die u een deel van de tijd, maar niet noodzakelijkerwijs 100% van de tijd gebruikt.
Het doel , is natuurlijk om de hoeveelheid bewerkingen die u op de meeste van uw afbeeldingen moet uitvoeren, te minimaliseren. Als u bijvoorbeeld merkt dat u in 80-90% van de tijd uiteindelijk sommige van deze instellingen nog verder of minder aanpast, ... dan kunt u net zo goed uw standaardimportvoorinstelling op die manier maken, omdat dit de hoeveelheid bewerking die u heeft tot een minimum beperkt om later te doen, zelfs als u slechts 10-20% van de tijd een of twee instellingen ongedaan moet maken. Zie je hoe dat werkt?
Te vermijden , gebruikt echter een gestandaardiseerde voorinstelling om uw gebruikelijke fouten te dekken. Een goede indicator hiervoor is of je het gevoel hebt dat je de schuifregelaar Belichting in je gestandaardiseerde voorinstelling moet aanpassen. Tenzij je een hele goede reden hebt; je wilt waarschijnlijk gewoon werken aan het meten en je afbeeldingen beter belichten!
Detailpaneelaanpassingen
In het detailpaneel gaan we onze eigen speciale verscherping toepassen die we toepassen op 99% van onze RAW-afbeeldingen. Deze instellingen worden hieronder weergegeven:
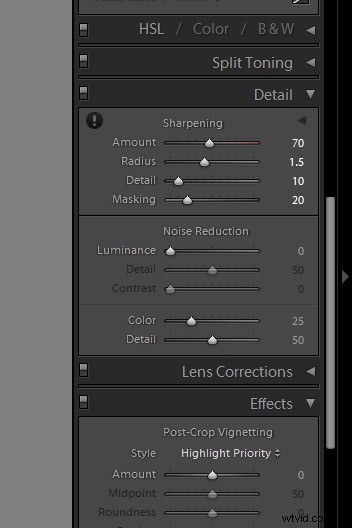
Verscherping is absoluut een van de meest subjectieve aspecten van postproductie, maar dit "recept" is onze beproefde mix voor RAW-afbeeldingen en we gebruiken het voor alle soorten afbeeldingen van algemene portretten, bruiloften en details.
Pas de instellingen dus aan naar uw smaak, maar onthoud dat het uw doel is dat deze instellingen de basis worden voor al uw afbeeldingen! Probeer deze instellingen uit op veel verschillende soorten afbeeldingen en kies iets dat het beste werkt voor alle afbeeldingen.
Aanpassingen lenscorrectie
Een ander veelvoorkomend probleem bij DSLR-camera's en -lenzen is tegenwoordig vignettering. Standaard geven we er de voorkeur aan om een kleine hoeveelheid vignettering te corrigeren door het tabblad "Handmatig" van ons Lenscorrecties te kiezen voor de volgende instellingen:
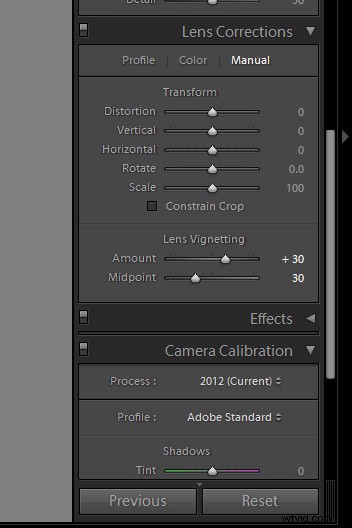
Nogmaals, als je vaak fotografeert met bepaalde lenzen die minder of meer vignettering hebben, voel je dan vrij om deze instellingen iets aan te passen. Of, natuurlijk, als u daadwerkelijk vignettering gebruikt in uw persoonlijke stijl, aarzel dan niet om deze aanpassing op nul te zetten.
Als je onze aanpassingen ongeveer hebt gevolgd, ziet je uiteindelijke afbeelding er ongeveer zo uit:

Laten we een beetje inzoomen om het echte verschil in de verwerking te zien:


Nogmaals, het doel hier is niet om de afbeelding over-the-top contrastrijk of kleurrijk te maken, maar om de "vlakheid" die je aanvankelijk in je RAW-afbeeldingen ziet, teniet te doen.
De standaard importvoorinstelling opslaan
Als er nog andere instellingen zijn die u wilt toevoegen aan uw ontwikkelvoorinstelling "Standaardimport", doe dat dan nu. Bepaalde camera's hebben bijvoorbeeld aanpassingen nodig in het gedeelte Camerakalibratie om vage tinten of tinten in de schaduwen of hooglichten te corrigeren. Er zijn ook cameraprofielen die specifieke kleuren in de camera proberen na te bootsen (“Trouw”, “Neutraal”, Landschap”, enz.) … maar naar onze mening is het profiel “Adobe Standard” het beste.
Wanneer u klaar bent om een voorinstelling te maken, opent u het linkerdeelvenster van de ontwikkelmodule en klikt u op het kleine plusteken op het tabblad Voorinstellingen:
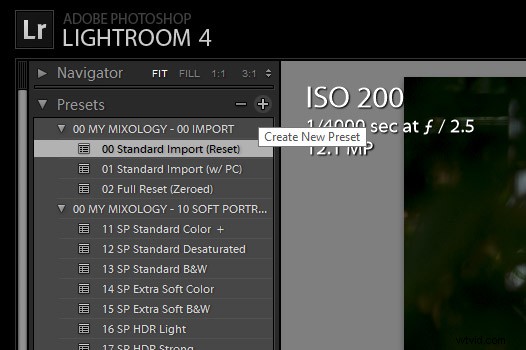
In het venster New Develop Preset kun je selecteren welke aanpassingen onderdeel worden van deze preset. Het kan zijn dat u slechts een paar parameters wilt selecteren, zoals voor de specifieke tabbladen die we hebben aangepast, maar overweeg om "Alles controleren" te selecteren, zodat deze voorinstelling kan worden gebruikt om afbeeldingen volledig opnieuw in te stellen.
Noem deze preset "00 Standard Import", en zorg ervoor dat u de twee nullen aan het begin (of een vergelijkbare code) plaatst, zodat deze preset bovenaan uw lijst met presets verschijnt voor gemakkelijke toegang. Op dezelfde manier wilt u misschien een nieuwe map maken en deze een numerieke naam geven, zodat al uw voorinstellingen bovenaan het deelvenster Voorinstellingen worden weergegeven, in plaats van onder de (vervelend niet-verwijderbare) Adobe Lightroom-voorinstellingen.
De preset toepassen tijdens het importproces
Nu u deze nieuwe voorinstelling hebt opgeslagen, kunt u deze op elk moment toepassen wanneer u in Lightroom aan afbeeldingen werkt. Er is echter nog een geweldige tool die we kunnen gebruiken en die ons zal helpen bij het automatiseren of de workflow in het algemeen.
Wanneer je terugkomt van een fotoshoot met afbeeldingen die klaar zijn om te worden geïmporteerd in Lightroom, kun je deze voorinstelling toepassen op al je afbeeldingen tijdens het importproces!
Open het importdialoogvenster door op de knop Importeren onderaan het linkerdeelvenster van de bibliotheekmodule te klikken, of typ gewoon de sneltoets "Ctrl + Shift I".
Aan de rechterkant van het importpaneel ziet u "Toepassen tijdens importeren" en de eerste optie is voor ontwikkelinstellingen. Zoek uw standaard importvoorinstelling en selecteer deze.
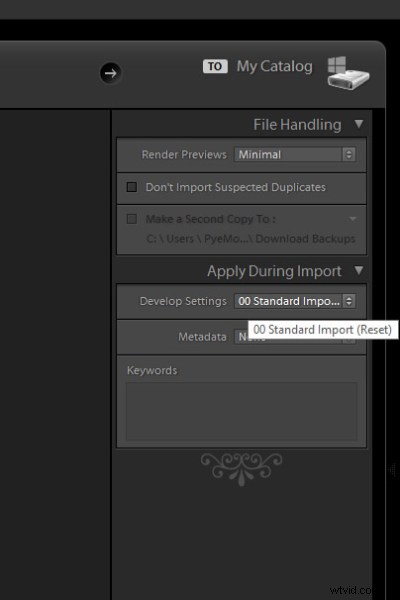
Standaard onthouden deze opties zichzelf de volgende keer dat u afbeeldingen importeert, dus vergeet dit niet voor het geval u de voorinstellingen wilt wijzigen of stoppen tijdens het importproces.
Een van de belangrijkste voordelen van het op deze manier instellen van uw workflow is dat, door een voorinstelling zoals deze toe te passen tijdens het importeren, in combinatie met de optie, uw computer vertelt dat er voorvertoningen moeten worden gemaakt nadat het importeren is voltooid (in de "Bestandsverwerking ” gedeelte hierboven) …u kunt Lightroom vertellen om een volledige fotoshoot te importeren, een voorinstelling op elke foto toe te passen en vervolgens in één keer 1:1-voorbeelden te renderen!
Aan het einde van een lange fotoshoot of trouwdag of wat dan ook, kunt u uw foto's eenvoudig één keer downloaden en een back-up maken, vervolgens de Lightroom-importworkflow starten en naar bed gaan. Tegen de ochtend heb je je hele Lightroom-catalogus vol afbeeldingen met de voorinstellingen en volledige voorbeelden klaar voor gebruik!
Conclusie
Het kost tijd om je eigen voorinstelling voor 'Standaard importeren' te verfijnen en deze voor de meeste van je afbeeldingen te laten werken, maar als je deze eenmaal hebt ontwikkeld, kun je uren en uren aan postproductietijd besparen.
Als we eenmaal een standaardvoorinstelling voor al onze afbeeldingen hebben gemaakt, zullen we theoretisch in de postproductie onze tijd voornamelijk besteden aan het bewerken van bepaalde instellingen op een afbeelding-naar-afbeelding-basis, zoals witbalans en belichting. Zelfs deze instellingen kunnen echter in batches worden aangepast. (Daarom hebben we de instellingen voor witbalans en belichting in het basispaneel niet aangepast voor de voorinstelling "Standaardimport".)
De SLR Lounge Workflow System Workshop op dvd
De SLR Lounge Workflow System Workshop op dvd neemt alles wat we hebben geleerd in de Lightroom 4 A tot Z Workshop op dvd en bouwt op door u te leren hoe u uw opname- en postverwerkingsefficiëntie en workflow kunt maximaliseren. Deze dvd van 7 uur behandelt gegevensveiligheidsprocedures, bestandsbeheer, ruimingsnormen en algemene ontwikkelingstechnieken om uw postproductie-efficiëntie tot 15x te verhogen! Met dit workflowsysteem kunnen we zelfs meer dan 1500 afbeeldingen per uur verwijderen en bewerken! Geloof ons niet, bekijk de teaser video! Het Workflow-systeem is ook verkrijgbaar als onderdeel van de Lightroom 4 Workshop Collection. Klik op deze link voor meer informatie.
