 Met alle nieuwe manieren om bestanden via internet te synchroniseren, is er een sleutel gekomen die Adobe oorspronkelijk niet bij Lightroom had opgenomen:De mogelijkheid om één Lightroom-catalogus op verschillende computers te gebruiken. Om technische redenen is Lightroom niet opgezet zoals andere databases (denk aan WordPress) waar meerdere gebruikers tegelijkertijd toegang hebben tot dezelfde database. Lightroom vergrendelt de besturing van de in gebruik zijnde bibliotheek voor slechts één gebruiker tegelijk en daarom hebben ze het lokaliseren van bibliotheken op netwerkstations niet toegestaan.
Met alle nieuwe manieren om bestanden via internet te synchroniseren, is er een sleutel gekomen die Adobe oorspronkelijk niet bij Lightroom had opgenomen:De mogelijkheid om één Lightroom-catalogus op verschillende computers te gebruiken. Om technische redenen is Lightroom niet opgezet zoals andere databases (denk aan WordPress) waar meerdere gebruikers tegelijkertijd toegang hebben tot dezelfde database. Lightroom vergrendelt de besturing van de in gebruik zijnde bibliotheek voor slechts één gebruiker tegelijk en daarom hebben ze het lokaliseren van bibliotheken op netwerkstations niet toegestaan.
Ik begrijp de technische redenen, maar ik ben niet blij dat ik alleen vanaf één computer toegang heb tot mijn Lightroom-bibliotheken. Ik heb twee desktops en een laptop en zou graag op alle locaties van dezelfde bibliotheek gebruik willen maken, zeker als ik onderweg ben. Als je op mij lijkt, heb je niet altijd toegang tot de RAW-bestanden nodig, omdat er altijd veel werk te doen is met het opruimen, beoordelen, sorteren, taggen, trefwoorden en ondertiteling van afbeeldingen, zelfs als ze niet ronduit bewerkt (waarvoor de originele RAW bestanden).
Dropbox.com heeft een remedie (en dat geldt ook voor Google Drive en andere online opslagoplossingen). De sleutel is de Dropbox-desktopclient. Het creëert een map die altijd wordt gerepliceerd naar het web, maar fungeert als een lokale map op uw computer. Dit betekent voor Lightroom dat het alleen weet dat het naar een lokale map schrijft en dat iedereen tevreden is. Eenmaal gerepliceerd naar het web, kan Dropbox op een andere computer worden geïnstalleerd en worden gesynchroniseerd met hetzelfde account. Nu staat je bibliotheek op beide computers!
Er zijn wel wat limieten. Laat me de stappen doornemen om deze setup te krijgen en dan bespreken wat het niet kan doen, want het is geen wondermiddel.
Dropbox instellen
-
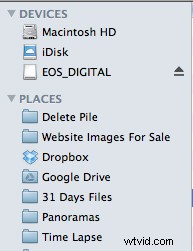 Ga eerst naar Dropbox.com en meld je aan voor een account.
Ga eerst naar Dropbox.com en meld je aan voor een account. - Download vervolgens de desktopclient die voor u geschikt is. Kies uit Mac, Windows, Linux en mobiel. WAARSCHUWING:Als u dit account synchroniseert met uw mobiel, kunt u, afhankelijk van de grootte van uw Lightroom-catalogus, enorme datakosten oplopen. Denk er eens over na en controleer uw catalogusgrootte.
- Wat de desktopclient doet, is waar je maar wilt een map met de naam Dropbox maken. Ik zou willen voorstellen om het in je thuismap te plaatsen. Het zal ook een handige link plaatsen onder Plaatsen op een Mac en Favorieten op een pc.
- Sluit Lightroom en verplaats uw Lightroom-catalogus naar deze locatie. Ik zou kunnen voorstellen om dit eerst eens te proberen met een voorbeeldcatalogus. Maak voor de zekerheid ook een back-up van uw hoofdcatalogus voordat u dit probeert. Uw catalogus bevindt zich op WIN:(gebruiker) / Mijn afbeeldingen / Lightroom en MAC:/Afbeeldingen / Lightroom. Ik raad aan om op deze nieuwe locatie een "Lightroom"-map in te stellen voor de catalogus(sen) die u misschien wilt hebben.
- U wilt ook de map Previews.ltdata en de map Lightroom-instellingen verplaatsen, als ze bestaan.
Als u deze bestanden verplaatst, wordt de replicatie gestart. Dit kan even duren, afhankelijk van de grootte van uw catalogus.
Je Dropbox-account wordt gratis geleverd met 2 GB aan opslagruimte. Er zijn opties om te upgraden en andere services hebben ongeveer dezelfde hoeveelheid opslagruimte. Terwijl Dropbox je bestanden synchroniseert, ga je gang en stel je je tweede computer in. Als dat klaar is, ziet u de map met uw catalogus.
In mijn voorbeeld hier heb ik een catalogus met de naam "50" gesynchroniseerd als een test op mijn Windows-laptop. Als Lightoom op beide computers is uitgeschakeld, ziet het er zo uit.
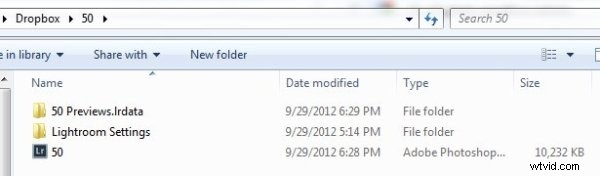
BELANGRIJK:Nadat u de catalogus op computer 1 heeft verplaatst, moet u dubbelklikken op de catalogus om deze te openen. Zo niet, dan raakt Lightroom in paniek wanneer het wordt geopend, omdat de catalogus niet op de oude locatie bestaat (je kunt het natuurlijk op dit punt in de goede richting wijzen als je wilt. Ik heb het eenvoudig gevonden om de catalogus die ik de eerste keer wil openen te targeten en er vervolgens op te dubbelklikken). U hoeft dit alleen de eerste keer op elke computer te doen en daarna weet Lightroom de catalogus te vinden.
Als ik nu de catalogus op mijn Windows-laptop open, zie ik dit in die map op mijn MAC-bureaublad.
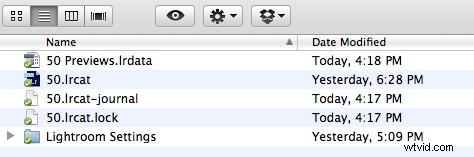
Er zijn twee nieuwe bestanden. Niet alleen dat, als je de meldingen voor Dropbox aan laat staan, zal het met je blijven chatten en laten weten dat die twee bestanden zijn toegevoegd. Het zal je ook vertellen wanneer dingen zijn gewijzigd of verwijderd en deze meldingen (een beetje vervelend na een tijdje) kunnen worden uitgeschakeld in het gedeelte Voorkeuren van de desktop-app.
Die "-journal"- en "lock"-bestanden verschijnen wanneer de catalogus is geopend. Op dit moment is de catalogus geopend op mijn laptop en kan deze niet worden geopend op mijn desktop.
Om dit systeem te laten werken, is het essentieel om Lightroom te sluiten als u het op een ander systeem wilt gebruiken
Het leuke van deze opstelling is dat het ervoor zorgt dat er drie exemplaren van je catalogus bestaan, hoewel ik er nog steeds voor pleit om een regelmatige back-up van je catalogus te maken.
Wanneer u de catalogus opent vanaf een computer die de originele RAW-bestanden (of originele JPEG) niet kan zien, ziet u dit pictogram in de bibliotheekweergave:

En u ziet dit bovenaan de afbeeldingen in de loepweergave of in de module Ontwikkelen:

Dit is ok en te verwachten. Tenzij AL je afbeeldingen in je Dropbox-map passen (iets dat beschikbaar is als je je account upgradet naar Pro), kan de niet-thuiscomputer geen bewerkingen uitvoeren in de module Ontwikkelen.
Afgezien van die tekortkoming, is dit een geweldige optie voor diegenen die reizen en toch bepaalde bewerkingstaken willen kunnen uitvoeren terwijl ze niet achter hun hoofdcomputer zitten. Wanneer de externe versie van de catalogus wordt gesloten en de thuisversie wordt geopend na terugkomst, zijn alle wijzigingen, selecties, afwijzingen, keuzes, kleurveranderingen, sterbeoordelingen, trefwoorden... dat alles is automatisch beschikbaar.
Waarschuwing:ik heb dit systeem pas een week getest, maar het lijkt stabiel. Maak altijd een back-up van uw catalogus op een aparte harde schijf om gegevensbehoud te garanderen.
