Tijdens een recente workshop waaraan ik meedeed, uitten verschillende aanwezige fotografen hun frustratie over de traagheid van Lightroom en waren ze verrast om te zien hoe snel ik mijn foto's in Lightroom kan verwerken. Daarom dacht ik dat ik enkele van de workflowtrucs die ik de afgelopen jaren heb geleerd en die me hebben geholpen om sneller te worden in Lightroom, met jullie te delen.
Naast specifieke workflowpraktijken zijn er ook enkele belangrijke configuratiewijzigingen die u kunt aanbrengen om de prestaties van Lightroom te optimaliseren. In dit bericht zal ik me echter concentreren op workflowtechniek, niet op applicatieconfiguratie. Bekijk dit bericht voor meer informatie over het configureren van Lightroom voor optimale prestaties.
Opmerking:de tips en schermafbeeldingen in dit artikel zijn afkomstig uit Lightroom 4.2, maar de meeste van deze ideeën zijn ook van toepassing op oudere versies van Lightroom.
Laten we verder gaan met de tips.
Naarmate u bewerkingen in Lightroom begint op te stapelen, worden sommige tools langzamer en langzamer. Dit is de aard van niet-destructieve bewerking. Geen van uw bewerkingen heeft de onderliggende afbeeldingsgegevens gewijzigd, dus hoe meer u met een afbeelding doet, hoe meer werk uw computer moet doen om het voorbeeld van uw afbeelding in realtime bij te werken terwijl u schuifregelaars verplaatst of met andere bedieningselementen werkt.
Ik heb gemerkt dat dit fenomeen het meest irritant is bij het gebruik van het gereedschap Vlekverwijdering om delen van een afbeelding te retoucheren. Het gebruik van de tool Vlekken verwijderen aan het einde van uw workflow kan tergend traag zijn. Om dit aan te pakken, heb ik er een gewoonte van gemaakt om altijd eerst vlekken te verwijderen, voordat ik andere bewerkingen op een afbeelding toepast. Dit is veel sneller, en er is ook een creatief voordeel aan het verwijderen van de kleine afleiding, voordat je verder gaat met serieuzere bewerkingswerkzaamheden.
Om de prestaties van de tool Spot Removal verder te verbeteren, kunt u overschakelen naar het "2003-proces". Dit is vooral handig als u een oudere computer heeft. De procesversie is het algoritme dat Lightroom gebruikt om uw Raw-afbeeldingsbestand te decoderen en weer te geven in de ontwikkelmodule. Verschillende procesversies bieden u verschillende opties in de ontwikkelingsmodule, met aanzienlijke verbeteringen in de latere versies. Het proces van 2003 is het meest basale en daarom het snelste. Het 2012-proces biedt u veel meer flexibiliteit, maar vergt meer middelen en dwingt uw computer harder te werken.
Bekijk dit bericht voor meer informatie over procesversies.
De procesversie-instelling bevindt zich in het gedeelte Camerakalibratie van de ontwikkelmodule:
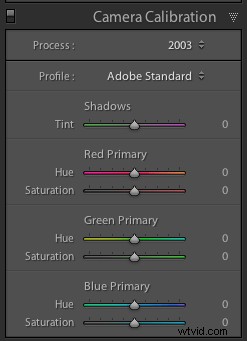
In mijn eigen workflow, met name voor het retoucheren van portretten, waar ik de tool Vlekken verwijderen veel gebruik, begin ik met het proces van 2003, waarbij ik alleen vlekken verwijder, en ga dan terug naar het proces van 2012 voor de rest van mijn bewerkingen.
LET OP:aangezien de procesversies heel verschillend zijn, worden sommige besturingselementen op nul gezet wanneer u tussen procesversies schakelt. Vermijd het maken van aanpassingen zoals contrast, tooncurve, ruisonderdrukking, verscherping, enz. terwijl u in het proces van 2003 bent, omdat u sommige van die instellingen zou kunnen verliezen wanneer u terugkeert naar het 2012-proces. Voer gewoon je vlekverwijdering uit in het 2003-proces en ga dan terug naar het 2012-proces voor de rest van je bewerkingswerk. Als u dit helemaal aan het begin van uw workflow doet, bespaart u tijd en zorgt u voor een gelukkigere, vlottere ervaring met het verwijderen van vlekken.
Er gebeurt veel in de Lightroom-interface. Als u alleen uw muis of trackpad gebruikt om van plaats naar plaats te komen, kan dit u echt vertragen. Gebruik sneltoetsen om direct naar de tool te gaan die u nodig hebt.
Lightroom heeft een helpscherm dat u de sneltoetsen toont voor de module waarin u zich momenteel bevindt. Kijk onder Help> Lightroom-modulesnelkoppelingen of gebruik deze sneltoets:
Mac:CMD /
Windows:CTRL /
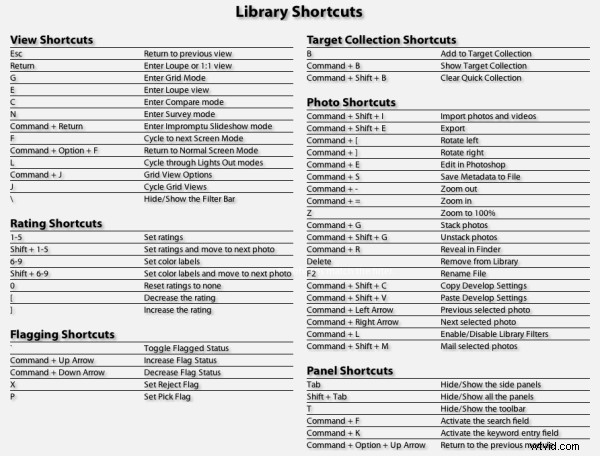
Naast het raadplegen van dit scherm, raad ik ook aan om de snelkoppelingen gaandeweg te leren. Als u door een menu navigeert voor een bepaald besturingselement, let dan op de sneltoets en probeer deze de volgende keer te gebruiken:
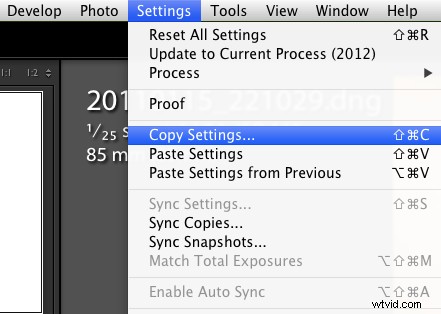
"Opmerking voor mezelf, druk de volgende keer op SHIFT CMD C!"
Of wanneer u naar uw muis reikt om toegang te krijgen tot een tool in de interface, zoals bijvoorbeeld de tool voor bijsnijden, plaats dan de muisaanwijzer op de tool en noteer de sneltoets en probeer deze te onthouden voor de volgende keer.
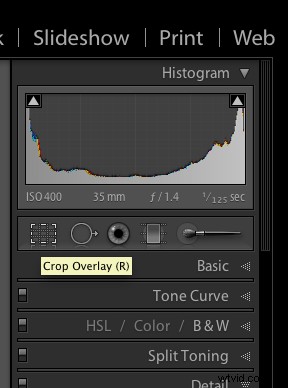
"Opmerking voor mezelf, druk de volgende keer op R!"
Dit is een goede manier om uzelf de sneltoetsen aan te leren die voor u het nuttigst zijn in uw eigen workflow. Je leert ze in de volgorde die voor jou persoonlijk het handigst is.
Er zijn veel sneltoetsen in Lightroom, maar dit zijn degene die ik het meest gebruik:
Modules en weergaven wijzigen
E – Ga naar loepweergave
D – Ga naar de ontwikkelmodule
G – Ga naar rasterweergave
Modulesnelkoppelingen ontwikkelen:
\ - Schakel voor / na weergave
Q - Ga naar de modus voor het verwijderen van vlekken
M – Ga naar de gegradueerde filtermodus
K - Ga naar de aanpassingspenseelmodus
V – Schakelen tussen zwart-wit en kleur
W – Keuzeschakelaar witbalans
R – Ga naar de bijsnijdmodus
Shift CMD C (Shift CTRL C op Windows) – kopieer ontwikkelinstellingen
Shift CMD V (Shift CTRL V op Windows) – voorbij ontwikkelinstellingen
Lightroom bevat lensprofielen voor veel gangbare lenzen. Lenscorrectie werkt goed om vervorming en vignettering te verwijderen, vooral van groothoeklenzen. Soms verbetert dit het beeld, soms niet.
Als je ervoor kiest om lenscorrectie voor een bepaalde foto in te schakelen, schakel deze dan in tegen het einde van je workflow nadat je je andere aanpassingen hebt gemaakt. Veel van de bedieningselementen in Lightroom, met name het gereedschap Vlekken verwijderen en het aanpassingspenseel, werken langzamer als Lenscorrectie is ingeschakeld.
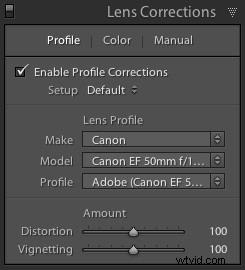
Naast het gebruik van ontwikkelvoorinstellingen om snel een gewenst visueel effect toe te passen, gebruik ik ze ook om het aantal muisklikken te verminderen dat nodig is om toegang te krijgen tot bepaalde bedieningselementen in de GUI, waarvoor geen sneltoets bestaat. Dit is vooral handig voor het snel wijzigen van procesversies, zoals vermeld in #1 hierboven, of voor het in- of uitschakelen van lenscorrecties.
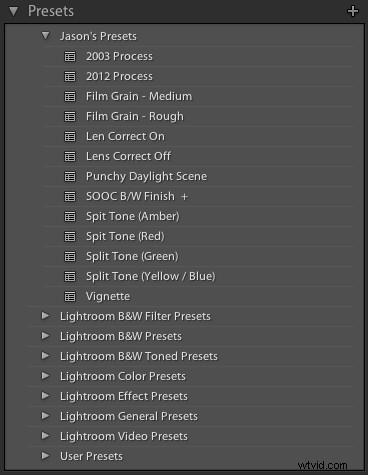
Ik gebruik in feite ontwikkelvoorinstellingen om een aantal veelgebruikte bedieningselementen naar de bovenkant van de GUI te trekken. Het is alsof je een aangepaste knop maakt.
Een ontwikkelvoorinstelling maken:
1. Pas enkele instellingen toe op een foto in de ontwikkelmodule.
2. Navigeer naar het menu Ontwikkelen en selecteer "Nieuwe voorinstelling..."
3. Vink het vakje aan naast de instellingen die u wilt vastleggen in de nieuwe ontwikkelvoorinstelling
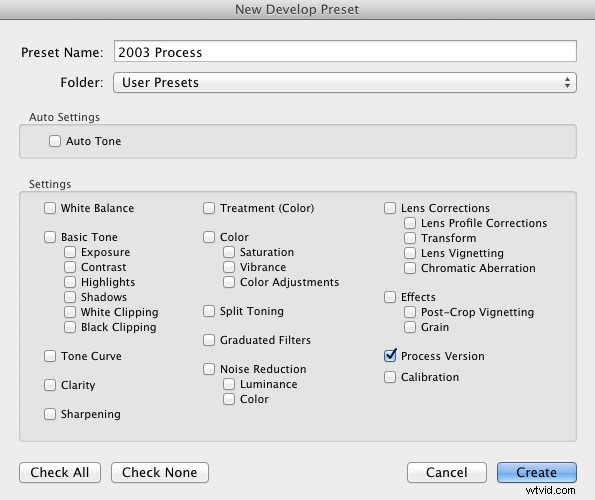
Dit is niet voor iedereen, en niet voor elke situatie, maar er zijn momenten waarop je dat volledige 18, of 22 of 36 megapixel Raw-bestand niet nodig hebt. Afhankelijk van het project kan een bestand van 10 mp meer dan voldoende zijn, en het maken van kleinere bestanden is veel sneller om mee te werken op de computer. Persoonlijk vind ik het moeilijk om los te laten - als ik kleinere bestanden fotografeer, ben ik altijd bang dat ik iets mis. Maar het is de moeite waard om van tijd tot tijd een kleinere bestandsgrootte te overwegen. Wat ga je met de foto doen? Als je een specifiek gebruik in gedachten hebt en je weet dat je niet de volledige resolutie nodig hebt die je camera kan vastleggen, probeer dan een kleiner formaat te fotograferen.
Ik hoop dat dit artikel nuttig is geweest en dat je ten minste één truc hebt gevonden die je kunt gebruiken om iets sneller te worden in Lightroom. Het bestuderen en verwerken van uw foto's verbetert uw creatieve visie, wat na verloop van tijd uw opnamebeslissingen beïnvloedt. Een solide nabewerkingsworkflow is dus essentieel om jezelf als fotograaf te ontwikkelen.
