Inleiding
Deze tutorial is overgenomen uit de SLR Lounge Adobe Lightroom 4 DVD Guide, een dvd van 14 uur met meer dan 130 tutorials voor het beheersen van Lightroom.
Als je een eigen studio hebt, of die kant op gaat, is het fijn om je Lightroom op maat te laten maken voor je eigen studio. Dit beeldt een gevestigd merk uit, vooral als je een klant ter plekke een catalogus laat zien. In eerdere artikelen hebben we u laten zien hoe u het Identiteitsplaatje kunt aanpassen. In dit artikel laten we u zien hoe u de eindmarkeringen van uw panelen kunt aanpassen door uw eigen logo te uploaden of door een van de vooraf ingestelde eindmarkeringen te kiezen die Lightroom heeft geleverd.
Vooraf ingestelde eindmarkeringen gebruiken
Om te beginnen gaan we naar ons dialoogvenster Voorkeuren door naar onze menubalk te gaan, het vervolgkeuzemenu Bewerken te selecteren en Voorkeuren te selecteren (of druk op CTRL + , ). Selecteer in ons dialoogvenster Voorkeuren het tabblad Interface. Panel End Marks is de eerste optie op dit tabblad. Door het vervolgkeuzemenu Eindmarkeringen te selecteren, kunt u zien dat Lightroom een verscheidenheid aan vooraf ingestelde eindmarkeringen heeft gemaakt die u kunt selecteren op basis van uw persoonlijke voorkeur.
Uw paneel-eindmarkeringsafbeelding maken
We hebben onze paneeleinde-markeringsafbeelding gemaakt in Illiustrator. Hoewel Illustrator enigszins buiten het bestek van dit artikel valt, wil ik je laten weten dat we hebben besloten om onze transparantie op de afbeelding te verminderen, zodat deze niet te veel opvalt. Een andere tip bij het maken van uw Panel End Mark-afbeelding is dat u dit doet met transparante achtergronden en het bestand als een PNG opslaat. Dit zorgt ervoor dat wanneer u de afbeelding uploadt, er geen wit wordt weergegeven tegen de grijze interface van Lightroom in delen van de afbeelding met een lege achtergrond. U kunt uw afbeelding ook omhoog, omlaag, naar rechts of links verplaatsen door transparante pixels aan uw bestand toe te voegen in Illustrator of welke software u ook gebruikt om uw afbeelding te maken.
Dit is onze laatste SLR Lounge-eindmarkering die is opgeslagen als een PNG-bestand om alle transparante pixels te behouden die we voor deze tutorial zullen gebruiken.

Uw aangepaste eindmarkering laden
Nadat u uw eindmarkeringsontwerp hebt voltooid, moet u het in de map Eindmarkeringen van het paneel laden om zichtbaar te zijn in de vervolgkeuzelijst Eindmarkeringen. Om dit te doen, zullen we opnieuw het vervolgkeuzemenu Eindmarkering selecteren in ons tabblad Interface in het dialoogvenster Voorkeuren. De onderste optie van dit menu is "Ga naar de map Eindmarkeringen van het paneel". Dit brengt u naar uw vinder of verkenner waar de map Panel End Mark zich bevindt. U moet uw afbeelding naar deze map uploaden zodat Lightroom deze kan herkennen.
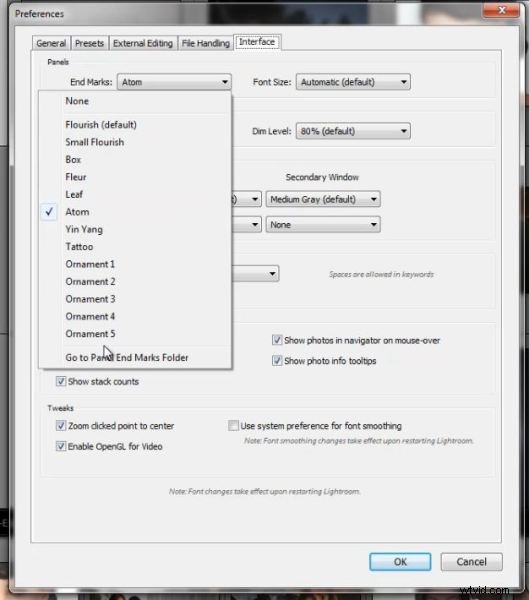
Nu ziet u de map Eindmarkeringen van het paneel geopend in uw Finder- of Windows Verkenner-venster, zoals hieronder weergegeven.

Vanaf hier zoekt u het bestand dat u wilt gebruiken voor uw aangepaste paneeleindmarkering en sleept u het of kopieert en plakt u het in de map Eindmarkeringen voor paneel. We hebben drie verschillende versies van de SLR Lounge End Mark in onze map geladen, zoals hieronder te zien is.
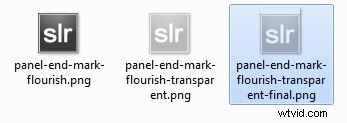
Zodra u dit hebt gedaan, kunt u uw vinder- of verkennervenster sluiten, evenals het dialoogvenster Voorkeuren. Nu zullen we ons dialoogvenster Voorkeuren opnieuw openen, het tabblad Interface en het vervolgkeuzemenu Panel End Marks selecteren. U zou nu uw nieuwe aangepaste paneeleindmarkering als optie beschikbaar moeten zien, zoals hieronder weergegeven.
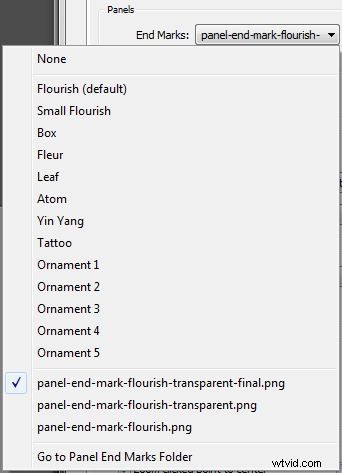
We hebben ons panel-end-mark-flourish-transparent-final.png-bestand geselecteerd als ons geselecteerde End Mark en nu kun je het hieronder in zijn definitieve vorm zien.
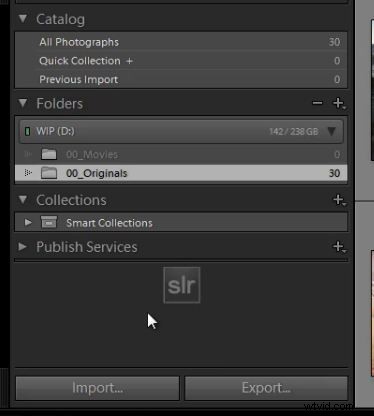
De SLR Lounge Lightroom 4 dvd-gids
Als je deze tutorial leuk vond, dan weten we zeker dat je dol zult zijn op de SLR Lounge LR4 DVD met 130 tutorials en bijna 14 uur training over Lightroom 4 van A tot Z, waarvan bijna de helft uitsluitend is gewijd aan beeldverwerkingstechnieken. Klik hier voor meer informatie en om te kopen via digitale download.
