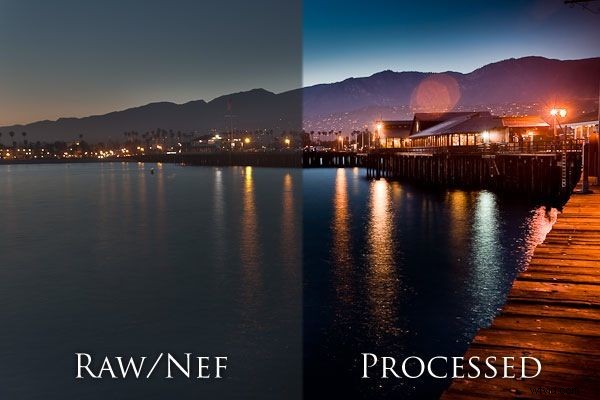
Inleiding
Als je de afgelopen jaren ergens in de buurt van de fotografiewereld bent geweest, weet ik zeker dat je inmiddels van HDR hebt gehoord, want er zijn talloze tutorials rondzweven over hoe je HDR-afbeeldingen kunt maken met behulp van 3 opnamen tussen haakjes in programma's zoals Photomatix en Photoshop. Maar wat als je geen statief hebt of als je een scène met bewegende onderwerpen fotografeert, maar toch een HDR-opname wilt maken? Nou, goed nieuws, het is mogelijk.
Deze tutorial leert je hoe je een enkele RAW-afbeelding kunt corrigeren en produceren tot een HDR-achtig meesterwerk met alleen Lightroom! Dat klopt, Photoshop-vaardigheden zijn niet eens nodig voor deze tutorial.
Afbeelding is verstrekt met dank aan Lin en Jirsa Photography.
De afbeelding fotograferen
Voordat we ingaan op de daadwerkelijke postproductiestappen, wil ik u snel een achtergrond geven van de afbeelding en hoe deze is gemaakt. Ik fotografeer altijd in RAW-formaat, simpelweg omdat het veel meer tooninformatie biedt dan het gecomprimeerde JPG-formaat. Wat betekent dit? Het betekent dat we veel meer aan het beeld kunnen doen in de postproductie voordat de beeldkwaliteit achteruitgaat. Uw mogelijkheid om kleurtemperatuur, belichting, helderheid en verzadiging te wijzigen is veel beperkter met JPG-bestanden in vergelijking met RAW-bestanden. Kortom, als je een HDR-look probeert te maken van een enkele afbeelding, MOET je IN RAW SCHIETEN.
Wat je hieronder ziet is het RAW-bestand rechtstreeks van een Canon 5D Mark II. Het cruciale onderdeel voor het maken van een single shot-beeld dat in een HDR-opname wordt omgezet, is om het zo te maken dat je geen schaduwen wegknipt of hooglichten wegblaast. Dit betekent meestal dat je ergens tussen de 1-2 stops onderbelicht zult zijn om de meeste hooglichten op te slaan en toch details in de schaduwen te behouden.
Als je aan dit proces gewend bent, is het verstandig om een paar verschillende foto's van je scène te maken met verschillende belichtingsniveaus om te bepalen welk belichtingsniveau je nodig hebt. Als de opname te helder is, heb je geen details meer in je hooglichten, terwijl je, alsof je de opname te donker maakt, te veel ruis gaat creëren waardoor de schaduwen helderder worden.
 Metadata van afbeeldingen (Canon 5D Mark II, EF 17-40 mm F/4L USM @ 40 mm, 10 seconden, F /11, ISO 100)
Metadata van afbeeldingen (Canon 5D Mark II, EF 17-40 mm F/4L USM @ 40 mm, 10 seconden, F /11, ISO 100)
RAW-bestanden zien er altijd donker en troebel uit vanuit de camera, omdat er geen postproductie op de afbeelding wordt toegepast. Houd er rekening mee dat het LCD-voorbeeld van de camera enkele instellingen voor nabewerking op de afbeelding toepast wanneer u een voorbeeld ervan bekijkt, dus ik raad u aan om uw hooglichtwaarschuwing in te schakelen om ervoor te zorgen dat u uw hooglichten niet opblaast of uw schaduwen knipt. U zult merken dat de opname hierboven is belicht, zodat we nog steeds kleur in de lucht kunnen zien, terwijl we nog steeds de meeste details in de schaduwen onder het dok kunnen zien.
Als u dit nog niet hebt gedaan, downloadt u de afbeelding en laadt u deze in Lightroom. De RAW-afbeelding die u hierboven ziet, is "uitgelijnd", wat betekent dat elke Lightroom-schuifregelaar is ingesteld op 0. Lightroom past meestal standaardinstellingen toe op elke afbeelding, dus u wilt ervoor zorgen dat uw afbeelding ook op nul wordt gezet, anders ziet het er anders uit .
De afbeelding verwerken
Stap 1) Helderheid +80 – Het eerste dat ik meestal doe bij het verwerken van een afbeelding, is meestal een benaderend helderheidsniveau inbellen, zodat ik het juiste effect kan zien bij het toepassen van andere aanpassingen. Ik ga beginnen met +80 als basislijn, maar ik zal de helderheid opnieuw bekijken om er zeker van te zijn dat deze correct is zodra onze contrast-/zwartniveaus zijn aangepast. Tijdens het oplichten let ik meer op de helderheidsniveaus van de donkere gebieden dan de lucht en het water, omdat ik die later kan afbranden.
Even terzijde, ik gebruik altijd Helderheid vóór belichting. De reden hiervoor is dat Belichting meer invloed heeft op hooglichten dan schaduwen en middentonen, terwijl Helderheid alle tonen gelijk aanpast. Je zou nu zoiets als de onderstaande afbeelding moeten zien.

Stap 2) Contrast +100 – Ik hou ervan dat mijn landschappen er echt uitspringen en daarom gebruik ik graag veel contrast in mijn opnamen. Ik let er altijd op dat de foto er niet nep uitziet, maar zelfs bij +100 denk ik niet dat het te veel is. U zou nu het volgende moeten zien.

Stap 3) Zwarten +7 – Nu ga ik mijn zwarten inbellen om er zeker van te zijn dat de zwarten in de scène echt zwart zijn versus een donkere grijstint. Tijdens dit deel moet je oppassen dat je niet te veel van de schaduwen in de scène clipt (detail verliest) door je zwarten te hoog te maken. Als u op "j" drukt, kunt u zien welke gebieden zijn bijgesneden, omdat ze blauw worden gemarkeerd, zoals hieronder wordt weergegeven, waar zwart is ingesteld op +17.
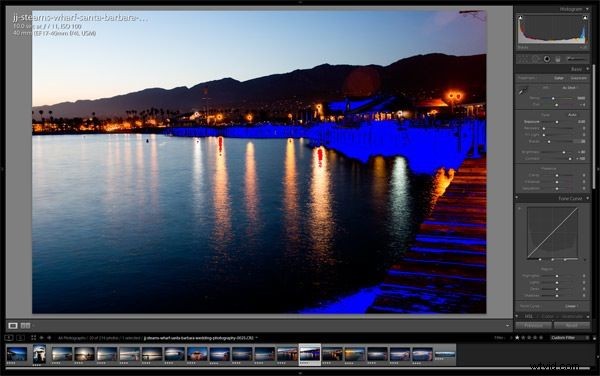
Ik vind dat Zwarten rond de +7 bij mijn smaak passen, hoewel die van jou kunnen verschillen. Dit is wat je nu zou moeten zien.

Stap 4) Helderheid +110 – Nu mijn Blacks en Contrast zijn ingebeld, ga ik mijn Brightness nog iets meer naar boven bijstellen. Hoewel dit er op een niet-gekalibreerd scherm erg helder uitziet, zorgt dit helderheidsniveau ervoor dat het correct uit onze printers komt. Nogmaals, onthoud dat ik zo meteen wat extra ontwijken en branden ga doen.
Ik zou iedereen willen aanmoedigen om ervoor te zorgen dat hun schermen zijn gekalibreerd voor uw afdrukoplossingen, aangezien afbeeldingen op papier vaak veel donkerder kunnen uitkomen.

Stap 5) Herstel +100 - Herstel is een geweldig hulpmiddel om hoogtepunten naar beneden te halen. Dus we gaan het maximale halen om de hoogtepunten op de oceaan en de lucht een beetje naar beneden te halen voordat we gaan ontwijken en verbranden. De highlights in de lucht en het water zouden er nu wat subtieler uit moeten zien, zoals je hieronder ziet.

Stap 6) Burning the Sky - Om die HDR-look te krijgen, moeten we onze hooglichten branden (donkerder maken) terwijl we onze schaduwen ontwijken (verhelderen) om de algehele belichting in evenwicht te brengen. Terwijl we dit vroeger allemaal in Photoshop deden, zijn de ontwijk- en brandmogelijkheden van Lightroom behoorlijk krachtig en kunnen we veel tijd besparen om dit in Photoshop te moeten doen.
We beginnen met het verbranden van de lucht door je Aanpassingspenseel (K) te selecteren. Eenmaal geselecteerd, ziet u het paneel Aanpassingspenseel openen zoals u hieronder ziet.
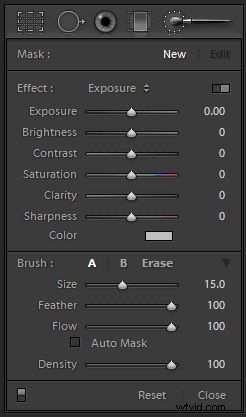
We gaan de belichting verlagen naar -1,80 terwijl we een grote borstel gebruiken om zachtjes over de lucht en de oceaan te schilderen. Ik schilder graag met een penseelgrootte van 30 en gebruik gewoon de rand van het penseel om het schilderij te maken om het subtiel te houden. U moet de grootte van het penseel aanpassen terwijl u in de kleine gebieden naast het dok en dergelijke past. Om het poetsen in ongewenste gebieden te wissen, houdt u gewoon "alt" ingedrukt tijdens het poetsen.
Door met de muis over de kleine aanpassingscirkel op de afbeelding te gaan, kunt u het gebied zien dat is aangetast met uw penseel, aangezien ze in rood worden gemarkeerd zoals u hieronder ziet.

Je afbeelding zou er nu zo uit moeten zien.

Stap 7) De stad ontwijken – Net zoals we deden met het verbranden van de lucht, gaan we het Aanpassingspenseel (K) gebruiken om het stadsbeeld te ontwijken om de details in de schaduwen naar voren te brengen. Om dit te doen, ga ik het Aanpassingspenseel selecteren en deze keer mijn Belichting verplaatsen naar +1.00 en nu over de dokken, de stad en het berggebied schilderen. Deze keer ga ik de stroom van de borstel verminderen tot slechts 50, zodat de borstel niet te sterk opkomt.
Door met de muis over de markering van het aanpassingspenseel te gaan, kunt u het geverfde gebied in rood zien, zoals hieronder.
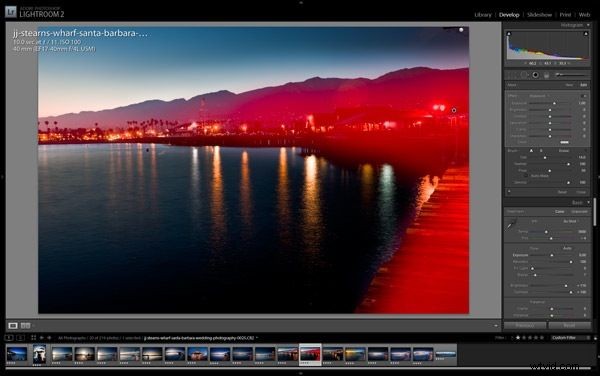
Je afbeelding zou er nu als volgt uit moeten zien.

Stap 8) Ruisonderdrukking Luminantie +100, Kleur +25 - Omdat we veel belichtingsaanpassingen doen, gaan we een beetje ruis aan de foto toevoegen. Hoewel de ruis niet al te groot is, zoals blijkt uit de onderstaande afbeelding, heb ik er de voorkeur aan om deze te verminderen. Het verschil zie je in onderstaande vergelijking.
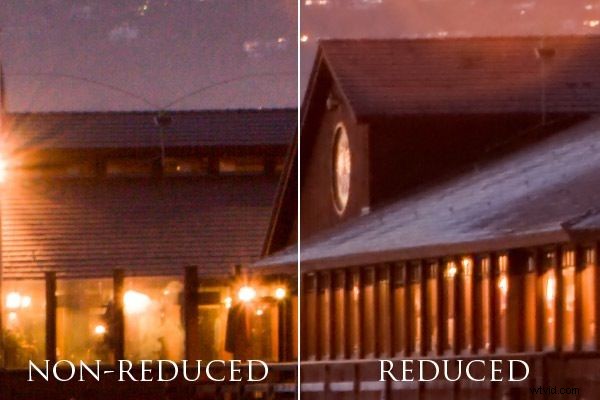
Stap 9) Verscherpingsbedrag +110, Radius +2.0, Detail +70 - De ruisonderdrukking die we in stap 8 hebben uitgevoerd, doodt een klein beetje van het detail in de opname, dus we gaan het verscherpen om te compenseren.
Stap 10) Lenscorrectiebedrag -35 – Onze laatste stap is om een klein artistiek vignet voor het branden van randen aan de afbeelding toe te voegen door wat lenscorrectie toe te passen. Als ik een vignet gebruik, gebruik ik altijd lenscorrecties versus post-crop vignetten. De reden hiervoor is dat een lenscorrectie de natuurlijke kleuren aan de randen gewoon ontwijkt of verbrandt, terwijl een vignet na bijsnijden een zwarte of witte vignettering aan de buitenkant van de afbeelding toepast.
Nu zou je uiteindelijke afbeelding vergelijkbaar moeten zijn met degene die je hieronder ziet!

Gefeliciteerd, je hebt zojuist geleerd hoe je kleuren kunt corrigeren en een HDR-effect kunt creëren vanuit een enkel RAW-bestand!
