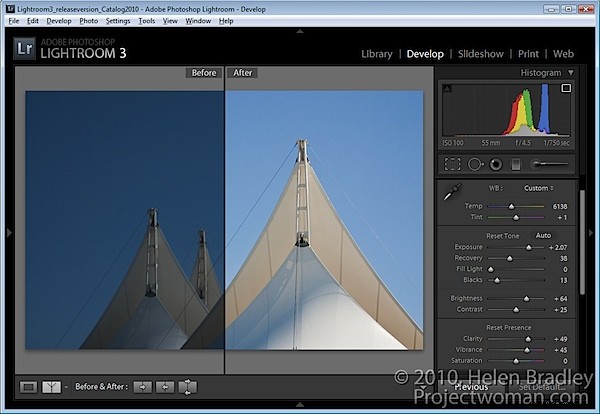
In een eerdere blogpost besprak ik een typische Lightroom-workflow en pleitte ik voor het gebruik van de schuifregelaar Belichting om een afbeelding lichter te maken. Ik zei ook dat ik het gebruik van de Lightroom Brightness-schuifregelaar liever helemaal oversloeg.
Ik ben onlangs van gedachten veranderd over de schuifregelaar Helderheid en ik zou je willen aanmoedigen, als je dat nog niet hebt gedaan, ermee te experimenteren op je afbeeldingen.
Voordat we echter beginnen een woord van waarschuwing over Helderheid/Contrast in het algemeen. Helderheidsaanpassingen in sommige programma's zijn niet zo goed als in andere. Als u Photoshop CS2 of eerder gebruikt, gebruikt u bijvoorbeeld Curves of Levels om een afbeelding lichter te maken, niet Helderheid. In Photoshop CS3 is het hulpmiddel Helderheid/contrast opnieuw ontworpen en in plaats van alle pixels gelijk aan te passen zoals vroeger, met als resultaat dat markeergebieden routinematig werden vernietigd in het proces, beschermt het nu de lichtste pixels terwijl het de afbeelding lichter maakt. Voordat u uw afbeelding toevertrouwt aan de tool Helderheid en contrast van een programma, moet u uw histogram voor en na gebruik controleren en ervoor zorgen dat u geen hooglichten uitblaast in uw zoektocht naar een lichtere/helderdere afbeelding.
Nu terug naar Lightroom.
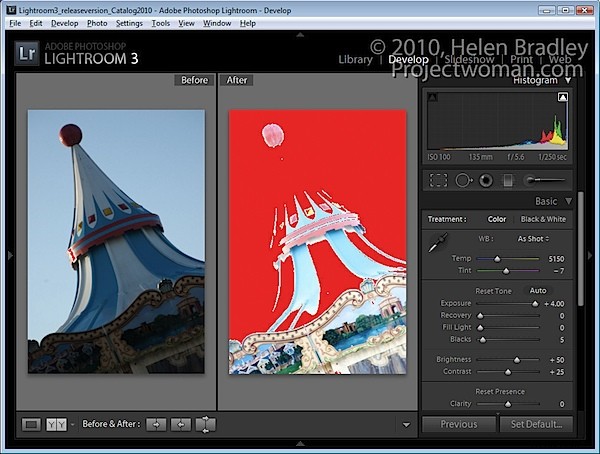
Kijk eens naar de afbeelding die hier wordt getoond. Als ik Helderheid op de standaardwaarde laat staan - die voor mijn camera +50 is, maar die voor die van jou anders kan zijn, en als ik de Belichting op de maximale waarde zet, worden veel van de lichtere pixels in de afbeelding eruit geblazen.
Natuurlijk zou ik nooit een afbeelding aanpassen aan deze waarde, maar het is een handige oefening om te zien hoe Belichting werkt.
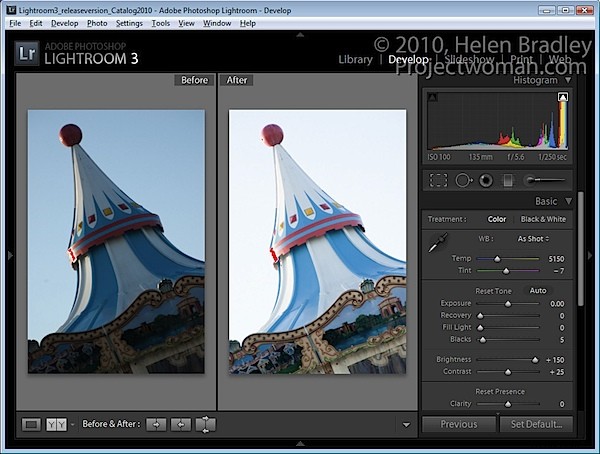
Wanneer ik hetzelfde in omgekeerde richting doe en de belichting op de standaardwaarde van 0 laat en de helderheid op de hoogste waarde zet, wordt er slechts een klein aantal pixels uitgeblazen.
Als u de schuifregelaar Helderheid gebruikt, wordt het beeld lichter en worden tegelijkertijd de lichtste pixels in het beeld beschermd tegen uitwaaieren als gevolg.
Dus wat betekent deze kennis voor u in een typische Lightroom-workflow? Welnu, mijn nieuwe Lightroom-workflow voor het lichter en helderder maken van een afbeelding houdt in dat ik eerst de schuifregelaar Belichting moet gebruiken om de algehele belichting van de afbeelding aan te passen, maar ik stop niet als er te veel hooglichten worden weggeblazen.
Vervolgens test ik de hersteltool op de afbeelding. Houd de Alt-toets ingedrukt terwijl u op de herstelschuifregelaar sleept om te controleren of er uitgeblazen hoogtepunten zijn (ze worden weergegeven als verschillende kleuren op de zwarte achtergrond). Sleep naar rechts om te zien of ze kunnen worden hersteld. Als ze niet kunnen worden hersteld, ga dan naar de belichting en controleer opnieuw.
Als ik schaduwgebieden in de afbeelding heb die nog steeds te donker zijn, pas ik deze aan met de schuifregelaar Invullicht. Deze tool helpt bij het herstellen van details die verborgen zijn in schaduwen, maar het is geen tool die ik zou gebruiken voor een algeheel verhelderend effect.
Ten slotte gebruik ik de schuifregelaar Helderheid om de algehele helderheid van het beeld te verhogen. Ergens tussen de schuifregelaar Belichting en de schuif Helderheid bevindt zich de ideale plek om een afbeelding lichter te maken.
Vanaf daar is de rest van mijn workflow vrijwel zoals ik het in de eerdere post heb beschreven.
Nu we het toch over de schuifregelaar Helderheid hebben, bekijk de standaardwaarde op een onbewerkte afbeelding, zodat u weet waar uw startpunt is. Voor de meeste onbewerkte afbeeldingen gebruikt Lightroom standaard een helderheid van +50 en een contrast van +25 als uitgangspunt.
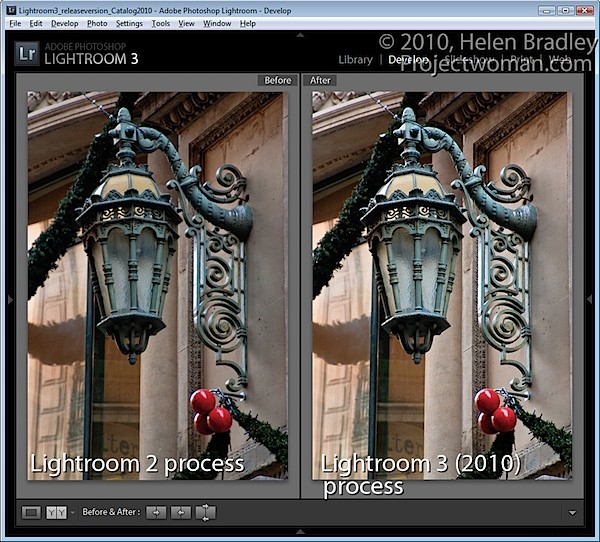
Wees ook voorzichtig bij het werken met afbeeldingen die u in Lightroom 2 had bewerkt met Lightroom 2-instellingen. Wanneer u een upgrade naar Lightroom 3 uitvoert, heeft u de keuze om uw afbeeldingen bij te werken naar het nieuwe Lightroom 2010-proces. Mijn ervaring is dat dit kan resulteren in een aanzienlijke verlichting van afbeeldingen die zijn verwerkt in Lightroom 2, dus ik pas deze update per afbeelding toe, zodat ik deze indien nodig kan terugdraaien of aanpassen.
