Als je nieuw bent in het werken in Lightroom, zullen de eerste paar weken een steile leercurve zijn.
Hier zijn mijn top 5 fouten om op te letten en te vermijden wanneer je begint. Ik hoop dat ze je tijd besparen, gefrustreerd raken en in het algemeen je haar uit de haren trekken.
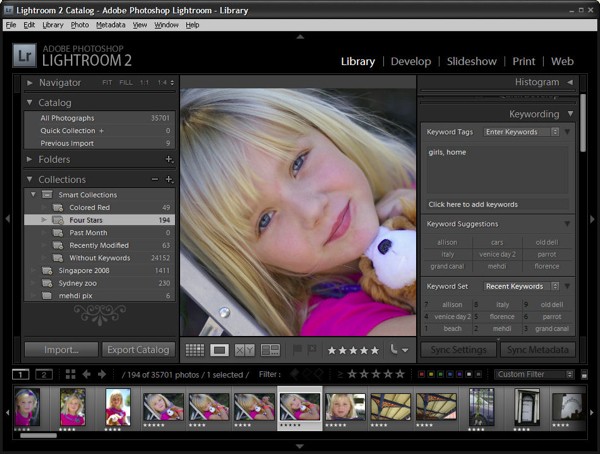
1. Denk na - Navigeer aan de linkerkant - Trefwoord aan de rechterkant.
Oké, dit is dus niet helemaal waar, maar in principe bevinden je navigatie-opties zich in de Bibliotheek-module aan de linker- en onderkant van het scherm en de opties voor trefwoorden aan de rechterkant.
De typische fout die u maakt is om de gebieden Trefwoorden of Trefwoordenlijst van het paneel aan de rechterkant te openen en op een selectievakje voor een trefwoord te klikken of op een van de trefwoordensets te klikken, denkend dat dit op de een of andere manier afbeeldingen met die trefwoorden zal selecteren en weergeven - Niet zo! In plaats daarvan heb je die trefwoorden gewoon aan de geselecteerde afbeelding of afbeeldingen toegevoegd.
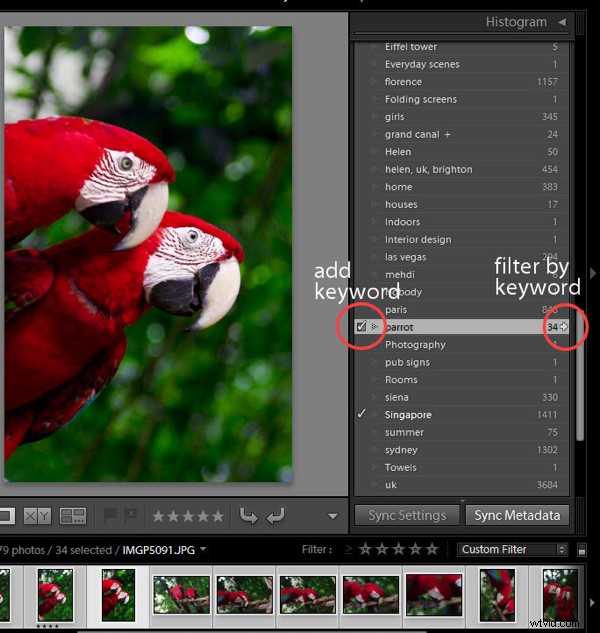
U kunt filteren op trefwoord met behulp van de lijst met trefwoorden in het paneel aan de rechterkant en u doet dit door op het kleine pijltje rechts van het trefwoord te klikken - dat schakelt om alle afbeeldingen met dit trefwoord weer te geven.
2. Verplaats uw foto's niet, behalve in Lightroom.
Dit is een biggie. Zodra u afbeeldingen naar Lightroom brengt, houdt Lightroom bij waar ze zich op de schijf bevinden. Als u de afbeeldingen verwijdert of, erger nog, verplaatst van de ene map naar de andere, worden de koppelingen in Lightroom verbroken. Als u uw mappen hernoemt, worden ook de koppelingen ernaar en naar de afbeeldingen erin verbroken. In een zeer korte tijd kunt u grote schade aanrichten aan uw Lightroom-catalogus - dit is de stem van de ervaring die hier spreekt! Kortom, zodra uw foto's in Lightroom staan, kunt u ze beheren in Lightroom.
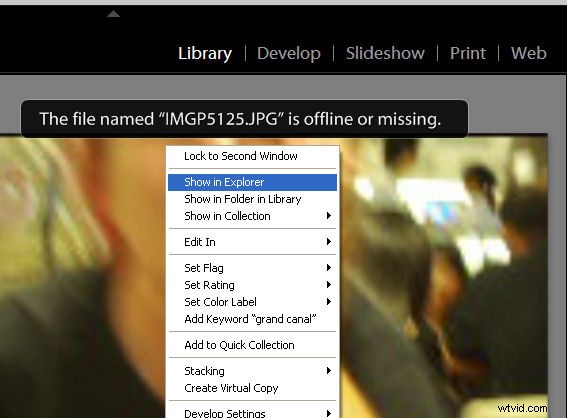
Als u de koppelingen naar uw foto's verbreekt, geeft Lightroom nog steeds de voorvertoningen weer en krijgt u de melding "Het bestand met de naam xxx is offline of ontbreekt". Als u de afbeelding hebt verplaatst, klikt u er met de rechtermuisknop op en kiest u Zoeken in Verkenner. Klik vervolgens op Zoek en blader om de map te zoeken waarnaar u de afbeelding hebt verplaatst.
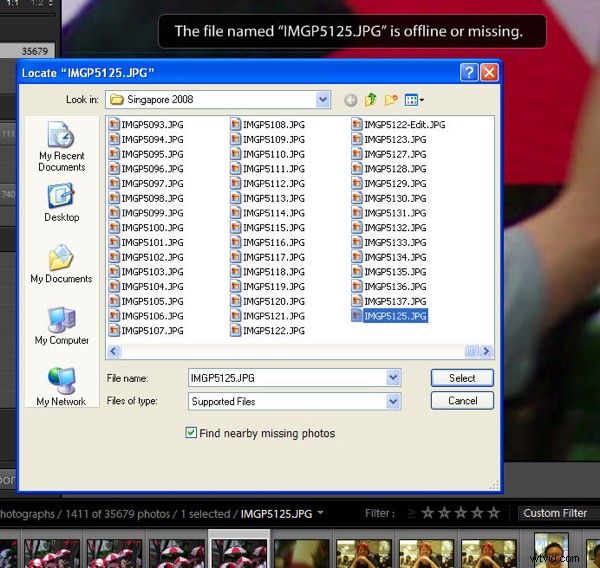
Wanneer u de ontbrekende afbeelding hebt gevonden, klikt u erop om deze te selecteren en schakelt u ook het selectievakje "Ontbrekende foto's in de buurt zoeken" in, aangezien de kans groot is dat als deze afbeelding is verplaatst, andere foto's in hetzelfde gedeelte van de catalogus ook zijn verplaatst en Lightroom nu zal zoeken en werk ook hun gegevens in de catalogus bij.
3. Laat een waardevolle organisatiekans niet voorbijgaan
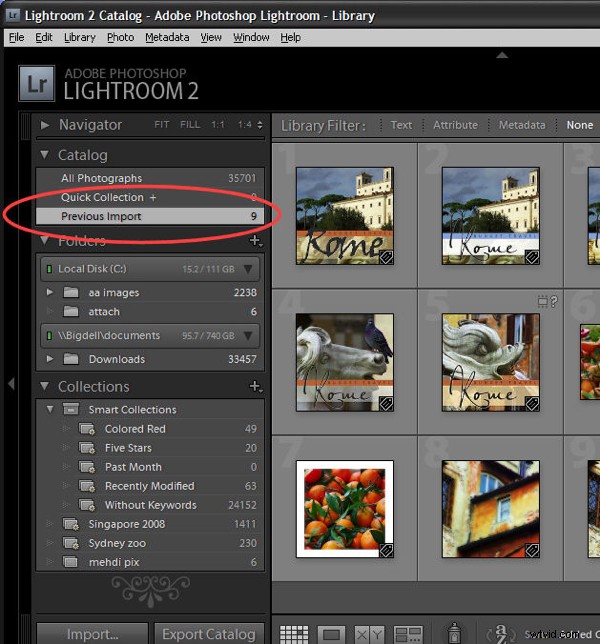
Wanneer u afbeeldingen in Lightroom importeert, worden ze onmiddellijk toegevoegd aan een nieuwe categorie met de naam Vorige import. Ze blijven daar totdat u meer afbeeldingen importeert. Door al uw nieuw geïmporteerde afbeeldingen in één verzameling te hebben, kunt u er dingen mee doen, zoals trefwoorden toevoegen, ze sorteren, naar nieuwe mappen verplaatsen en ze zelfs als groep voorbewerken zonder ernaar te hoeven zoeken.
U moet echter wat ingewikkeld voetenwerk doen als u meer dan één set afbeeldingen in Lightroom wilt opnemen en ze allemaal tegelijk wilt beheren met behulp van deze tijdelijke catalogus. Een dergelijke situatie zou zijn wanneer u twee of meer kaarten met gerelateerde afbeeldingen tegelijk vastlegt, zoals een bruiloft of ander evenement, of een fotowandeling.
In deze situatie kunt u voorkomen dat u de voordelen van de vorige importcatalogus verliest door alle afbeeldingen van meerdere kaarten in een enkele map op uw schijf buiten Lightroom te dumpen en vervolgens de map met afbeeldingen in Lightroom te importeren. Nu verschijnen alle geïmporteerde afbeeldingen in de Vorige Import-catalogus en kunt u ze als een groep ordenen en voorbewerken. Ze blijven in deze categorie, zelfs als u Lightroom sluit en opnieuw opent, en ze verdwijnen alleen wanneer u een andere reeks afbeeldingen importeert.
4. Maak geen werk voor jezelf
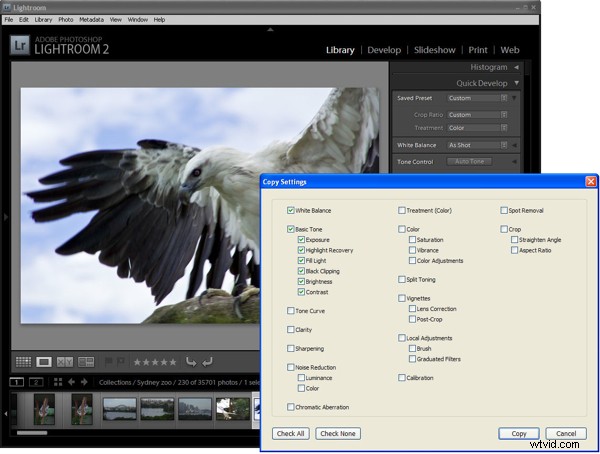
Wanneer u een aantal afbeeldingen op één locatie of met een bepaald licht vastlegt, kunt u ze batchgewijs verwerken in Lightroom en uzelf uren werk besparen. Om dit te doen, kiest u een representatieve afbeelding uit de groep en gebruikt u ofwel de Quick Develop-tools in de Library-module of schakelt u over naar de Developer-module en maakt u daar uw eerste fixes. Oplossingen die u op een reeks afbeeldingen kunt toepassen, zijn onder meer Witbalans, Belichting, Herstel, Invullicht en Zwarttinten. Onthoud dat je het niet 100% goed hoeft te doen, alleen beter dan het was.
Als u klaar bent, klikt u met de rechtermuisknop op deze afbeelding en kiest u Instellingen ontwikkelen> Instellingen kopiëren en selecteert u de instellingen die u zojuist voor de afbeelding hebt gemaakt en die u wilt kopiëren en klikt u op de knop Kopiëren. Selecteer nu de andere afbeeldingen in de reeks, klik met de rechtermuisknop en kies Instellingen ontwikkelen> Instellingen plakken om deze wijzigingen op alle geselecteerde afbeeldingen te plakken. Deze wijzigingen geven u een startpunt voor uw werk in Lightroom.
5. Loop niet het risico uw zijspannen te verliezen
Als u in Camera RAW (niet DNG) werkt, worden alle wijzigingen die u aanbrengt in een afbeelding in Lightroom opgeslagen in het secundaire XMP-bestand voor de afbeelding, omdat het niet mogelijk is om gegevens naar een eigen Camera RAW-bestand te schrijven. Dus als je een RAW-afbeelding naar iemand anders stuurt, kunnen ze je bewerkingen niet zien, tenzij ze het bijbehorende XMP-bestand hebben. Op lange termijn moet je ervoor zorgen dat je RAW-bestanden en hun XMP-bestanden altijd bij elkaar blijven.
Daarom geven veel gebruikers er de voorkeur aan om ofwel vast te leggen in het niet-eigen DNG-formaat in plaats van Camera RAW als hun camera's dit als optie aanbieden, of om naar DNG te converteren wanneer de RAW-beeldbestanden worden geïmporteerd in Lightroom. Door naar DNG te converteren in plaats van in Camera RAW te werken, kunnen wijzigingen worden opgeslagen in het DNG-bestand, waardoor het gemakkelijker wordt om uw afbeeldingen nu en in de toekomst te beheren.
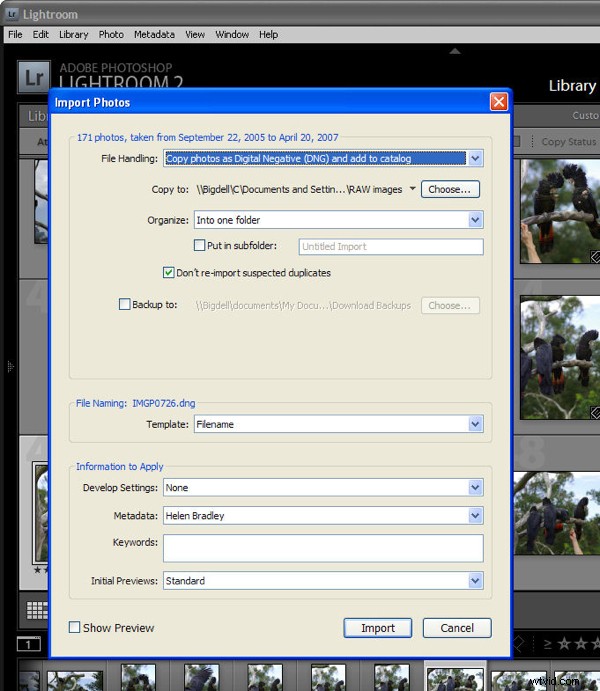
Om naar DNG te converteren terwijl u uw bestanden importeert, kiest u Bestand> Foto's importeren van schijf en selecteert u de map of bestanden die u wilt importeren. Wanneer het dialoogvenster Foto's importeren verschijnt, kiest u de opdracht "Foto's kopiëren als digitaal negatief (DNG) en toevoegen aan catalogus" en kiest u vervolgens een map om ze in op te slaan. Vul de rest van de dialoogopties in en klik op Importeren om ze te importeren en te converteren in de ene stap.
