In dit artikel vindt u enkele tips voor het opzetten van een eenvoudige workflow voor de nabewerking van portretten die u kan helpen tijd te besparen en georganiseerd te blijven.
Het probleem
Als fotografie nieuw voor je is, is alles spannend. Elke keer dat je thuiskomt met een volle geheugenkaart, is het een dolle haast naar de computer om te zien wat je hebt vastgelegd. Je staat te popelen om elke afbeelding te zien en elke afbeelding wordt als een afzonderlijke entiteit behandeld met elke techniek die je bent tegengekomen. Dit is geweldig. Die opwinding zorgt ervoor dat je vooruit blijft gaan met fotografie en het is hoe je snel leert en groeit als fotograaf. Zo was het bij mij in ieder geval.
Wat gebeurt er echter als je steeds meer foto's gaat maken? Zo kunnen regelmatige portretsessies een paar keer per week leiden tot een overweldigende hoeveelheid foto's. Elk frame individueel benaderen wordt tijdrovend en inefficiënt. Als je niet oppast, heb je een achterstand met afbeeldingen die maanden en maanden teruggaat. Vaak worden veel van je foto's langs de weg vergeten.
De oplossing voor dit probleem is het ontwikkelen van een portretwerkstroom voor nabewerking.
Werkstroom definiëren

Rechtstreeks uit de camera vóór eventuele aanpassingen in Lightroom of Photoshop.

Na de nabewerking van portret zijn de workflowstappen in dit artikel toegepast.
In de eenvoudigste bewoordingen is een workflow een checklist van herhaalbare acties die u doorloopt terwijl u een taak uitvoert. Als het helpt, in het bedrijfsleven zou het equivalent zijn van systemen en in de productie, het zou kunnen worden vergeleken met een lopende band.
U kunt een workflow hebben voor elk onderdeel van het fotografische proces, van het plannen en coördineren van sessies tot het opzetten en afbreken van apparatuur en tot slot de nabewerkingsfase.
Dit artikel beschrijft de stappen van de nabewerkingsworkflow die ik al een paar jaar voor mijn portretten gebruik.
Startpunt
Omdat elke fotograaf zijn eigen manier heeft om zijn afbeeldingen in Lightroom (en andere software) te importeren, organiseren en bewerken, begint dit artikel bij het begin van de nabewerkingsfase voor individuele afbeeldingen. Het gaat ervan uit dat u uw foto's al in Lightroom hebt geïmporteerd en dat u deze al hebt bewerkt (geruimd) tot aan de beheerders.
Lightroom
Deze workflow gebruikt zowel Adobe Lightroom als Photoshop. Elk programma biedt zijn eigen sterke punten. Als u hiervan wilt profiteren, kunt u overwegen beide te gebruiken met het Adobe Photographer-lidmaatschap.
Kleurcorrecties
De eerste stap is om eventuele kleurcorrecties op uw afbeelding uit te voeren. Ik doe dit op twee manieren. De eerste betreft een ColorChecker-paspoort. Als je er geen hebt, sla het dan gewoon over (of koop er een hier op Amazon.com en volg mee).
Xrite ColorChecker-paspoort
Zoek in uw Lightroom-catalogus de foto die u hebt gemaakt met het ColorChecker-paspoort erin. Ga naar Bestand>Exporteren en exporteer de afbeelding als een DNG naar een map waar u deze kunt vinden.
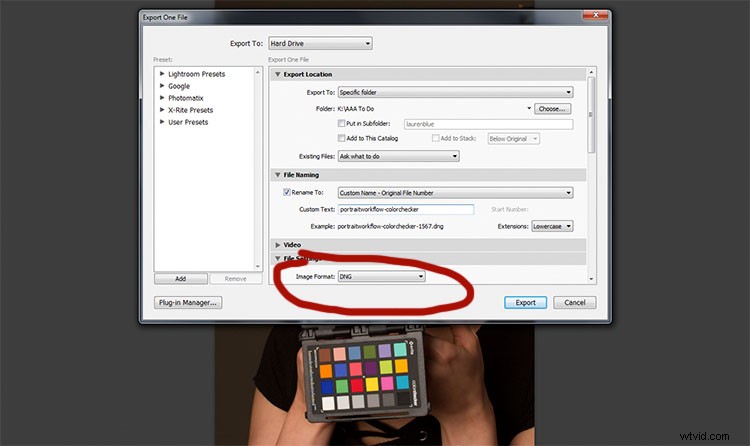
Om in de eigen software van ColorChecker Passports te werken, moet u uw afbeelding als DNG exporteren.
Open nu de software die bij uw Xrite ColorChecker Passport is geleverd en importeer de DNG die u zojuist hebt geëxporteerd.
De software kan de foto redelijk goed uitlijnen met de ColorChecker, maar als het niet lukt, volgt u gewoon de instructies op het scherm.
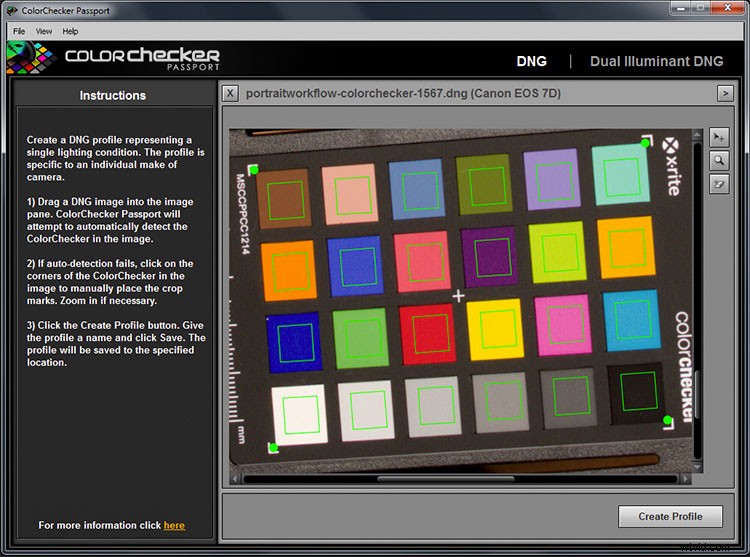
Met de software van de Xrite ColorChecker Passport kunt u een aangepast kleurprofiel maken dat uniek is voor elke verlichtingsconfiguratie.
Druk op de knop Profiel maken en geef het een naam die iets te maken heeft met de afbeeldingen waaraan u gaat werken. Als je bijvoorbeeld werkt aan portretten van Jane Doe in een trouwjurk die je op 15 april 2017 hebt gemaakt, zou je het profiel kunnen noemen:JaneDoeWeddingDress041517. Dat is natuurlijk optioneel, maar het zal je helpen als je besluit deze foto's over zes maanden opnieuw te bekijken.
Open Lightroom nu opnieuw, zoek de afbeelding van het ColorChecker-paspoort en open deze in de ontwikkelmodule. Blader door de panelen aan de rechterkant totdat u het tabblad Kalibratie vindt.
Bovenaan staat het woord Profiel gevolgd door Adobe Standard. Klik daar en kies de profielnaam die je zojuist hebt gemaakt in de externe software (in het onderstaande voorbeeld noemde ik het "PortraitWorkflow".
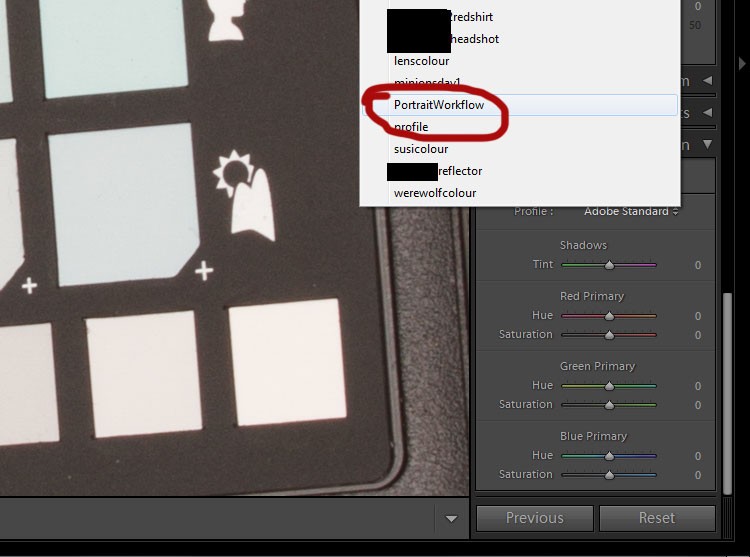
Eenmaal gemaakt en geïmporteerd in Lightroom, kunnen kleurprofielen op elk moment in de toekomst worden teruggezet.
Dit proces heeft een aangepast kleurprofiel opgebouwd, individueel voor de verlichting die in de scène aanwezig is. Dit is een essentiële stap als u de meest nauwkeurige kleuren in uw foto's wilt krijgen.
Witbalans met het ColorChecker Passport
Scroll in het rechterpaneel terug naar het bovenste basispaneel. Selecteer de pipet. Om de witbalans in uw afbeelding te corrigeren, klikt u in een van de witte of grijze vakken op de ColorChecker in uw afbeelding. Dat corrigeert automatisch je witbalans. Elke doos heeft een ander effect op je afbeeldingen, dus voel je vrij om ze allemaal door te nemen om te zien welke het beste werkt of wat je voorkeur heeft.
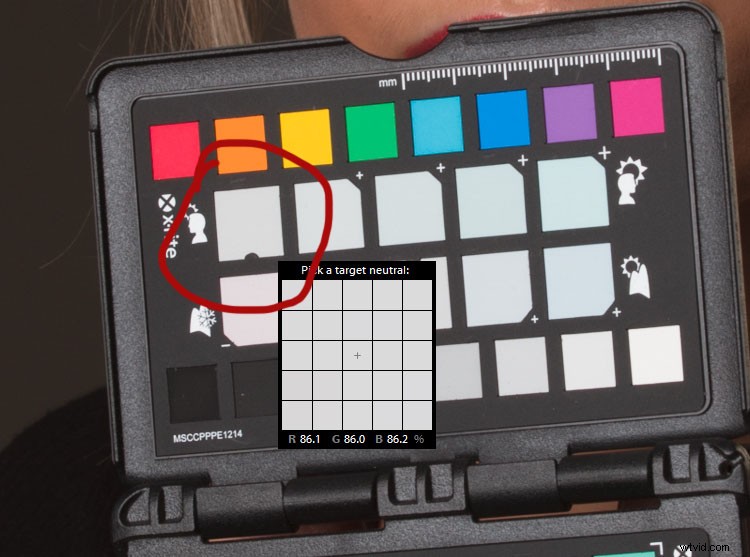
Elk van de witte en grijze vierkanten kan worden gebruikt om uw witbalans in te stellen. Ze hebben allemaal verschillende effecten, dus experimenteer totdat je tevreden bent.
Druk op CTRL/CMD+Shift+C en klik in het dialoogvenster op het selectievakje Geen controleren. Vink alleen de vakjes voor Kalibratie en Witbalans aan en klik vervolgens op Kopiëren.
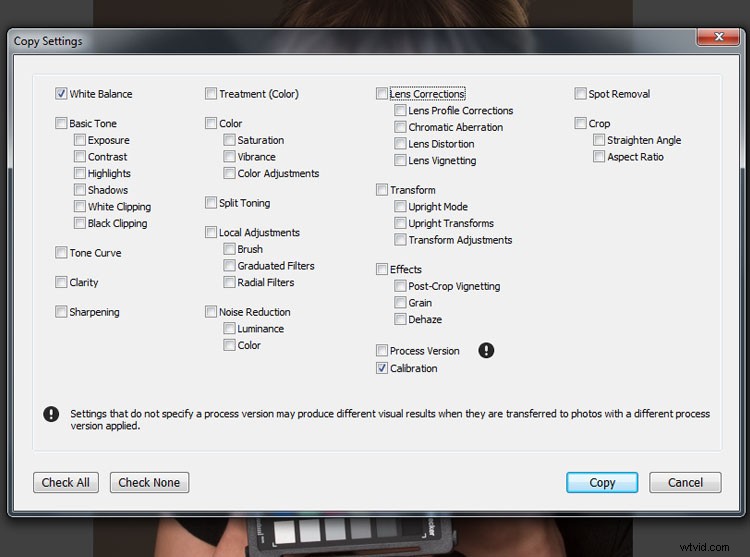
Door het kleurprofiel en de witbalans in te stellen op een hele reeks afbeeldingen tegelijk, kunt u veel tijd besparen.
Met uw instellingen gekopieerd, kunt u teruggaan naar de Bibliotheekmodule en alle foto's selecteren waarop u deze instellingen wilt toepassen. Selecteer ze en druk op CTRL/CMD+Shift+V om dit te doen.
Zorg ervoor dat u de groep afbeeldingen achteraf deselecteert door op CTRL/CMD+D te drukken.
Witbalans in Lightroom
Als u geen ColorChecker Passport heeft, kunt u uw witbalans handmatig instellen met behulp van de pipet (klik op iets neutraals in de afbeelding) en schuifregelaars bovenaan het tabblad Basis. Als je klaar bent, kun je de instellingen kopiëren en plakken naar de andere afbeeldingen in je set, zoals hierboven beschreven.
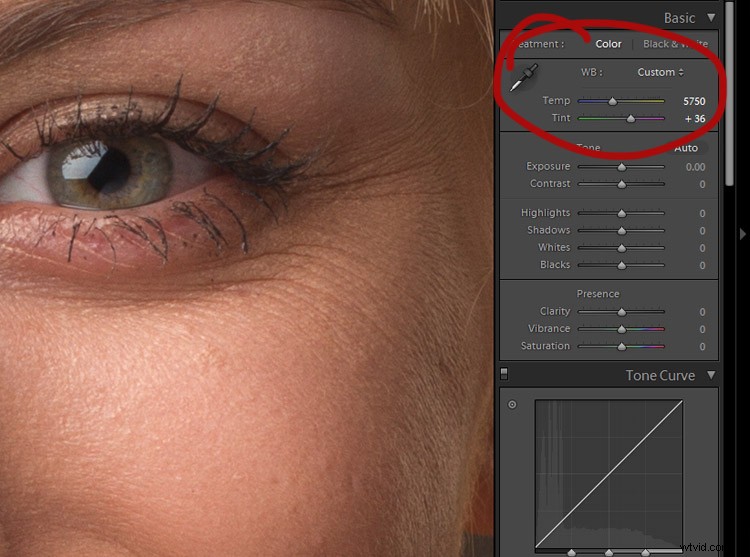
Om de witbalans handmatig aan te passen, gebruikt u het pipet en de schuifregelaars bovenaan het basispaneel.
Lenscorrecties
De volgende stap is om het tabblad Lenscorrecties te vinden en op zowel het vak Profielcorrecties inschakelen als het vak Chromatische aberratie verwijderen te klikken.
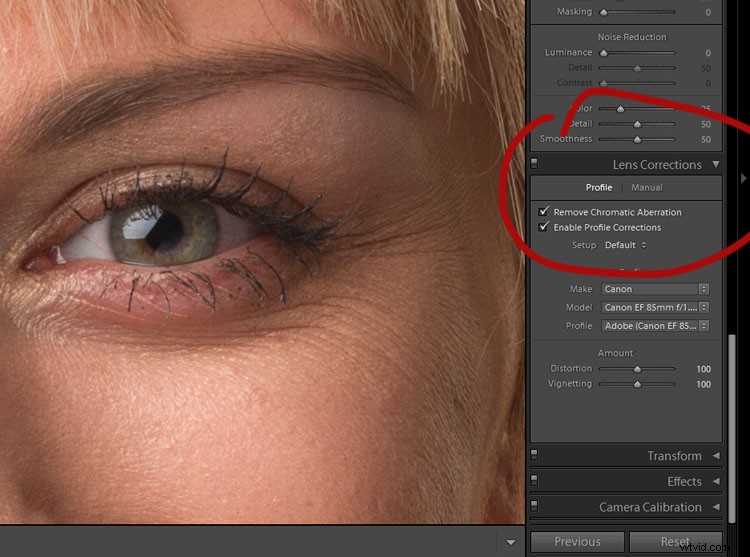
Als u lenscorrecties inschakelt, worden eventuele vervormingen, vignettering en chromatische aberraties in uw afbeeldingen gecorrigeerd.
Als u dit doet, wordt eventuele vervorming die door uw lenzen wordt veroorzaakt, gecorrigeerd en worden eventuele chromatische aberraties meestal verholpen. Het is een simpele stap, maar het kan een wereld van verschil maken voor je uiteindelijke afbeeldingen.
Voordat u verder gaat, moet u echter altijd inzoomen en rond uw afbeelding bewegen op zoek naar chromatische aberraties (kijk naar de randen van de afbeelding) die de software niet kon corrigeren. Het is meestal erg goed, maar soms zal het mislukken in lastige lichtsituaties met veel tegenlicht. Let bij portretten goed op om licht in de ogen te vangen. Als u daar chromatische aberraties aantreft, gaat u gewoon naar het gedeelte Handmatig van het tabblad Lenscorrectie, kiest u de pipet en klikt u in de kleurhalo's die u vindt.
Basisaanpassingen
Voor portretten probeer ik mijn basisaanpassingen in dit stadium tot een minimum te beperken. Ik gebruik de schuifregelaar voor belichting indien nodig, de schuifregelaars Wit en Zwart minimaal, houd de schuifregelaar Helderheid tussen +15 en -15 en verlaag de Levendigheid vaak tot -10.
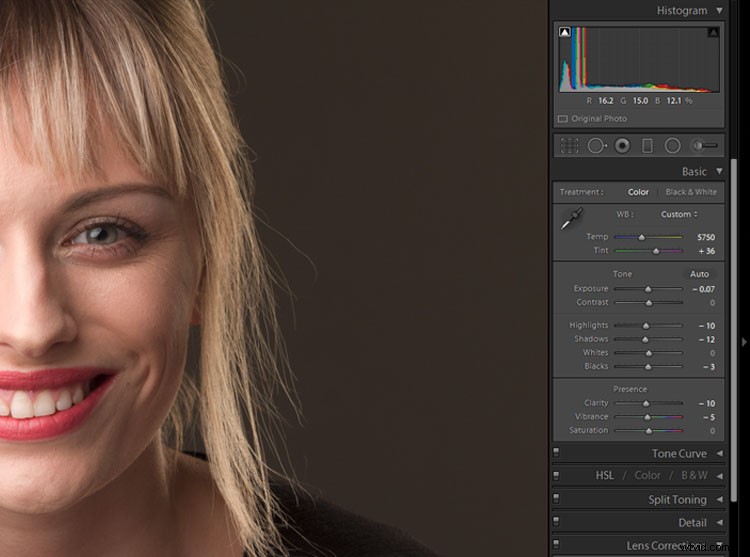
Houd je aanpassingen subtiel voor natuurlijkere portretten.
De reden om deze aanpassingen minimaal te houden is dat het globale aanpassingen zijn (van toepassing op de gehele afbeelding). Ik werk het liefst met lokale aanpassingen in Photoshop, waardoor je veel meer controle over het beeld hebt. Maar het is ook mogelijk om lokale aanpassingen in Lightroom uit te voeren met behulp van het aanpassingspenseel, het radiaalfilter en het gegradueerde filter als u dat wilt.
Klantbewijzen
OPMERKING: Bij het werken aan proefdrukken om naar klanten te sturen, zodat ze hun definitieve afbeeldingsselecties kunnen maken, stop ik hier meestal. Het is niet nodig om tot een uur te besteden aan het retoucheren van een foto die nooit het daglicht zal zien. Kleurcorrecties en misschien een paar kleine contrastaanpassingen zijn op dit moment bijna altijd voldoende.
Zwart-wit (optioneel)
Als je van plan bent om in zwart-wit te werken en je vindt het leuk om je conversies in Lightroom uit te voeren, dan is dit de fase waarin ik het conversieproces doe met de zwart-wit schuifregelaars.
Als u van plan bent of liever uw conversie in Photoshop doet, sla dit deel dan over en maak er de eerste stap van zodra uw afbeelding in Photoshop is geopend.
Exporteren
Nu de Raw-verwerking is voltooid, is het tijd om uw afbeelding te exporteren (of te openen) naar Photoshop. Druk op CTRL/CMC+Shift+E om het dialoogvenster Exporteren te openen. Kies een locatie en naam die geschikt zijn voor uw eigen organisatiesysteem en exporteer de afbeelding als een TIF of PSD (beide formaten behouden al uw lagen wanneer u uw werk opslaat). Sluit Lightroom en open je afbeelding in Photoshop.
OPMERKING: U kunt uw RAW-bestand ook rechtstreeks vanuit Lightroom in Photoshop openen door met de rechtermuisknop op de afbeelding te klikken en te selecteren:Bewerken in> Bewerken in Adobe Photoshop – OF – Bewerken in> Openen als slim object in Photoshop.
Photoshop
Onvolkomenheden
De eerste stap van deze workflow in Photoshop is het verwijderen van tijdelijke onvolkomenheden van de huid van uw onderwerp. Maak een nieuwe lege laag door op CTRL/CMD+Shift+N te drukken en op OK te drukken.
U kunt het gereedschap Retoucheerpenseel vlek of het retoucheerpenseel gebruiken, of een combinatie van beide. Nadat u uw tool hebt geselecteerd, zorgt u ervoor dat de optie Alle lagen is geselecteerd in het vervolgkeuzemenu met het label Voorbeeld. Zorg er ook voor dat je aan de nieuwe lege laag werkt (die je zojuist hierboven hebt gemaakt) om dingen niet-destructief te houden.
Zoom tijdens het gebruik van de healing brushes in tot minimaal 200% op je afbeelding en gebruik een brush die maar iets groter is dan de vlek die je probeert te verwijderen. Als u de tool Retoucheerpenseel gebruikt, neemt u na elke klik een nieuw monster door op Alt/Option+Click te drukken om de beste resultaten te krijgen.
Hoe ver je gaat, is een kwestie van persoonlijke voorkeur. Ik beperk deze stap graag tot alleen tijdelijke onvolkomenheden en laat littekens en schoonheidssporen achter, tenzij de persoon mij vraagt deze te verwijderen.

Voor het verwijderen van puistjes.

Na het verwijderen van de vlek.
Opmerking: Het is mogelijk om onvolkomenheden in Lightroom te verwijderen, maar het is naar mijn mening een tijdrovend en onhandig proces in vergelijking met Photoshop. Als Lightroom beter voor je werkt, ga je gang en gebruik het.
Kleurzweem
Hoewel we kleurcorrecties al in de eerste stap hebben behandeld, wil ik het in dit stadium graag opnieuw bekijken. In deze afbeelding is de achtergrond bijvoorbeeld nog te warm naar mijn smaak. Maak een nieuwe aanpassingslaag Tint/verzadiging.
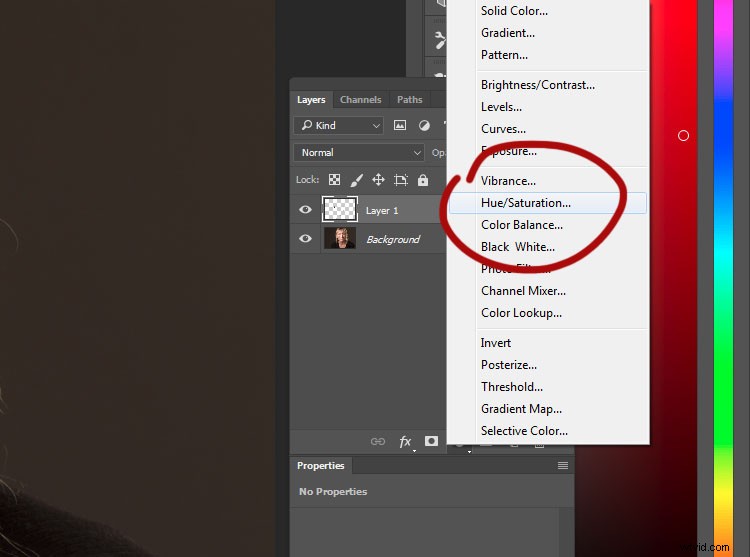
Zoek op het tabblad Eigenschappen het pictogram dat eruitziet als een wijzend handje. Klik erop en zoek vervolgens een plek in de afbeelding waar je de kleuren wilt aanpassen. In deze afbeelding is het op de achtergrond.
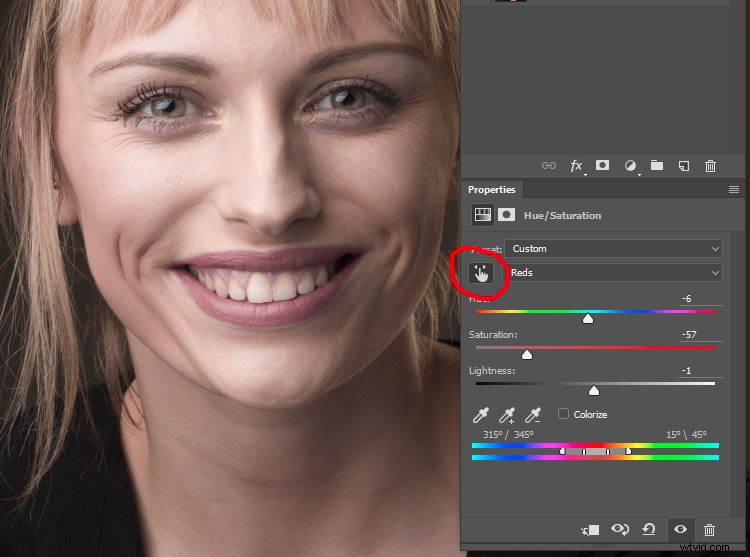
Terwijl de aanwijzer is geselecteerd, klikt u in een gebied van een kleurzweem dat u wilt wijzigen.
Pas nu de schuifregelaars in de kleurtoon/verzadigingslaag aan totdat het het gewenste effect heeft op de kleur die u probeert te veranderen.
In deze afbeelding deelden de achtergrond en het onderwerp veel van dezelfde warmte. Gebruik een laagmasker om ze gescheiden te houden. Klik in het laagmasker op je kleurtoon/verzadigingslaag en druk op CTRL/CMD+I om het om te keren (alles verbergen).
Selecteer nu het gereedschap Penseel (B) en zet je voorgrondkleur op wit en je dekking en stroom op 100%. Verf in de gebieden (op het masker, niet de laag) die u wilt laten beïnvloeden door uw tint/verzadigingslaag. Als je het verprutst, verander je gewoon je voorgrondkleur in zwart en schilder je over de fout.

Vóór aanpassingen aan tint/verzadiging

Na aanpassingen aan tint/verzadiging
Ontwijken en branden
De volgende stap is het omgaan met contrast. In plaats van de contrastschuifregelaars in de onbewerkte verwerkingsfase te gebruiken, kunt u het beste een techniek zoals ontwijken en branden gebruiken voor kleine, lokale aanpassingen om de meeste controle over uw afbeeldingen te krijgen. Er zijn veel verschillende methoden om te ontwijken en te branden, maar ik geef de voorkeur aan de grijze laagmethode.
Door meerdere lagen te gebruiken, kunt u met weinig moeite het contrast en de tonen in specifieke delen van uw afbeelding zeer nauwkeurig regelen. U kunt bijvoorbeeld een set lagen voor huidtinten hebben, een andere set voor de kleding, een set voor haar en nog een set voor ogen, allemaal onafhankelijk aangepast. Je kunt hier leren ontwijken en branden.

Voordat je gaat ontwijken en verbranden.

Na ontwijken en branden.
Hoogdoorlaatfilter
De laatste stap van mijn workflow voordat ik opslaat, is het gebruik van een High Pass-filter om de zaken een beetje aan te scherpen. Om het High Pass-filter te gebruiken, voegt u al uw bestaande lagen samen tot een nieuwe door op CTRL/CMD+alt+Shift+E te drukken. Zoom in op 100%, selecteer de laag die zojuist is gemaakt en ga naar Filter>Overig> Hoogdoorlaat.
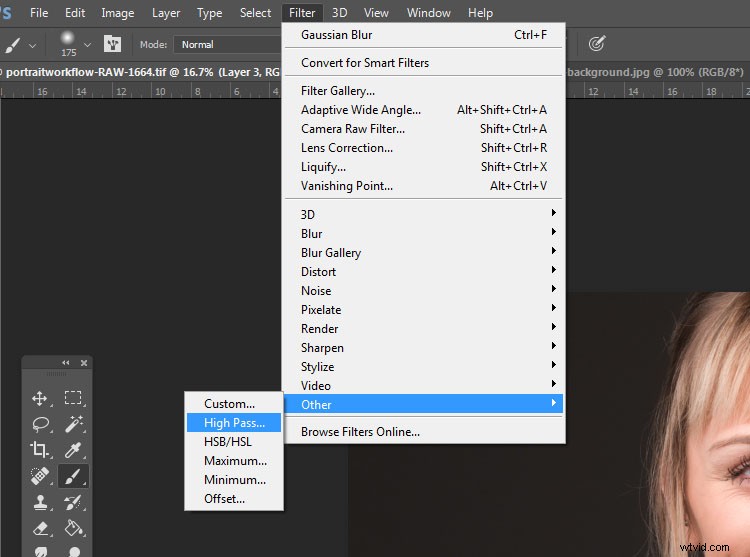
Zolang u met een bestand met hoge resolutie werkt, stelt u de straal in tussen twee en vijf. Als u met een kleiner bestand werkt, verplaatst u de schuifregelaar naar links totdat de voorbeeldafbeelding eruitziet als een vage omtrek van uw originele afbeelding (zoals hieronder te zien is). Druk op OK.
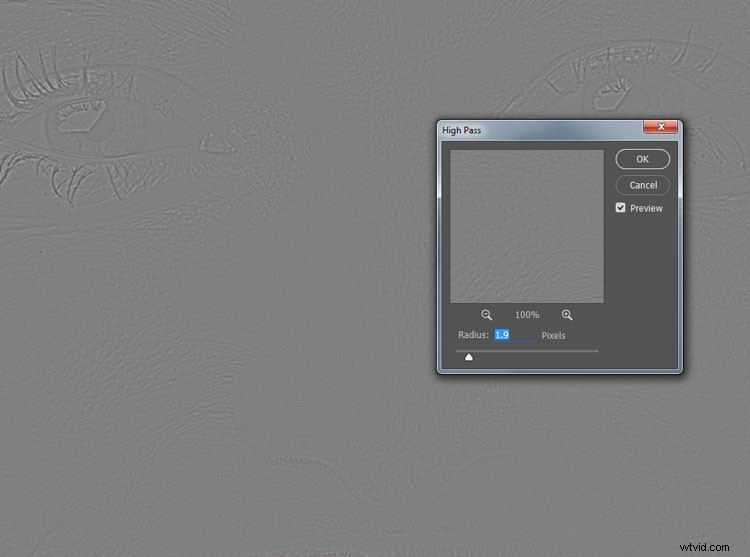
Het is vrij eenvoudig om overboord te gaan met het High Pass-filter. Probeer het zo subtiel mogelijk te houden.
Wijzig in het lagenpalet de overvloeimodus in Zacht licht of Overlay. Dit is meer persoonlijke voorkeur dan wat dan ook, maar Overlay geeft een veel meer uitgesproken effect dan Soft Light. Ik geef de voorkeur aan Soft Light voor portretten en Overlay voor andere onderwerpen. De laatste stap is het verminderen van de dekking van de High Pass-laag. Zoom in op 100% en verplaats de schuifregelaar voor dekking naar links totdat u het effect nauwelijks kunt zien.
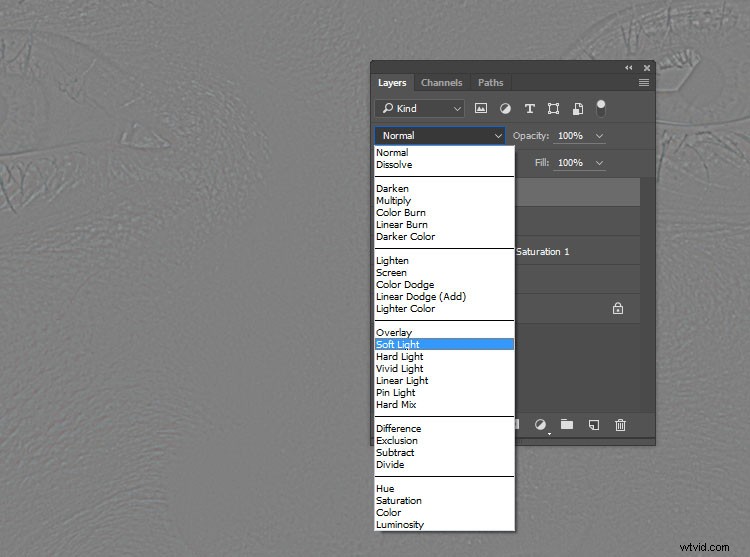
Gebruik de overvloeimodi Zacht licht of Overlay voor uw High Pass-laag. Zacht licht zal subtieler zijn, terwijl Overlay meer uitgesproken zal zijn.
Je afbeelding opslaan
Wanneer de afbeelding klaar is, is het tijd om deze op te slaan. Dit zal voor iedereen anders zijn, afhankelijk van uw eigen organisatiesysteem, maar ik geef er de voorkeur aan bestanden op te slaan als 16-bits TIFF's met intacte lagen. Dit betekent dat u op elk moment terug kunt gaan en de nabewerking van elk onderdeel kunt aanpassen. Het betekent ook dat u op elk moment terug kunt gaan naar uw bestand met volledige resolutie om kleinere afbeeldingen te maken voor webgebruik en dergelijke zonder ze mogelijk te verliezen. Het nadeel hiervan is dat 16-bits TIFF-bestanden erg groot kunnen worden en behoorlijk wat ruimte op de harde schijf in beslag nemen, maar voor mij is de gemoedsrust het waard.
Uiteindelijk

Recht uit de camera en vóór eventuele aanpassingen in Lightroom en Photoshop.

Na aanpassingen en retoucheren in Lightroom en Photoshop.
De hoeveelheid tijd die nodig is om deze workflow te doorlopen, varieert van afbeelding tot afbeelding. Sommige foto's duren vijf minuten, andere duren bijna een uur. Over het algemeen zal het hebben van een workflow als deze u talloze uren werk besparen. Als u precies weet welke stappen u gaat nemen voordat u gaat zitten, neemt u veel giswerk weg en bespaart u tijd. Dit is van onschatbare waarde als je een paar keer per week sessies gaat doen.
Het is duidelijk dat deze exacte workflow misschien niet voor jou is. Ik raad u echter aan om het eens te proberen en vervolgens uw eigen workflow te ontwikkelen die past bij uw stijl en bestaande vaardigheden.
