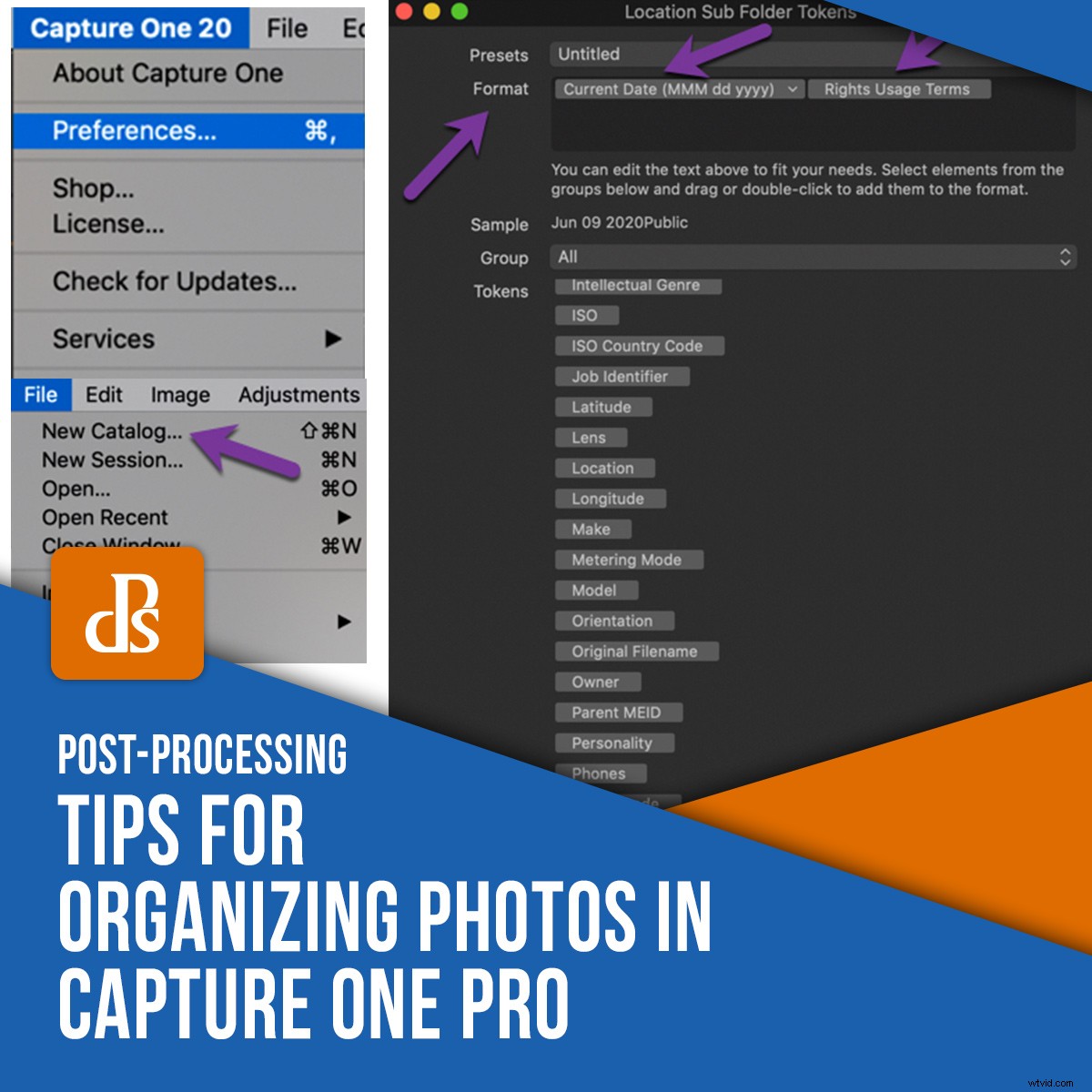
Welke RAW-foto-editor je ook gebruikt, het organiseren van je foto's is waarschijnlijk een van de minst leuke taken in je fotografie-workflow. Het correct opzetten van uw catalogi of het aanbrengen van wijzigingen in de structuur ervan kan u uiteindelijk echter veel kostbare tijd besparen. In dit artikel geef ik je enkele tips om je op weg te helpen met het ordenen van foto's in Capture One.
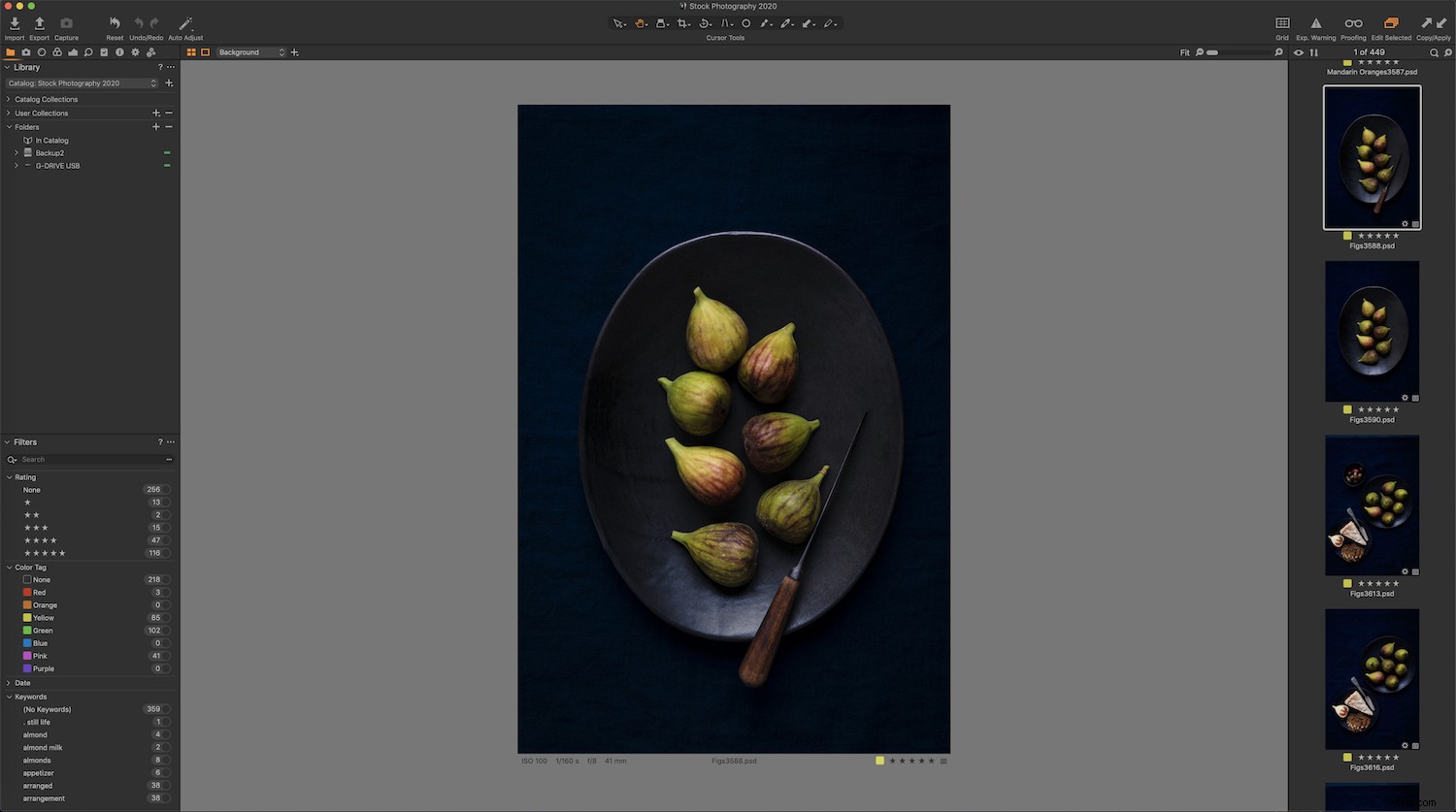
Uw catalogus instellen voor succes
Capture One biedt u de mogelijkheid om in catalogi of sessies te werken. Het wordt aanbevolen om met beide te werken.
A Catalogus in Capture One functioneert als een catalogus in Lightroom, omdat het u helpt bij het organiseren van grote bibliotheken met afbeeldingen; het biedt echter meer functionaliteit. Aan de andere kant, Sessies zijn geweldig voor opnamen op de set en tethered-opnamen in de studio en zijn een efficiënte manier om de beelden van een specifieke opname te ordenen.
Er zijn verschillende importstrategieën die u kunt gebruiken bij het ordenen van foto's in Capture One. Voordat u echter aan de slag gaat, moet u beslissen waar u uw catalogi wilt plaatsen.
Ze hoeven niet op dezelfde locatie te wonen als uw foto's, maar uw catalogus moet op de snelste, best presterende plaats worden bewaard die u kunt plaatsen - meestal de interne harde schijf van uw computer.
Kortom, houd rekening met de prestatiebeperkingen van elk opslagmedium dat u gebruikt bij het ordenen van uw foto's in Capture One.
Een nieuwe catalogus starten
Als Capture One nieuw voor u is, wilt u een nieuwe catalogus starten. Door een catalogus te maken, wordt een nieuwe database gemaakt; het houdt foto's en aanpassingen bij, en slaat metadata en trefwoorden op, en een klein voorbeeld van uw foto's
U kunt een enkele catalogus hebben voor al uw afbeeldingen, die verder is onderverdeeld in Sessies en Albums enz., afhankelijk van hoe u uw workflow wilt instellen. U kunt ervoor kiezen om meer dan één catalogus te hebben; bijvoorbeeld een catalogus voor persoonlijke foto's en een andere voor klantenwerk.
Ik fotografeer food- en stillevenfotografie voor verschillende stockbureaus. Ik houd deze afbeeldingen graag gescheiden van het werk van mijn klant, omdat het me helpt om me meer georganiseerd te voelen. Dit heeft echter gewoon mijn voorkeur. U kunt besluiten uw foto's in Capture One anders te ordenen.
Een nieuwe catalogus starten:
- Navigeer naar Bestand in de menubalk bovenaan de Capture One-werkruimte.
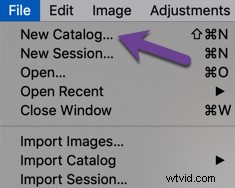
- KiesNieuwe catalogus . Het dialoogvenster verschijnt.
- Typ de naam van uw nieuwe catalogus . Let op de locatie waar uw catalogus wordt opgeslagen. U kunt dit wijzigen door op de drie puntjes rechts te klikken.
- Druk op OK . Nu bent u klaar voor het importproces.
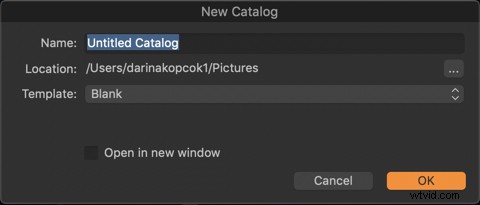
Importeren vanaf een externe harde schijf
De kans is groot dat je veel schiet. Als u RAW-bestanden maakt, duurt het niet lang voordat de harde schijf van uw computer vol zit met duizenden afbeeldingsbestanden. Daarom is het een goed idee om uw afbeeldingsbestanden op een externe harde schijf te bewaren om de prestaties van uw computer op een optimaal niveau te houden.
Ik bewaar mijn Capture One-catalogus op mijn iMac, maar mijn bestanden zijn opgeslagen op twee externe harde schijven van 4 TB:mijn belangrijkste opslagstation en een back-up met dubbele bestanden.
Ik fotografeer ook vastgebonden aan een laptop als ik voor klanten fotografeer. In dit geval bewaar ik een back-up van mijn bestanden op een externe harde schijf van 1 TB en upload ik de foto's na mijn opname naar mijn externe hoofdschijf.

Voordat u begint met het importeren van afbeeldingen, moet u ervoor zorgen dat de voorbeeldgrootte van uw afbeelding minstens zo groot is als uw monitor, om ervoor te zorgen dat ze correct worden weergegeven. Je kunt dit instellen in jeVoorkeuren .
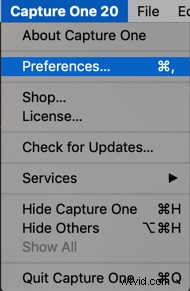
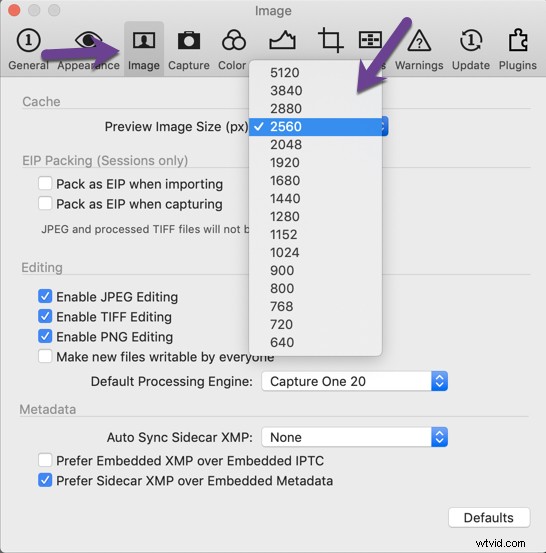
Hoe te importeren vanaf een externe harde schijf:
- Ga naar Bestand en kies Afbeeldingen importeren . Er verschijnt een dialoogvenster. Kies uw externe schijf in de vervolgkeuzelijst onder Bron .
- Zorg ervoor dat u Submap opnemen aanvinkt om uw foto's in de Capture One-werkruimte te zien, anders wordt deze leeg weergegeven.
- Kies waar u ze naartoe wilt importeren onder Bestemming . Ik heb een bestand met de naam van elk kalenderjaar op mijn hoofdschijf. Ik maak mappen vernoemd naar de inhoud van de shoot. dat wil zeggen:bloedsinaasappels, humeurige whisky, worteltaart, enz.
- Je kunt ook nog een back-up maken en de afbeeldingen op die locatie opslaan.
- Nadat u uw importparameters heeft gekozen, drukt u op Alle importeren .
- Laat uw foto's op de huidige locatie staan om de bestandsstructuur te respecteren die al bestaat op de harde schijf waarvan u kopieert.
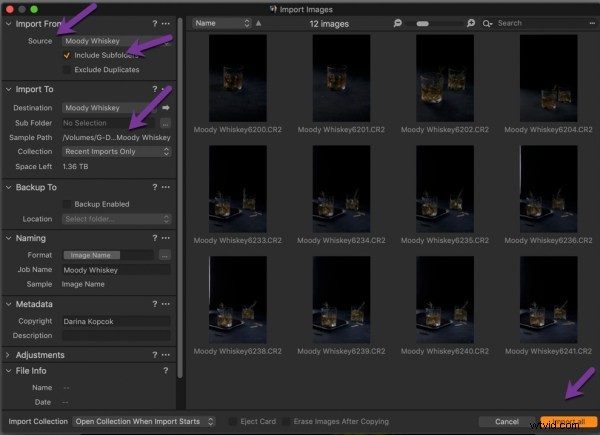
Importeren vanaf een geheugenkaart
- Als je je foto's van een geheugenkaart wilt importeren, heb je een Bestemmingsmap . nodig om ze van de kaart te krijgen. Je hebt misschien al een map in gedachten of je kunt een nieuwe map maken, bijvoorbeeld:Mijn foto's
- Het dialoogvenster verschijnt zodra de kaartlezer en geheugenkaart op uw computer zijn aangesloten. Het proces is hetzelfde als voor het importeren van foto's van een externe harde schijf.
- U kunt Submappen maken en de afbeeldingen verder ordenen op datum of andere criteria. Capture One noemt dit Tokens . Tokens halen deze gegevens uit de foto.
- Als u op de drie stippen . klikt naast de Submapoptie , zullen alle verschillende tokens verschijnen. U kunt ze vervolgens afzonderlijk aanklikken en slepen naar de Formaat sectie, en versleep ze ook om ze in een bepaalde volgorde te plaatsen.
- Zorg ervoor dat je naar beneden scrolt om alle tokens te zien.
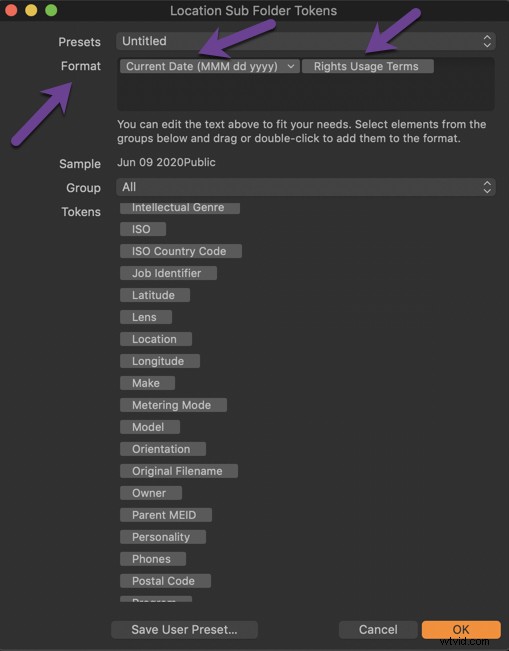
- Ik kies er meestal voor om verder te organiseren op datum, of datum en tijd. Vaak voeg ik ook "Gebruiksvoorwaarden voor rechten" toe om me te helpen licentiestatistieken van verschillende foto's bij te houden.
- Zodra je je tokens hebt gekozen, druk je op OK en dan Alles importeren .
Bestanden en mappen verplaatsen naar een andere locatie
Als u bestanden tussen mappen wilt verplaatsen, kunt u ze gewoon slepen en neerzetten. De database begrijpt dat u dit doet binnen Capture One. Wanneer u dit buiten probeert te doen van Capture One, dit is waar je in de problemen komt.
Buiten Capture One gaan is langzamer en u zult de bestanden moeten verplaatsen.
Je krijgt een Offline opmerken en zal het moeten lokaliseren door met de rechtermuisknop op de afbeelding te klikken en Zoeken . te kiezen en navigeer naar waar uw afbeelding is. Capture One herstelt de verbinding.
Als je een hele map verplaatst, is het hetzelfde proces.
U kunt mappen op dezelfde manier verplaatsen als bestanden, en ze verplaatsen vanaf uw interne schijf of een externe schijf.
Organiseren met gebruikersverzamelingen
Gebruikersverzamelingen is de beste manier om uw foto's in Capture One te ordenen. Als je Lightroom gebruikt, ben je bekend met het concept Collecties.
Er zijn te veel beperkingen bij het ordenen op mappen, omdat u bepaalde afbeeldingen niet samen kunt brengen voor een specifiek doel, zoals het afdrukken van uw werk, tenzij u ze verplaatst. Daarom is User Collections de perfecte oplossing.
Er zijn vier krachtige organisatorische hulpmiddelen in gebruikersverzamelingen :
- Album
- Slim album
- Project
- Groep
Project is als een hoofdcontainer om uw albums in te plaatsen. U kunt afbeeldingen hier niet zomaar naartoe slepen; er moet een album in zitten.
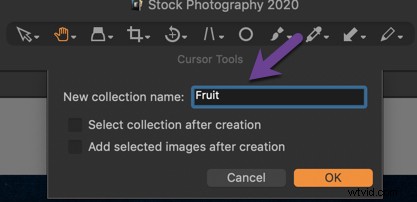
Net als een fysiek fotoalbum, is Album een manier om groepen foto's met een soortgelijk thema te ordenen, zoals vakantiefoto's of foto's van een trouwreportage.
Een gebruikersverzameling starten
- Om een gebruikersverzameling te starten, klikt u op de + pijl rechts van de vervolgkeuzelijst Gebruikersverzamelingen.
- Vervolgens geef je collectie een naam en druk op OK .
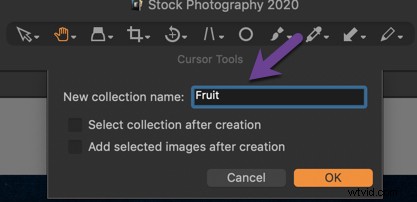
Slimme albums
Slimme albums zijn een manier om nog een stap verder te gaan, door u de mogelijkheid te bieden om te organiseren met sterbeoordelingen en kleurtags . Als je een Lightroom-gebruiker bent, ben je ook bekend met dit concept.
Slimme albums vullen zichzelf aan op basis van de criteria die u kiest. Als u een ster of beoordeling wegklikt, verdwijnt deze uit de collectie, omdat deze functie dynamisch is.
Klik op + om uw zoekcriteria toe te voegen, of gebruik vooraf ingestelde kleur- en sterbeoordelingen.
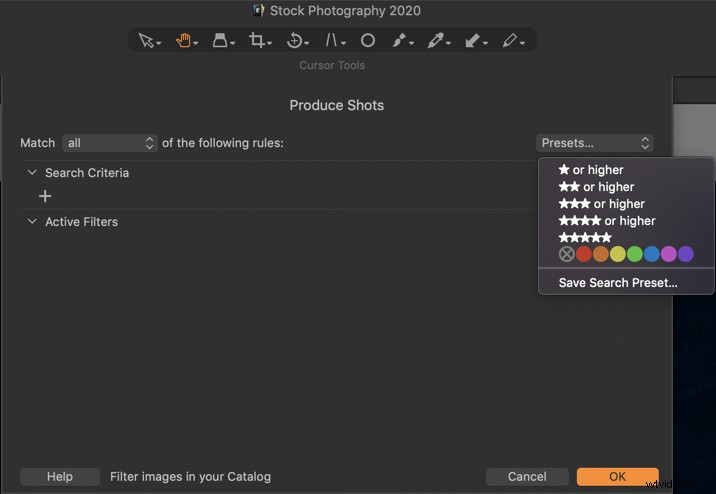
Conclusie
Het organiseren van uw foto's in Capture One vergt enige inspanning en experimenteren met de verschillende tools die de software te bieden heeft. Het is een krachtig programma met veel intuïtieve tools om je te helpen de meest efficiënte workflow voor je fotografie te creëren.
Als je nog andere tips hebt voor het ordenen van je foto's in Capture One, laat het ons dan weten in de reacties!
