Zingen “ Thuis op de Range,“ een cowboy kan zich de perfecte plek voorstellen waar “ de lucht is niet de hele dag bewolkt.”
Een onbewolkte dag spreekt misschien veel mensen aan, maar niet voor landschapsfotografen.
De zogenaamde "bluebird-dag" zorgt over het algemeen voor slechte landschapsfoto's met een saaie, karakterloze lucht. Misschien heb je dit ook wel eens gehoord:"Als het slecht weer wordt, worden de foto's goed."
Dus wat doe je als Moeder Natuur je weinig of geen wolken geeft om mee te werken? Laten we eens kijken naar enkele tips voor dramatische luchten.

In camera
Als er helemaal geen wolken zijn om mee te werken, zijn je opties tijdens het fotograferen vrij beperkt. Misschien wilt u uw opname zo samenstellen dat er weinig of geen lucht is. Als u echter maar een paar clouds heeft om mee te werken, zijn hier enkele manieren om er het beste van te maken:
Gebruik een polarisatiefilter
De effectiviteit van het polarisatiefilter hangt af van de hoek van je opname ten opzichte van de hoek van de zon. Het sterkste effect is met de zon 90 graden in de richting waarin je camera wijst; je krijgt verschillende mate van effectiviteit vanuit andere hoeken.
Kijk door de zoeker, draai de polarisator en kijk hoe het contrast tussen de lucht en de wolken verandert. Soms zal dit heel dramatisch zijn, vooral met witte gezwollen wolken aan een blauwe lucht.
Pas het aan je smaak aan, trek een beetje terug als dat nodig is. Er bestaat echter zoiets als te veel, dus onthoud:
Wat je met een polarisator doet bij het maken van de opname, kun je later in de nabewerking niet zomaar ongedaan maken. Wees voorzichtig bij het gebruik van een polarisatiefilter in combinatie met een groothoeklens. Delen van de lucht kunnen tijdens de opname meer donker worden dan andere, wat een ongewone look geeft die je waarschijnlijk niet leuk zult vinden, een look die later moeilijk te herstellen is.

Gebruik een gegradueerd filter met neutrale dichtheid (GND)
Landschapsfotografen hebben vaak te maken met een groot dynamisch bereik tussen een heldere lucht en een veel donkere voorgrond. Moet je belichten voor de lucht of het land, de hooglichten of de schaduwen?
Een gegradueerd ND-filter dat van een donkere dichtheid aan de bovenkant naar helder aan de onderkant gaat, kan helpen om de belichting gelijkmatig te maken. De komst van digitale bewerkingstools die dit nabootsen bij het bewerken, heeft ertoe geleid dat veel fotografen afzien van het gebruik van deze filters.
Een voordeel van werken zonder GND is dat u later van gedachten kunt veranderen als u geen GND-effect wilt. Je kunt ook beter omgaan met scènes waar de horizon niet perfect recht is. Toch geven sommige fotografen in bepaalde omstandigheden de voorkeur aan het traditionele gegradueerde ND-filter.
Bracket
In plaats van een gegradueerd ND-filter in het veld te gebruiken om een compositie met een heldere lucht en een donkere voorgrond te egaliseren, maakt u meerdere opnamen tussen brackets en varieert u de sluitertijd (maar niet het diafragma).
Veel camera's hebben deze functie ingebouwd, zodat je met één druk op de ontspanknop een reeks opnamen kunt maken. Als u een reeks van dezelfde foto's maakt met verschillende belichtingen, krijgt u de grondstoffen voor enkele van de bewerkingstechnieken die we gaan onderzoeken.
In bewerking
Soms kun je een afbeelding maken met wolken in de scène, maar ze zijn teleurstellend en hebben wat hulp bij het bewerken nodig om ze extra pit te geven. Laten we eens kijken naar enkele tips voor dramatische luchten met behulp van standaard bewerkingstechnieken.
Basis luchtbewerking
Lightroom is meestal mijn favoriete editor, dus de technieken die ik hierna zal noemen, zullen het als referentie gebruiken. De concepten zouden echter goed moeten worden vertaald naar andere editors, dus als u de ideeën begrijpt, kunt u dezelfde wijzigingen doorvoeren, of u nu Capture One, ON1 Photo RAW, ACDSee of iets anders gebruikt.
Wat je ook fotografeert, werk eraan om je belichting 'binnen de perken' te houden. Dat wil zeggen:blaas de hooglichten aan de rechterkant van het histogram niet uit en blokkeer de schaduwen niet door ze voorbij de linkerkant van het histogram te duwen. Of je nu werkt met een donkere of lichte opname, of misschien een afbeelding met zowel lichte als donkere uitersten, als het hele histogram zich "tussen de doelpalen" bevindt, dan heb je een afbeelding die werkbaar is.
Dat gezegd hebbende, gebruik waar mogelijk de ETTR-methode (expose-to-the-right). Als u hier niet bekend mee bent, raad ik u aan om u hierover in te lezen. De grootste hoeveelheid gegevens in een fotobestand zit in de helderdere tonen. Als je een heldere lucht hebt (en wat detail in de wolken probeert te krijgen) gecombineerd met een donkere voorgrond, is het beter om de afbeelding donkerder te maken tijdens het bewerken. Je kunt met opzet belichten voor de hooglichten en de lucht correct in de camera krijgen, maar dan kun je later worden geconfronteerd met het proberen om de schaduwen op te fleuren. Een schoner beeld met minder ruis zal het resultaat zijn als u later de hooglichten naar beneden moet halen in plaats van als u donkere schaduwen "uit de modder" sleept.
We hebben het ook over het bewerken van een RAW-bestand, niet een JPEG. Als je nog steeds JPEG's fotografeert, heb je al beperkt wat je kunt herstellen. Als je geen RAW-beelden maakt, raad ik je aan hier te stoppen, te leren waarom en hoe je RAW-bestanden maakt en ermee werkt, en dan terug te komen.
Het is misschien hard, maar als je een meer bekwame editor wilt zijn en dingen wilt doen zoals het herstellen van wolkenluchten, dan is leren werken met RAW-bestanden een vereiste. 'Zei Nuff.
Hier is mijn standaardworkflow in Lightroom voor zowat elke afbeelding. Als er wolken in de foto zijn, is het Stap Een die ze tot leven brengt.
- Pas de belichtingsschuifregelaar aan . Maak je niet al te veel zorgen om het precies goed te maken. je zult het later opnieuw verfijnen.
- Haal de hoogtepunten naar beneden . Hoeveel? Kijk naar uw afbeelding en bekijk het histogram terwijl u werkt.
- Open de schaduwen . Verplaats de schuifregelaar naar rechts. Bekijk de afbeelding en het istogram.
- Stel je witpunt in . Er zijn verschillende manieren om dit te doen. Ik hou van deze methode:houd de Alt-toets ingedrukt (Option op Mac). Klik en houd de Blanken . ingedrukt schuifregelaar. Het beeld wordt zwart. Terwijl u de toets en de muisknop ingedrukt houdt, beweegt u de schuifregelaar langzaam naar rechts totdat u een paar witte stippen op de afbeelding ziet. Schuif indien nodig een stukje naar links. Wat je doet, is de punten die je zou moeten maken tot de helderste (witste) punten in de afbeelding maken. Ze zullen het uiterst rechtse punt op het histogram plaatsen.
- Stel je zwarte punt in . Deze techniek is hetzelfde:Houd de Alt/Option-toets ingedrukt en klik op de Zwarten schuifregelaar, houd vast en sleep naar links. Het scherm wordt wit totdat u een punt bereikt waar enkele zwarte stippen verschijnen. Soms merk ik dat ik een paar meer zwarte stippen (volledig zwarte) punten toesta om een afbeelding te beïnvloeden dan witte stippen, maar dat hangt af van de afbeelding.
- Pas je belichting en contrast opnieuw aan . Mogelijk moet je nu teruggaan en de schuifregelaar Belichting een beetje aanpassen en/of de schuifregelaar Contrast aanpassen.

Hoeveel een van de schuifregelaars moet worden aangepast, hangt af van de afbeelding. Over het algemeen zorgt deze eenvoudige workflow ervoor dat uw afbeelding "in de marge" komt en helpt u waarschijnlijk om details in de lucht naar voren te brengen.
Misschien wilt u naar andere algemene aanpassingen gaan, zoals Textuur, Helderheid, Dehaze, Levendigheid en Verzadiging, omdat u deze naar uw smaak kunt aanpassen. Als je lucht echter speciale hulp nodig heeft, is het tijd voor wat lokale aanpassingen.
Lokaal gaan
Het is heel goed mogelijk dat je lucht wat lokale aanpassingen nodig heeft om het de look te geven die je zoekt. Als u niet bekend bent met de lokale aanpassingshulpmiddelen en -technieken van Lightroom, heeft DPS-schrijver Andrew S. Gibson een goed artikel over dat onderwerp geschreven.
Ik zal een aantal dingen toevoegen om te proberen wanneer ik de lokale aanpassingstools van Lightroom gebruik om je lucht en wolken te accentueren:
- Probeer de Range Masking-tools om je lucht beter te selecteren. Gebruikt in combinatie met het gegradueerde filter, het radiale filter en het aanpassingspenseel, kunt u uw effecten toepassen waar u ze wilt en niet waar u ze niet wilt.
- Probeer de schuifregelaars Clarity en Dehaze te gebruiken wanneer u de lucht wilt afstemmen om de gewenste look te krijgen. Ga echter rustig aan. Het is gemakkelijk om overboord te gaan, vooral met de Dehaze-schuifregelaar.
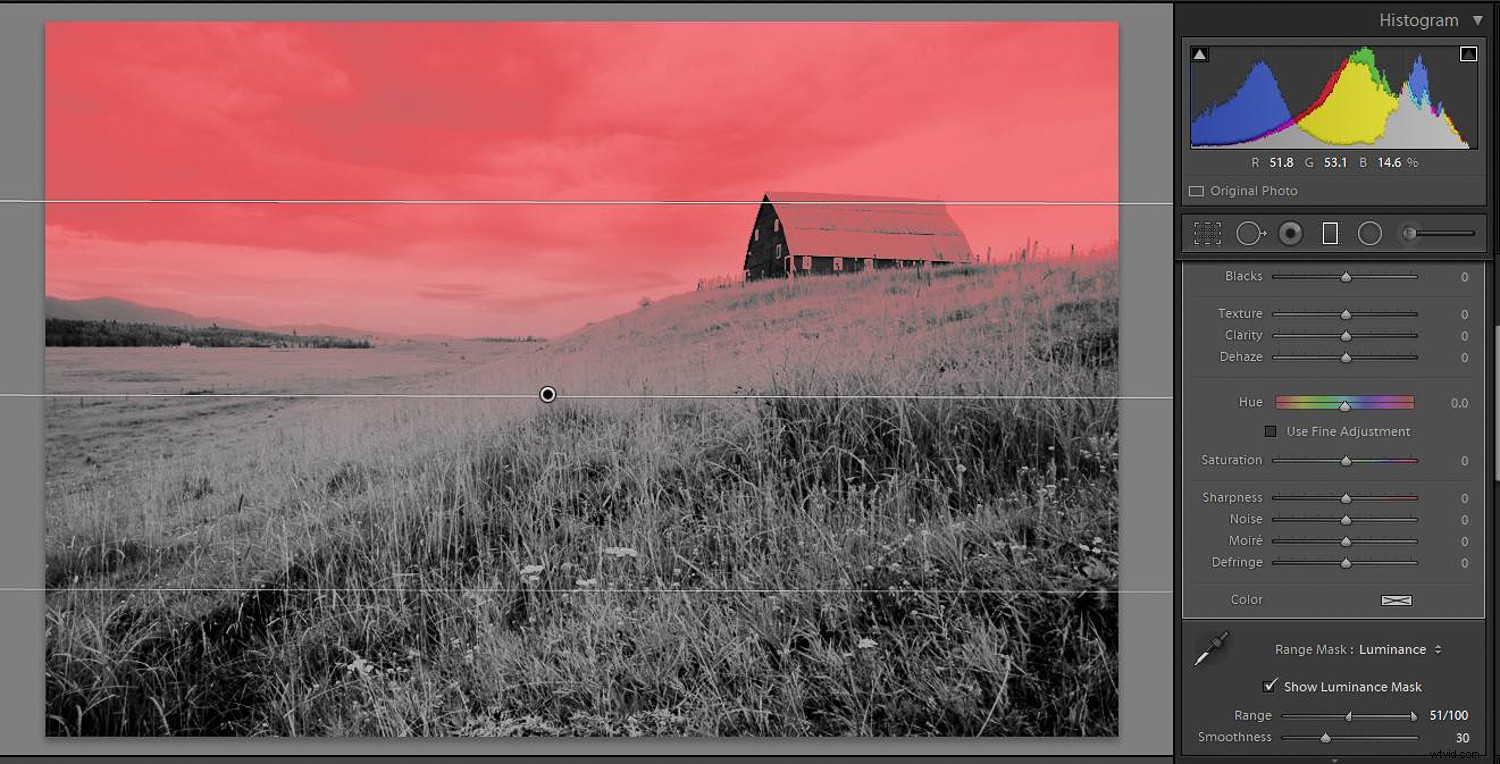

Meerdere opnamen:HDR in Lightroom
Ik noemde het maken van bracketing van je opnamen tijdens het fotograferen van onderwerpen met een hoog dynamisch bereik, zoals met de combinatie van heldere lucht en donker land die je vaak tegenkomt.
Bij het bewerken biedt het hebben van meerdere afbeeldingen tussen haakjes om mee te werken allerlei mogelijkheden. Een daarvan is de mogelijkheid om HDR (high dynamic range) werk te doen binnen Lightroom. Dit is een hele les op zich, en ik stel voor dat je die leert.
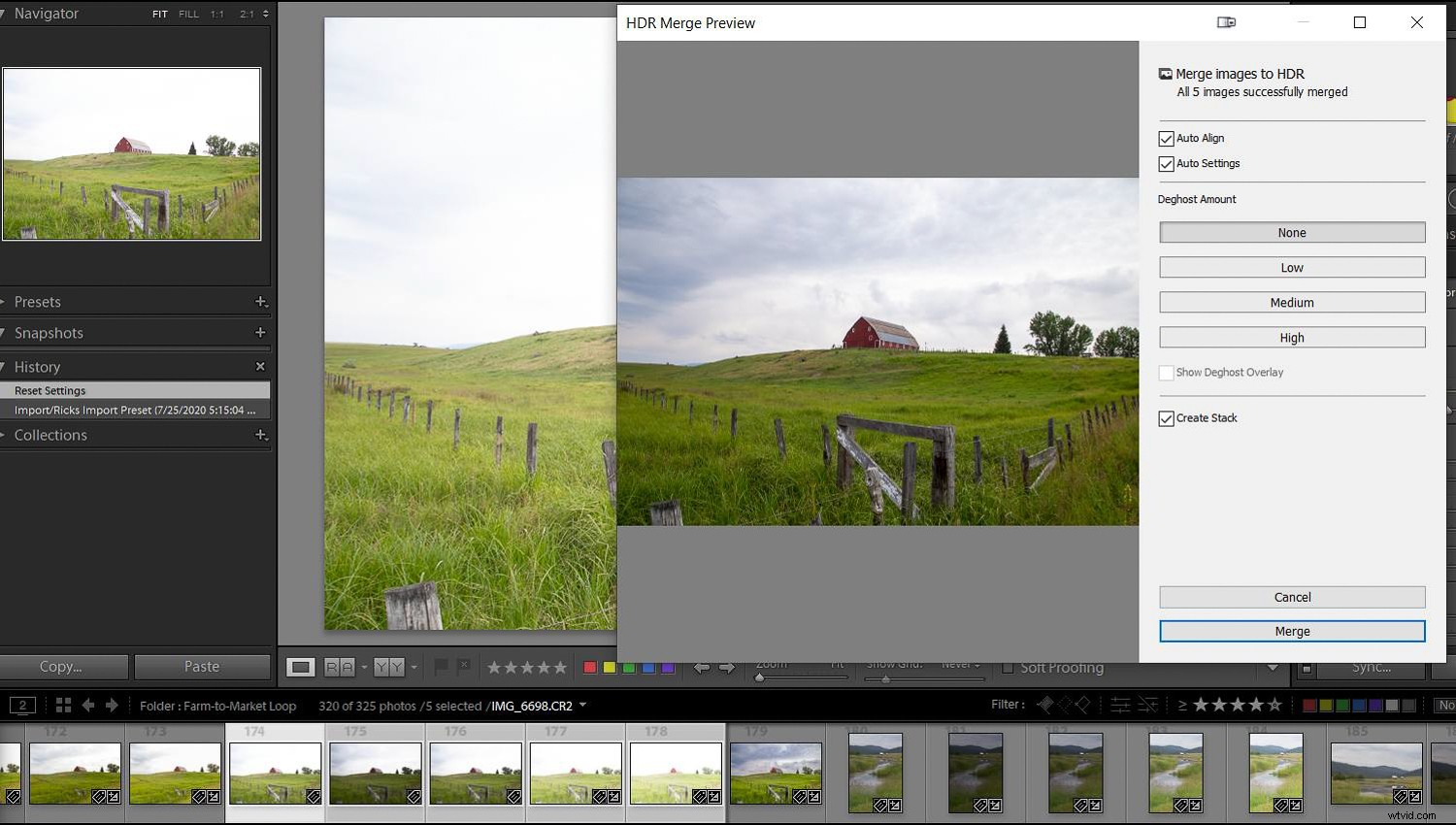
Nadat je een HDR-afbeelding hebt gemaakt van meerdere afbeeldingen die zijn samengevoegd in Lightroom, heb je een 32-bits bestand om mee te werken, in plaats van de standaard 24-bits enkele afbeeldingsbestanden waarmee je gewend bent om te gaan.
De afbeelding heeft nu een belichtingsaanpassing van 10 stops (de schuifregelaar Lightroom-belichting gaat van een bereik van +/- 5 naar een bereik van +/- 10).
Maak uw opnamen met bracketing zodat de donkerste afbeelding alle heldere luchtdetails vastlegt en de helderste afbeelding alle schaduwdetails. Gecombineerd tot een enkele 32-bits HDR DNG-afbeelding in Lightroom, heb je veel aanpassingsmogelijkheden om een precies juiste belichting te krijgen met goede luchtdetails.

Verhuizen naar Photoshop
Je kunt veel doen in Lightroom, maar soms heb je meer controle en meer kracht nodig. Een van de dingen die Photoshop biedt die Lightroom niet biedt, zijn lagen. Hier zijn enkele tips voor dramatische luchten met Photoshop voor bewerking.
Blending
Voor deze techniek heb je minimaal twee opnamen met verschillende belichtingen nodig. Laten we een heel eenvoudige benadering schetsen.
(Je moet lagen en maskers gebruiken in Photoshop, dus als je daar niet bekend mee bent, is dit je kans om het te leren.)
- Dit werkt het beste als je vanaf een statief fotografeert, zodat je foto's identiek zijn, behalve de belichting. Maak ten minste twee opnamen, één belicht om alle heldere details in de lucht vast te leggen, de andere belicht voor de donkere delen van het land.
- Als u uit Lightroom komt, markeert u beide afbeeldingen en klikt u vervolgens op Foto>Bewerken in>Openen als lagen in Photoshop. Zet de lichtere afbeelding bovenaan.
- Om er zeker van te zijn dat de afbeeldingen het juiste formaat hebben en perfect zijn uitgelijnd, selecteert u beide lagen in Photoshop (F7 schakelt het lagenpalet in), klikt u op de eerste laag, houdt u Shift ingedrukt en klikt u op de tweede laag en klikt u vervolgens in het bovenste menu op Bewerken>Lagen automatisch uitlijnen>OK.
- Maak een masker op de bovenste laag. (Klik met de bovenste laag geselecteerd op het pictogram Laagmasker toevoegen, dat eruitziet als een rechthoek met een cirkel erin).
- Gebruik het penseel met de kleur ingesteld op Zwart. Klik op het masker dat u zojuist hebt gemaakt. Schilder nu over de lucht. Terwijl je dat doet, zul je de donkere luchtlaag eronder onthullen. Door de penseelgrootte, dekking en zachtheid van het penseel aan te passen, kun je dingen beter onder controle houden.
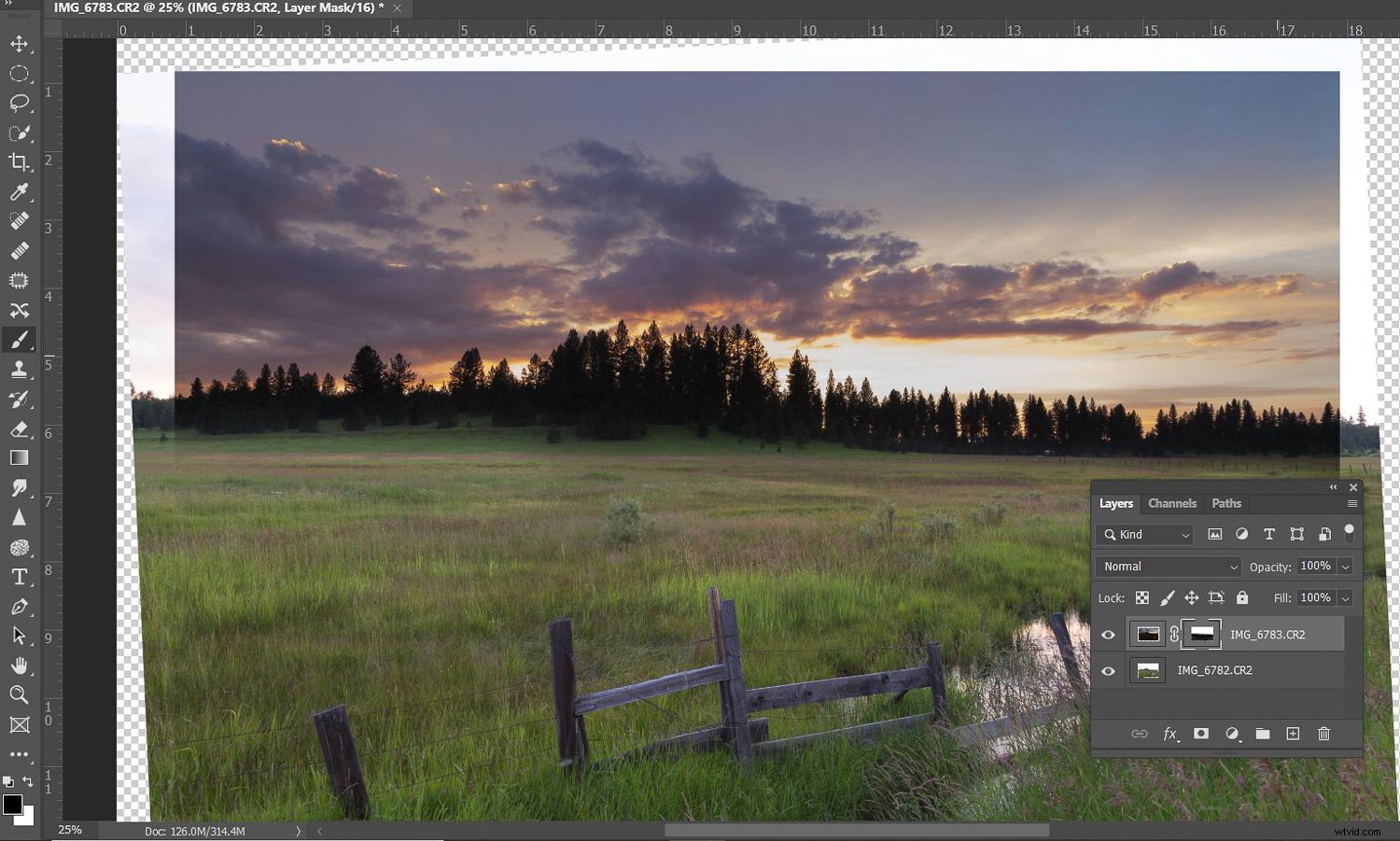
De meerlaagse maskeringsaanpak kan ook goed werken als u Photoshop-selecties gebruikt om te kiezen wat u van de ene laag wilt behouden en van de andere laag wilt gebruiken. Selectietechnieken kunnen in Photoshop eenvoudig of zeer complex zijn, afhankelijk van hoe complex een selectie moet zijn. Ik zal je wijzen op een goed startpunt voor verder onderzoek:dit artikel van DPS-schrijver Yacine Bessekhouad.
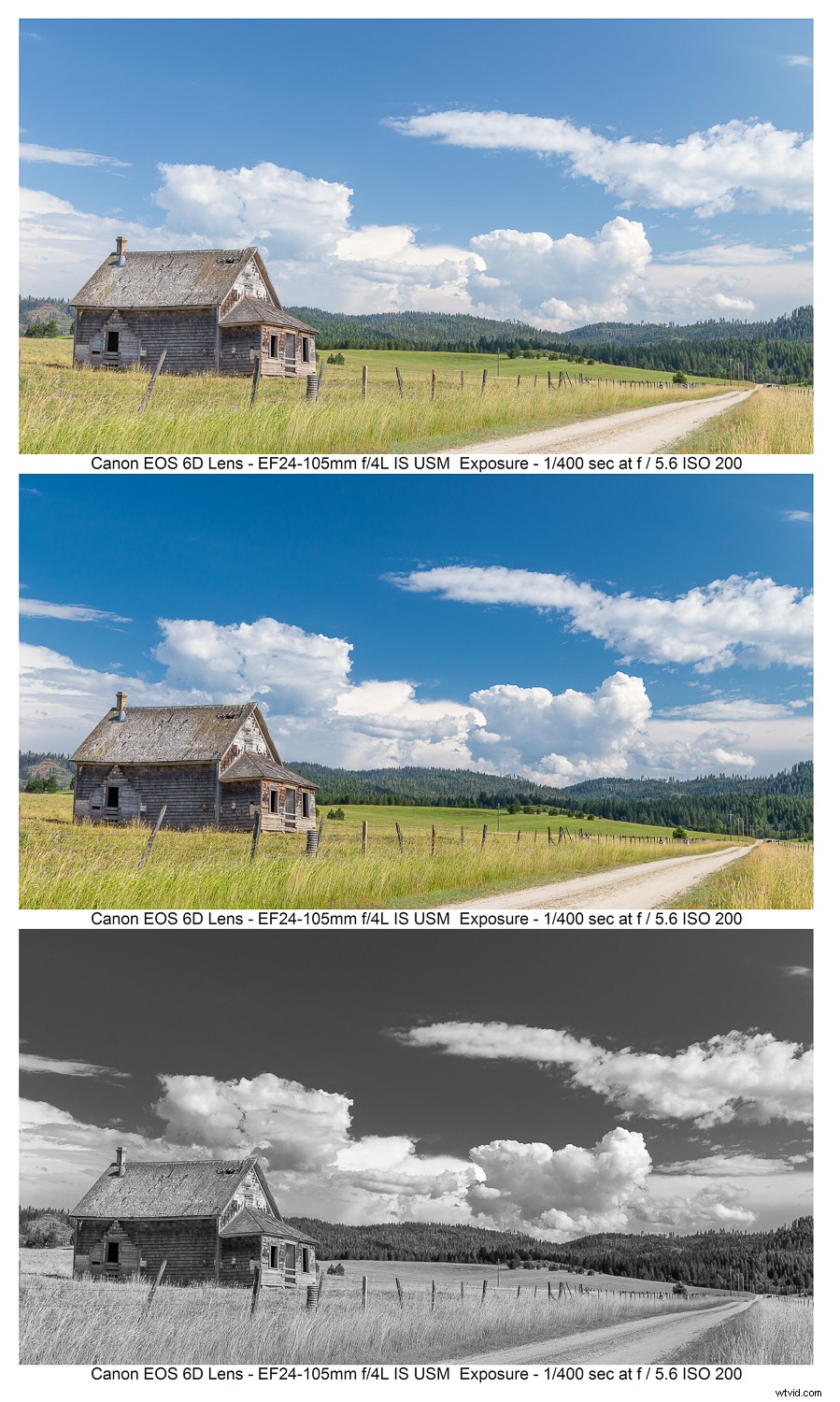
Doe wat vermenigvuldiging
Misschien heb je maar één opname gemaakt, heb je geen bracketing gemaakt en lijken de lucht en de wolken, ondanks sommige van je bewerkingstechnieken, nog steeds een beetje slap. Nooit bang zijn.
Hier is nog iets anders in Photoshop:
- Maak een duplicaat van de laag. (Ctrl/Cmd + J.) Je hebt dan twee dubbele lagen op elkaar.
- Dupliceer die kopie opnieuw, zodat je nu drie dubbele kopieën hebt. Schakel tijdelijk de onderste laag uit (waarschijnlijk met het label 'Achtergrond') door op het oogbolpictogram te klikken.
- Verander nu de overvloeimodus in Vermenigvuldigen. Het detail en het contrast in de wolken moeten worden versterkt.
- Dupliceer nogmaals voor verdere versterking.
- Herhaal met extra duplicaten; druk desgewenst op Ctrl/Cmd + J om te blijven dupliceren. totdat de lucht draait zoals jij dat wilt. Maak je nog geen zorgen over de voorgrond.
- Om de duplicaten tot één laag te verkleinen, voegt u de zichtbare lagen samen:Laag>Zichtbaar samenvoegen (of Ctrl/Cmd + Shift + E).
- Je hebt nu slechts twee lagen, de samengevoegde lagen en de achtergrondlaag. Schakel de achtergrondlaag weer in door nogmaals op de oogbol te klikken.
- Je moet nu een van de selectie- en maskeertechnieken gebruiken om het waarschijnlijk te verdonkerde land-/voorgrondgedeelte van de bovenste laag te maskeren (“wissen”).
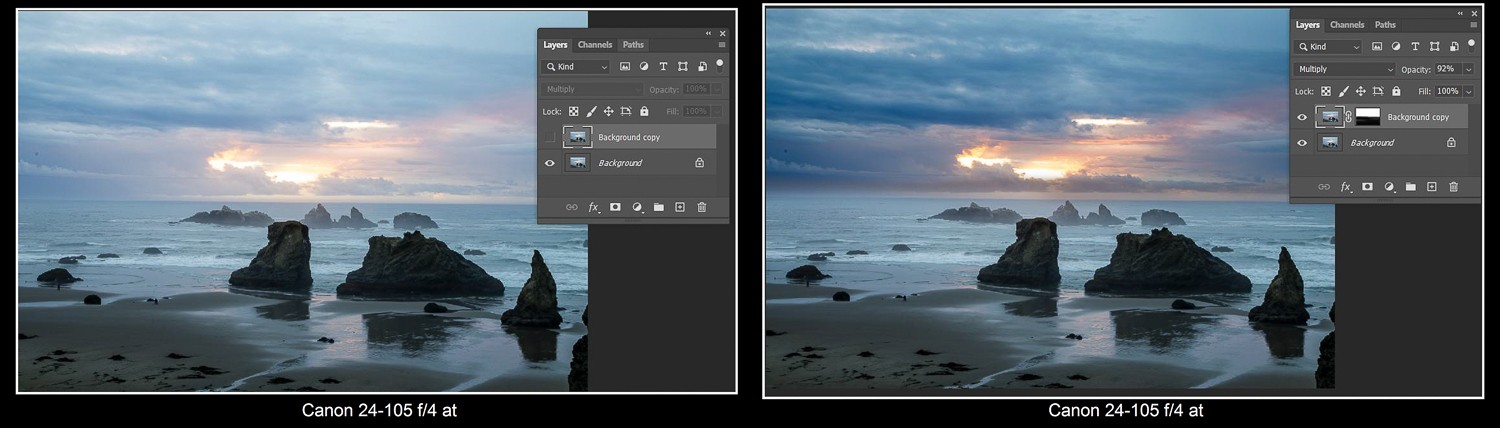
Scuse me terwijl ik de lucht verwissel
In de rockklassieker "Purple Haze" zong Jimi Hendrix:"S'cuse me while I kiss the sky." Sommige mensen dachten later dat de tekst "kis this guy" was; dat heet een verkeerd begrepen songtekst of mondegreen . Aan hen is een website gewijd. Als fotograaf zing ik het liefst mijn eigen versie:“S’cuse me while I switch the sky.”

Soms, als er helemaal geen wolken zijn, of een effen blauwe lucht, een effen grijze bewolkte lucht, of misschien blies je uit de lucht en er is niets om te herstellen, heb je geen alternatief. Een luchtvervanging is nodig.
Andere keren wil je gewoon een andere lucht voor een dramatischer effect.
Hoe dan ook, het vervangen van luchten is een geweldige manier om mooie afbeeldingen te krijgen en een geweldige manier om je bewerkingsvaardigheden te verbeteren.
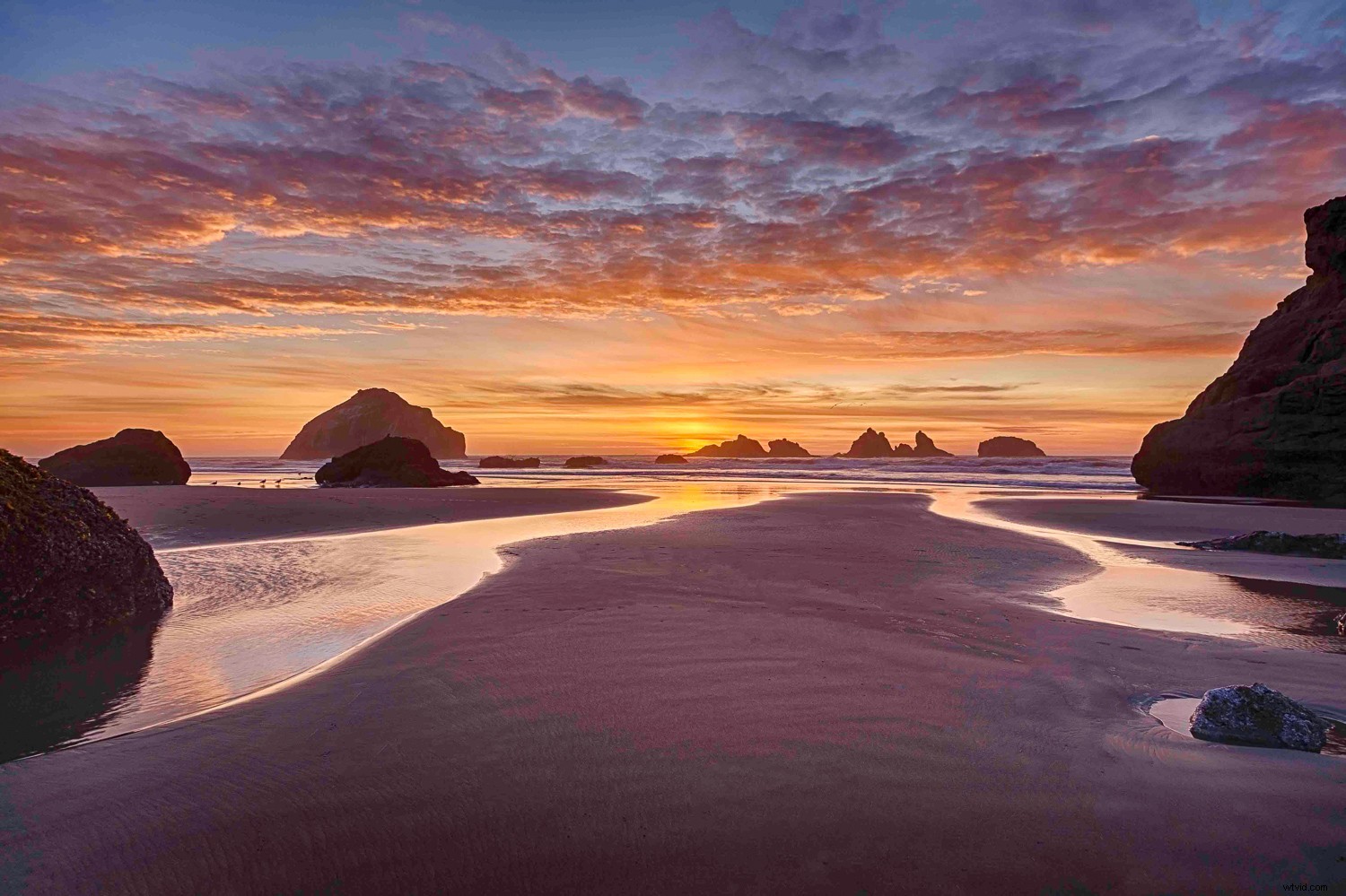
Met Photoshop
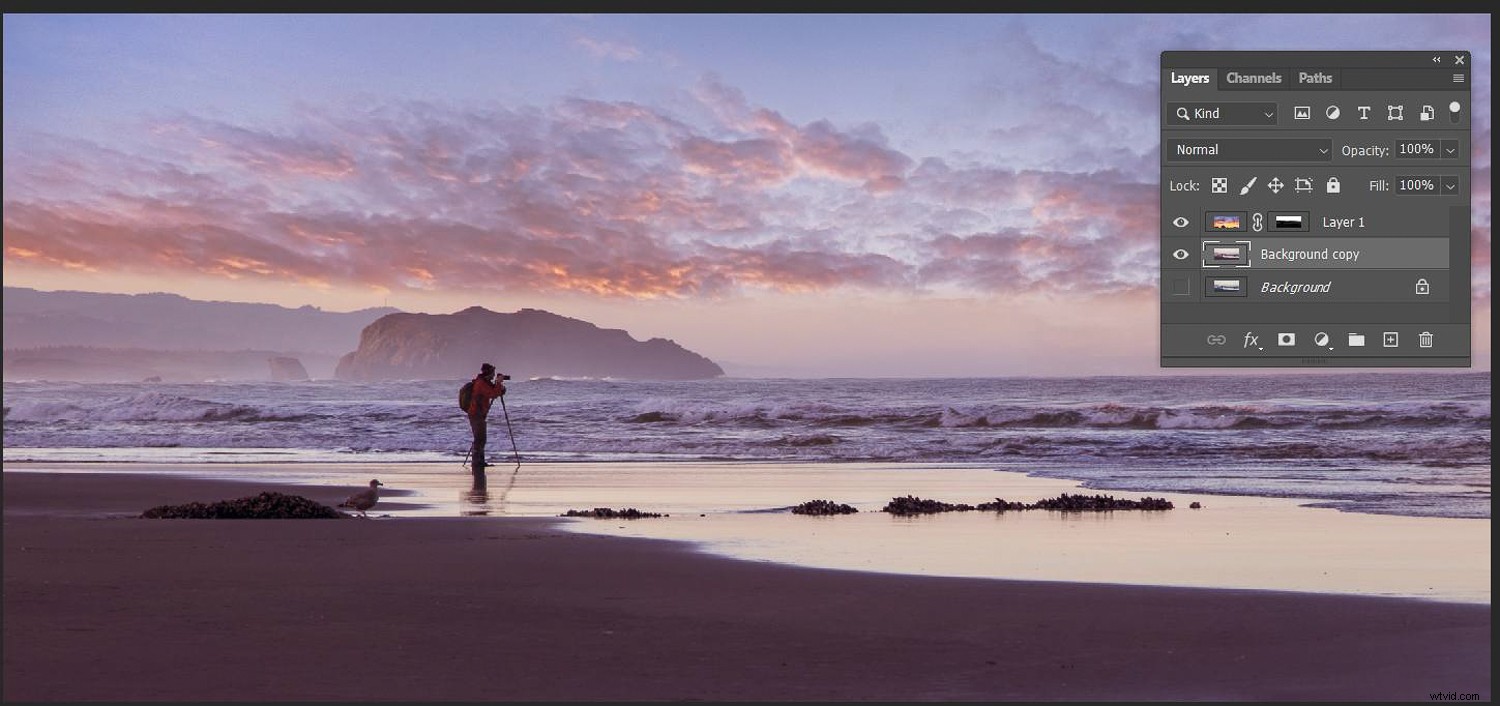

Soms is het vervangen van de lucht een gemakkelijke taak, zoals wanneer je een vlakke horizon hebt of misschien een gebouw met harde randen tegen de lucht.
Als je bomen met bladeren of ingewikkelde details moet selecteren, kan het natuurlijk veel uitdagender zijn.

Mijn doel hier is niet om u de verschillende technieken van luchtvervanging te leren. Daar zijn veel instructieartikelen en online tutorials voor. Hier is een voorbeeld van DPS-schrijver Simon Ringsmuth voor vervanging van de lucht op basisniveau. Hier is een online YouTube-tutorial waarin een meer gedetailleerde voorgrondboom wordt behandeld. Hier is nog een andere tutorial met verschillende technieken.
Zoals ik al zei, kan luchtvervanging een diepe duik zijn in de tools en technieken van Photoshop. Maar wat als er een eenvoudigere manier was? We beginnen nu tools met één klik te zien die de lucht redelijk goed kunnen vervangen.
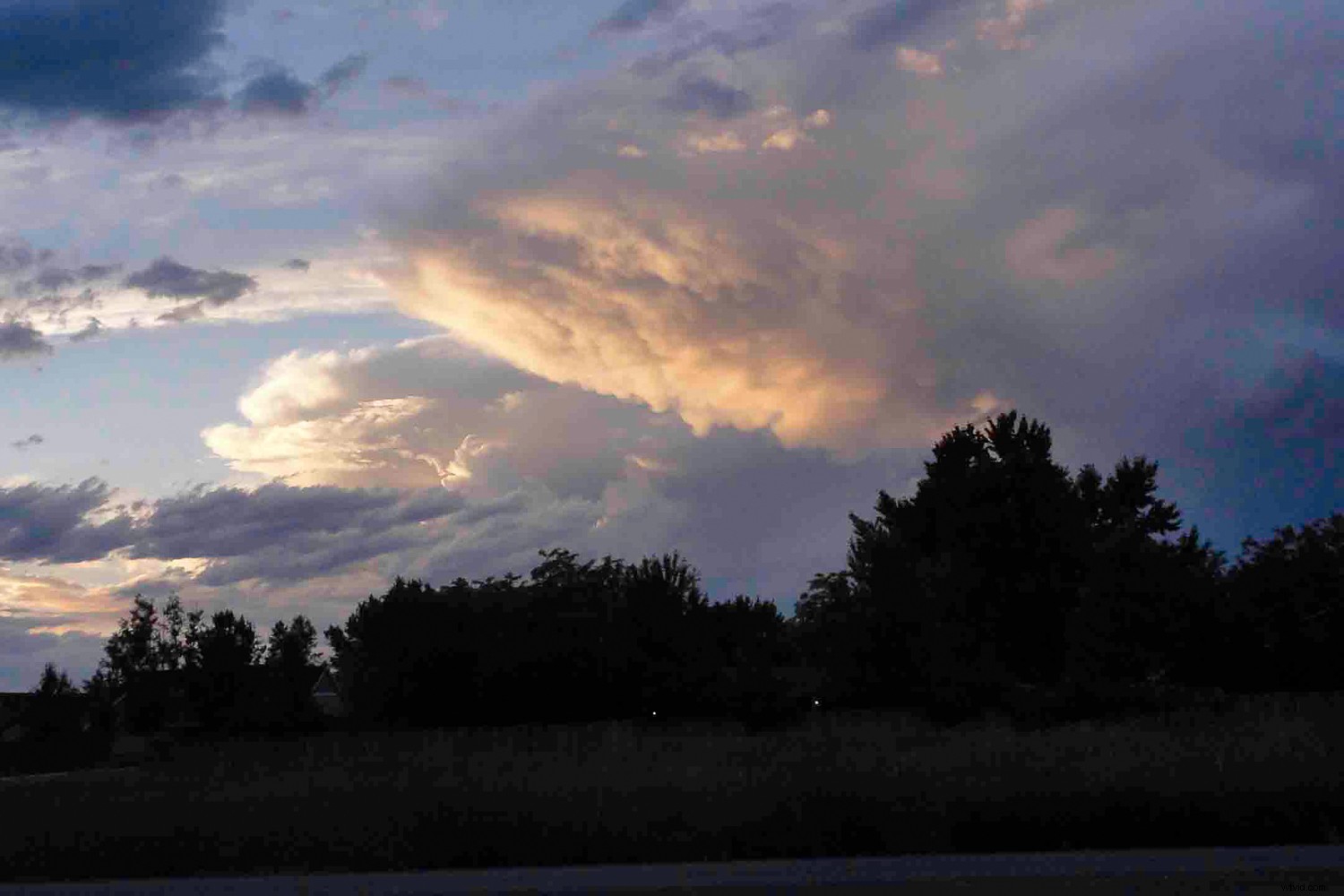

Met Luminar 4
Sky-vervangingssoftware bestaat al een paar jaar, maar het is pas sinds kort dat het goede resultaten heeft opgeleverd met relatief complexe onderwerpen. Het gebruik van kunstmatige intelligentie in toepassingen heeft een enorm verschil gemaakt in de kwaliteit van het uiteindelijke beeld.
De "koning van de heuvel" bij dit schrijven is misschien Skylum's Luminar 4.

Luminar 4 wordt geleverd met enkele tientallen skies die u als vervanging kunt gebruiken, en u kunt uw eigen skies toevoegen.
(Als je serieus bezig bent met luchtvervanging, raad ik je ten zeerste aan om luchtfoto's te gaan verzamelen, foto's te maken wanneer je een interessante lucht ziet en deze toe te voegen aan een map voor mogelijk later gebruik.)

Iets om in gedachten te houden bij het beslissen of u de meegeleverde luchten of uw eigen lucht wilt gebruiken, is de resolutie. De vervangende lucht moet een resolutie hebben die minstens zo groot of groter is dan de afbeelding waaraan u deze gaat toevoegen. Het gebruik van een luchtfoto met een lage resolutie en een originele afbeelding met een hogere resolutie ziet er alleen maar slecht uit en verslechtert je opname.

Een bekentenis hier:
Ik heb alleen geploeterd met luchtvervangingen in Luminar 4 met behulp van de gratis demoversie, dus ik beweer niet dat ik een expert ben. Ik ben redelijk onder de indruk van wat ik tot nu toe heb gezien. Zelfs met een vrij complex onderwerp, zoals de hieronder geschoten haven met veel zeilbootmasten en tuigage die zich tot in de lucht uitstrekten, deed het erg goed werk.
Zou je het beter kunnen doen met Photoshop? Ik denk dat dat afhangt van je vaardigheidsniveau. Kunstmatige intelligentie heeft het niveau van menselijke vaardigheden en intelligentie nog niet bereikt. Aan de andere kant zal veel afhangen van uw vaardigheidsniveau met Photoshop. Als ik voor mezelf spreek, weet ik niet zeker of ik het op dit moment beter zou kunnen doen dan Luminar.
En dat met een paar simpele klikken? Goed spul, als je het mij vraagt!
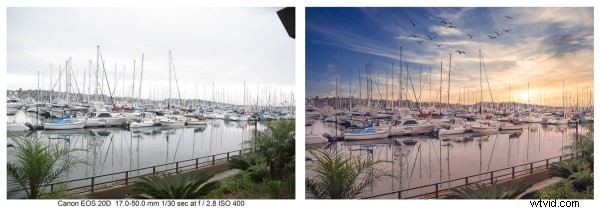
Andere tools
Luminar is niet het enige programma voor het vervangen van de lucht. Ik werk op een pc en mijn tablet en telefoon zijn Android-apparaten, dus ik ben niet zo bekend met wat er aan de Apple-kant van dit soort software is. Ik weet wel dat andere vormen van software op weg zijn naar het gebruik van AI en luchtvervanging.
Ik was blij dat ik een Android-app tegenkwam die misschien niet zo verfijnd is als Luminar. En voor afbeeldingen die u misschien met uw telefoon maakt en een luchtvervanging voor internet wilt doen, doet Enlighten's Quickshot bewonderenswaardig werk en is zeer gemakkelijk te gebruiken, rechtstreeks op uw telefoon. Ik zie dat het ook beschikbaar is voor iOS.
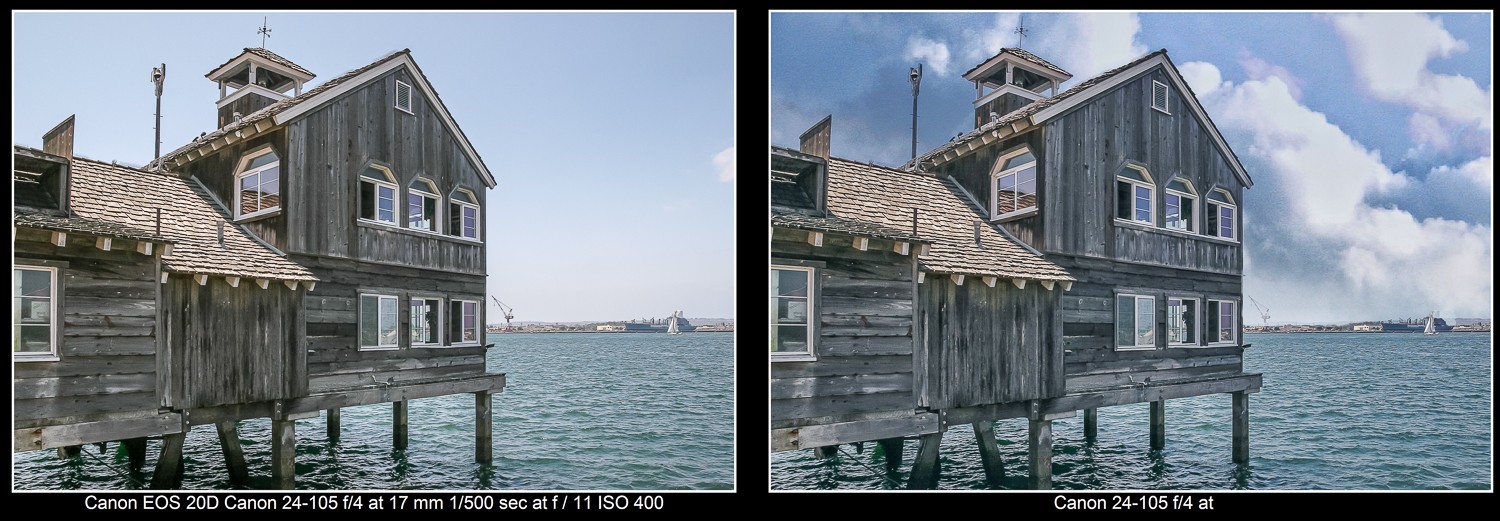
Ethiek van sky switching
Dus als je kunt, betekent dat dan dat je het moet doen? Als je de lucht in een foto kunt vervangen, zou je dat dan ook moeten doen? Wanneer houdt het resultaat op een foto te zijn en wordt het een kunstwerk, een weerspiegeling van de vaardigheden van een foto-editor en niet die van een fotograaf? Zou je een afbeelding insturen voor een fotowedstrijd waarbij je de lucht had vervangen?
Ik beweer niet de antwoorden te hebben, maar ik heb de ethische vragen rond luchtvervanging eerder gesteld. Kijk eens naar dit artikel dat ik enkele jaren geleden schreef en dat dieper op dat onderwerp ingaat.
Als je magie gaat doen...
Heb je ooit de pech gehad om naar een hele slechte goochelaar te kijken? Een show waar duidelijk zichtbaar is dat de artiest echt iets in petto heeft of waar er geen twijfel over bestond hoe de truc gedaan was? Ik zou dat voorbeeld gebruiken als een les in wat je niet moet doen als je besluit luchtvervanging te doen met je foto's.
Een opname waarbij het licht in de lucht van de ene kant komt terwijl de onderwerpen op de voorgrond van de andere kant worden belicht, zou een voorbeeld zijn van 'slechte magie'. Dat geldt ook voor verschillende lichttemperaturen tussen land en lucht of duidelijke randen waar slechte selectie en maskering werden gedaan. In plaats van jezelf voor schut te zetten met een slecht uitgevoerde luchtvervanging waar zelfs niet-fotografen de nepperij kunnen zien, oefen je vaardigheden alleen voor jezelf. Ik geloof dat alleen als je klaar bent voor "primetime" je je luchtvervangende afbeeldingen moet laten zien.
Dan kom je natuurlijk voor een nieuw dilemma te staan. Als mensen eenmaal weten dat je foto's kunt maken met een fantastische lucht, zullen ze zich afvragen:"Is dat echt of heb je het toegevoegd?"

Conclusie
Ik hoop dat je in dit artikel een aantal goede tips voor dramatische luchten hebt opgepikt. Ik hoop ook dat u niet alleen overweegt wanneer en hoe u deze technieken moet implementeren, maar ook of u dit wel of niet moet doen.
Sommige mensen houden echt niet van fotobewerking en zouden het liefst alles zoveel mogelijk in de camera doen. Voor anderen is bewerken een onderdeel van het vak en is geen foto compleet totdat deze een uitgebreide bewerkingssessie heeft ondergaan.
Terwijl ik dit schrijf, duurt de Covid-19-crisis voort, en dus heb je misschien meer tijd thuis om aan je bewerkingsvaardigheden te werken. In de tussentijd wil ik jullie achterlaten met deze handtekening die werd gebruikt door Garrison Keillor, presentator van het radioprogramma 'A Prairie Home Companion'.
