Wilt u een glitch-effect creëren zonder plug-ins in Adobe Premiere Pro? Volg gewoon de 3 eenvoudige stappen in deze video-tutorial.
Het glitch-effect is de afgelopen jaren waanzinnig populair geworden. Het staat in muziekvideo's, promo's en overal op sociale media. Het is gemakkelijk om aan te nemen dat dit effect moeilijk te realiseren is, aangezien de meeste tutorials die je ziet over het creëren van het effect gemaakt zijn in After Effects, of je moet een dure plug-in kopen.
Dus als je niet veel ervaring hebt met AE, hebben we de gemakkelijkste glitch-tutorial op internet gevonden van Peter McKinnon over het maken van een glitchy-overgang in drie eenvoudige stappen met Premiere Pro. Het is vrij rudimentair, maar het klaart de klus snel.
Laten we beginnen!
Stap 1:Uw clip opknippen
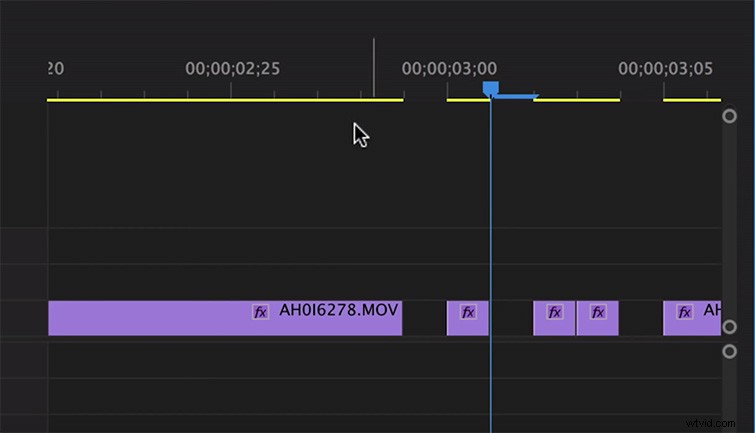
Importeer je clip en gooi deze op je tijdlijn. Om een soort stroboscoopeffect te creëren, snijdt u uw clip met een paar frames tegelijk over een korte afstand. Verwijder vervolgens enkele van de in plakjes gesneden stukjes om de "in- en uitgesneden" look op te nemen. Zorg ervoor dat je het omschakelt om het een beetje willekeurig te maken - maak enkele sneden bij slechts twee frames en de andere bij vijf frames.
Stap 2:duplicatie en dekkingsverschuiving
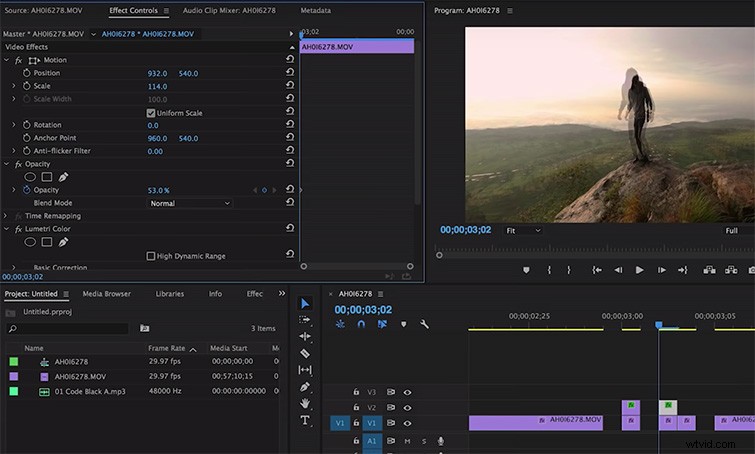
Wanneer je je opgesplitste tijdlijn klaar hebt voor gebruik, neem je de clips die nog op je tijdlijn staan en dupliceer je een tweede laag voor alle clips door Alt + Click, ingedrukt te houden. en de gedupliceerde clip naar de V2-track in uw tijdlijn te slepen. Open vanaf daar de video-effecten van de eerste gedupliceerde clip. Het enige dat u hoeft te doen, is de dekking tot ongeveer 50% verminderen en vervolgens de positionering een klein beetje van de originele clip afschuiven. Dit zal dat ghosting-effect creëren waar mensen naar op zoek zijn in een glitch. Ga verder met je tweede clip en doe hetzelfde, maar zoom deze keer een beetje in met het schaalgereedschap om deze glitch een beetje anders te maken dan de eerste.
Stap 3:RGB-splitsing en kleurverbetering
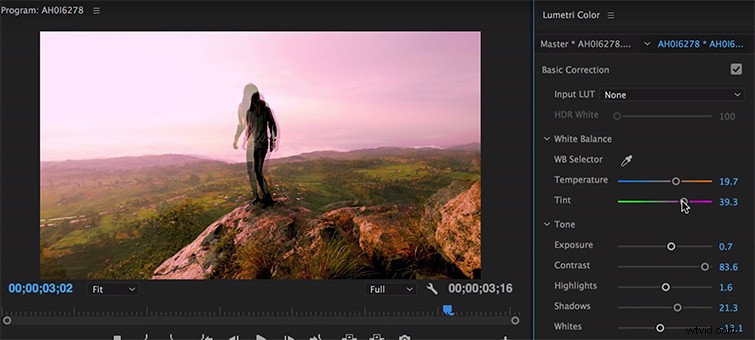
Om dat glitch-effect echt te laten doordringen, verschuift u de kleur van de V2-clip om een cool RGB-split-effect te maken. Als je hiervoor binnen de Lumetri-kleur wilt blijven, ga dan gewoon los met de verzadiging, tint en belichting. Aangezien de dekking slechts 50% is, zal de intense kleurcorrectie opgaan in de originele clip om de gewenste look te creëren.
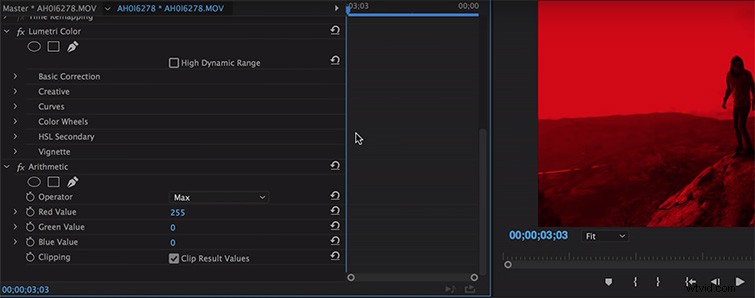
Als je de kleur echt wilt verschuiven naar een diepe RGB-tint, gebruik dan de Rekenkunde effect van uw effectenpaneel. Met dit effect kun je diep ingaan op de RGB-instellingen van je clip. Wijzig de instellingen van de vervolgkeuzelijst Operator in Max en verschuif vervolgens de RGB-kleur van uw keuze:Rode Waarde, Groene Waarde of Blauwe Waarde. Dit zal een zware dosis sterk kleurcontrast geven aan je glitched clip. Om het op te laten gaan in de originele clip, ga je naar de dekkingsinstellingen en verander je het in Linear Color Dodge (toevoegen). Deze laatste vermenging cultiveert een waanzinnig kleurenlandschap voor je glitched-out reeks, wat bijdraagt aan de surrealistische look die je wilt.
Wil je het uitproberen in After Effects?
Als je deze tutorial een beetje eenvoudig vindt en je glitch nog meer wilt aanpassen, is het misschien tijd om over te stappen naar After Effects. Onze eigen Josh Noel heeft een geweldige tutorial over hoe je echt kunt duiken in het gebruik van het glitch-effect op afbeeldingen en video's in AE, en het opnemen van RGB-splitsing, verplaatsingsvervorming en ruis om die "fuzzed-up" glitch-look die je vindt aan te scherpen op de oude VHS-banden van je oma. Bekijk het artikel of de video hierboven om het uit te proberen!
Als u geen tijd heeft om aan uw eigen glitch-effecten te werken, biedt Shutterstock deze krachtige verzameling glitch-effecten en overgangen voor gebruik in uw projecten. Deze elementen zijn slepen-en-neerzetten-effecten die compatibel zijn met Premiere Pro en andere NLE's.
