Een Premiere Pro proxy-workflow biedt ultieme flexibiliteit. Ze verhogen niet alleen de afspeel- en bewerkingssnelheid zonder u te dwingen kwaliteit op te offeren. Ze stellen je ook in staat om naadloos te bewerken op laptops en draagbare schijven, en zorgen voor een gestroomlijnde, niet-relinking-noodzakelijke projectlevering. Of dat nu een overdracht aan een menger of colorist omvat, of het exporteren van een output van volledige kwaliteit voor een klant. (Als Premiere Pro niet je eerste keuze is voor NLE, hebben we ook proxyhandleidingen voor Avid en Final Cut!)
Gelukkig voor ons maakt Premiere Pro proxies gemakkelijk. Heel makkelijk. Zoals, gemakkelijk heen en weer schakelen met een klik op de knop.
Dus zet die gedachten aan een moeizaam, foutgevoelig proces weg en omarm de geïntegreerde, eenvoudige en intuïtieve proxy-workflow van Premiere Pro. Met een beetje knowhow kan iedereen profiteren van de voordelen. Dit artikel geeft je inzicht in de workflows Create Proxy's, Attach Proxy's en Reconnect Full Resolution Media van Premiere Pro.
Waar te beginnen?
Deze eenvoudige grafiek kan u helpen te bepalen waar u moet beginnen en welke workflow het meest relevant is.
Het hangt allemaal af van je startmedia. Als je…
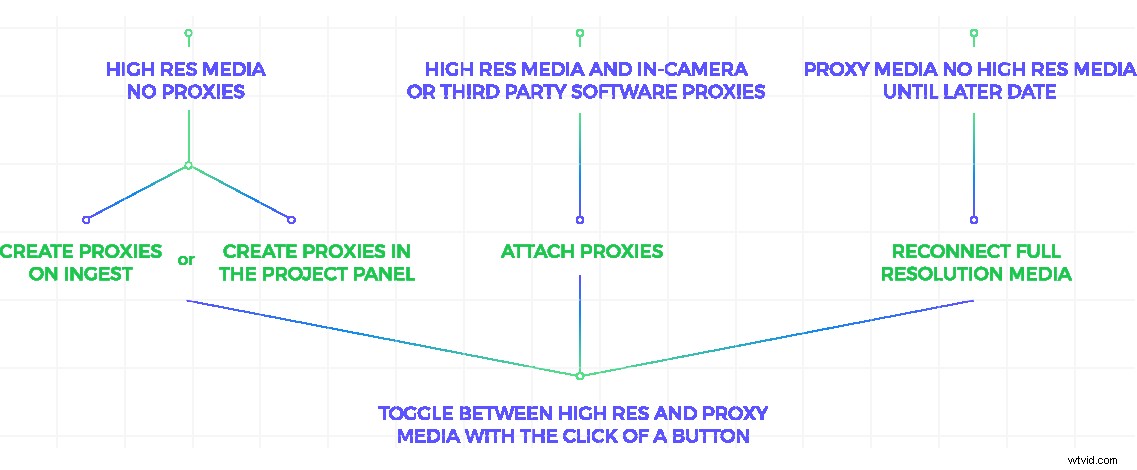
Als u uw workflow kunt identificeren, kunt u gerust doorgaan naar een specifiek gedeelte. Of lees verder om een volledig inzicht te krijgen in de proxy-workflow van Premiere Pro.
Inhoudsopgave
- De knop Proxy's wisselen toevoegen
- 1. Proxy's maken in Premiere Pro
- Ingestie-instellingen begrijpen
- Proxies maken bij opname
- Achtergrondverwerking en voortgangsbewaking
- Proxies maken vanuit het projectpaneel
- Aangepaste voorinstellingen maken in Adobe Media Encoder
- 2. Proxy's in de camera en softwareproxy's van derden toevoegen
- 3. Opnieuw verbinding maken met media met volledige resolutie
- Proxybestanden kopiëren en opnieuw koppelen
- Tips voor het werken met proxy's in Premiere Pro
Wat zijn proxy's ook alweer?
Proxy's zijn kopieën met een lagere resolutie van uw media die op twee manieren worden gemaakt. Ofwel door onbewerkte media te transcoderen naar een tussenliggende codec of door gelijktijdige opname in de camera. Dit laatste is een standaardfunctie op veel high-end camera's.
Bewerken met proxymedia wordt gewoonlijk een offline bewerking genoemd. En het proces van het opnieuw koppelen van de media met volledige resolutie aan het einde van een project wordt de online bewerking genoemd. . De proxy-workflow van Premiere Pro combineert in wezen de twee, zodat u moeiteloos kunt schakelen tussen offline en online. Allemaal binnen dezelfde software.
Dus, hoe werkt proxy-editing? Laten we beginnen met het toevoegen van een eenvoudige knop.
De Toggle Proxy-knop toevoegen
De Toggle Proxy-knop is uw eerste stap naar een krachtige Premiere Pro-proxyworkflow. Met één klik schakelt u naadloos heen en weer tussen de proxy en full-res media. Standaard is het niet toegewezen aan de monitoren of het toetsenbord, dus laten we het toevoegen.
Klik in de rechterbenedenhoek van de Bronmonitor, Programmamonitor of beide, als je wilt, op de Knop-editor (+). Dit opent een paneel met knoppen die we kunnen toevoegen aan het transportcontrolegebied van onze monitoren. Plaats de muisaanwijzer op een knoppictogram om de naam ervan weer te geven, of raadpleeg de afbeelding hieronder voor het pictogram Toggle Proxy's-knop.
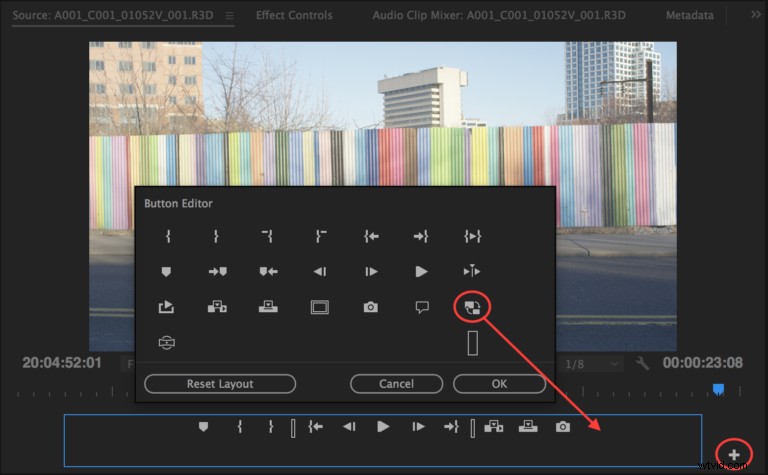
Klik en sleep het pictogram in lijn met de andere knoppen in het transportregelgebied. Wanneer de knop blauw klikt, bekijkt u proxy's in de bron- en programmamonitors. Als het wit is, kijk je naar je media met volledige resolutie.
Je kunt desgewenst ook een snelkoppeling instellen voor Toggle Proxy's in Toetsenbordsneltoetsen, of je kunt dezelfde instelling vinden in Voorkeuren -> Media -> Proxy's inschakelen. De knoppen, sneltoets en voorkeuren zijn allemaal aan elkaar gekoppeld, dus als je het op één plek zet, wordt het globaal ingesteld.
Nu we weten hoe we proxy's kunnen in- en uitschakelen, gaan we beginnen met het maken ervan.
1. Proxy's maken in Premiere Pro
(terug naar de index)
Ingestie-instellingen begrijpen
De meesten van ons kennen een paar verschillende manieren om beeldmateriaal in Premiere Pro te importeren. Maar een proxy-workflow is iets anders. Gewoonlijk kiest u 'Importeren' in het menu Bestand, dubbelklikt u op een lege ruimte in het deelvenster Project of gebruikt u de mediabrowser.
Wanneer we beeldmateriaal importeren, maken we standaard een clip in het deelvenster Project. Dit verwijst terug naar de bestanden op onze harde schijven. De originele media worden niet gewijzigd, gedupliceerd of verplaatst zodat we er in het project mee kunnen werken.
Voor onze proxy-workflow kunnen we Premiere Pro vertellen om media anders te importeren door onze Ingest-instellingen aan te passen.
Om Ingest-instellingen te openen, navigeert u naar de Mediabrowser en zoekt u het selectievakje "Ingest" in de menubalk rechtsboven. Klik op de moersleutel rechts van het selectievakje Ingest om Ingest-instellingen te openen. Of ga naar Bestand -> Projectinstellingen -> Instellingen opnemen.
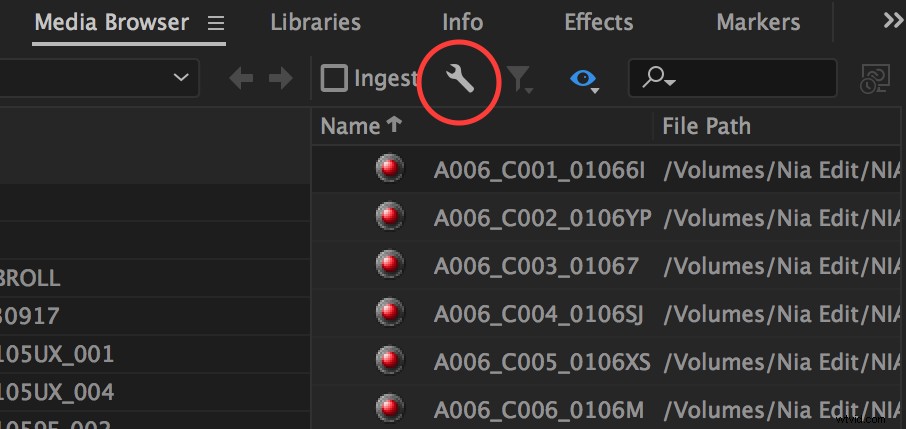
Ingest is standaard uitgeschakeld, dus uw opties worden grijs weergegeven. Als u het vakje hier aanvinkt, wordt het ook in uw mediabrowser gecontroleerd. De instellingen die u kiest, worden toegepast bij uw volgende import, tenzij u het selectievakje uitschakelt.
Opnameopties
Indien aangevinkt, zijn er vier opname-opties beschikbaar in het vervolgkeuzemenu. We houden ons vooral bezig met de laatste twee, maar laten we ze kort overlopen.
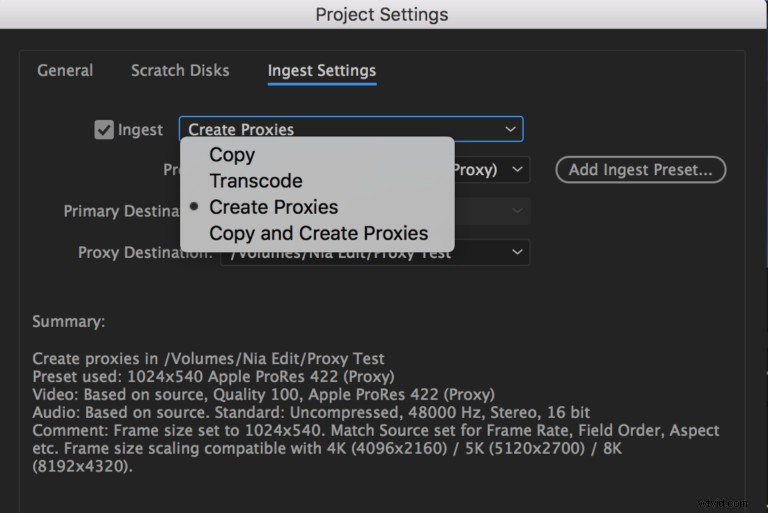
- Kopie: U kunt deze optie gebruiken om bestanden rechtstreeks van een camerakaart naar uw harde schijf te kopiëren. Of van een back-up schijf naar een nieuwe locatie. Wijzig de kopieerlocatie onder de vervolgkeuzelijst Primaire bestemming. De clips in het project verwijzen naar de kopieën van de bestanden.
- Transcoderen: Gebruik deze optie als u media wilt transcoderen naar een bewerkingsvriendelijke, maar hoogwaardige directe intermediaire codec die u wilt gebruiken zonder opnieuw terug te koppelen naar de camerabestanden. Voor deze optie moet u overeenkomen met de framegrootte van uw originele media. Dit is meestal niet ideaal voor een proxy-workflow. Wijzig de kopieerlocatie onder de vervolgkeuzelijst Primaire bestemming en de codec door een transcode-voorinstelling te selecteren. De clips in het project verwijzen naar de getranscodeerde kopieën van de bestanden.
- Proxies maken: Gebruik deze optie om proxyclips met een lagere resolutie te maken en aan uw media met volledige resolutie toe te voegen voor betere prestaties tijdens het bewerken. U kunt op elk moment terugschakelen naar de originele bestanden met volledige resolutie. Wijzig de locatie van de gegenereerde bestanden met de vervolgkeuzelijst Proxy Destination en de codec en framegrootte door een voorinstelling te kiezen.
- Proxies kopiëren en maken: Kopieer cameramedia zoals hierboven en maak en voeg proxy's toe voor die media zoals hierboven.
Proxies maken bij opname
Laten we de optie Create Proxy's kiezen en eens nader bekijken, waarbij we opmerken dat Copy en Create Proxy's identiek zijn in functie, met de toegevoegde stap van het instellen van de primaire bestemming voor uw gekopieerde bronmedia.
Create Proxy's is ideaal wanneer u met grote bestanden werkt, zoals 5K-, 6K- of 8K-media, zonder in-camera of softwareproxy's van derden (zoals proxy's gemaakt in DaVinci Resolve).
Nadat we Proxy's maken hebben geselecteerd, hebben we twee extra opties:Preset en Proxy Destination.
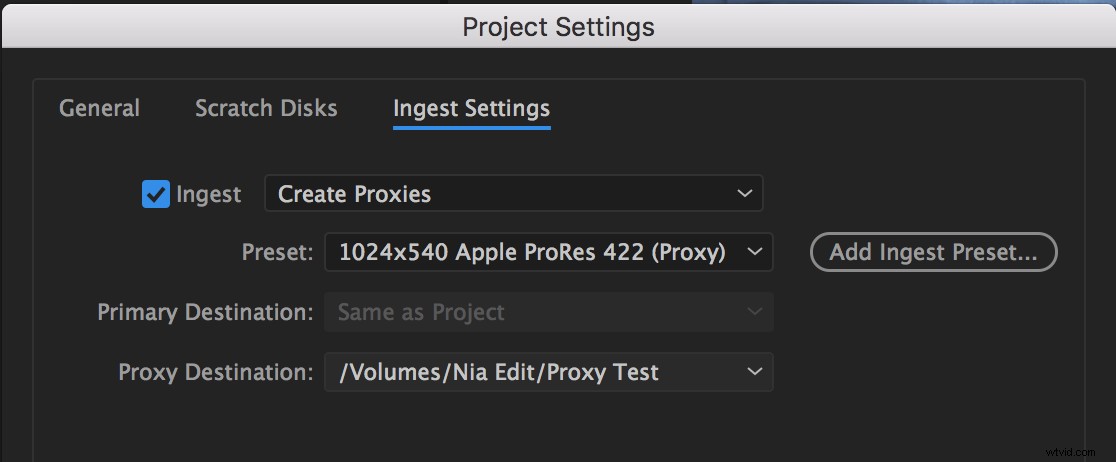
Laten we eerst de Proxy-bestemming doornemen.
Een proxybestemming kiezen
In het vervolgkeuzemenu kun je bepalen waar Premiere de gegenereerde proxy's plaatst.
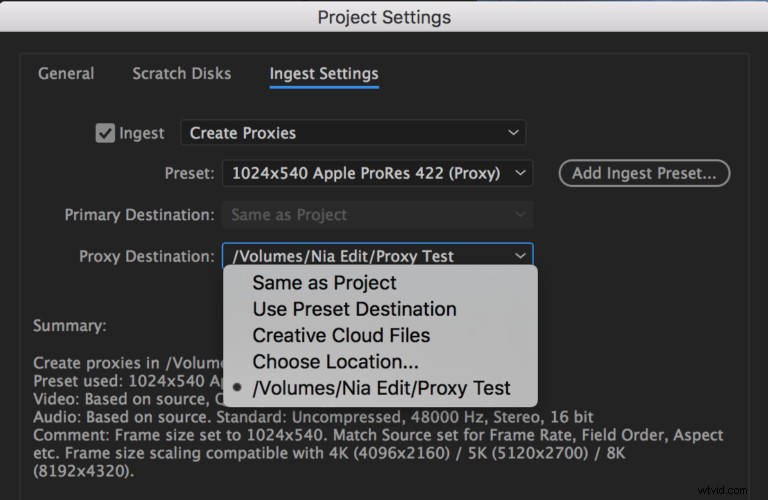
Ik pleit ervoor om Locatie kiezen te selecteren en een speciale proxymap op uw harde schijf te maken. Op die manier heb je al je bestanden op één plek, wat betekent dat je ze gemakkelijk naar draagbare harde schijven kunt kopiëren om ze gemakkelijk te delen of om mee te nemen op reis.
De optie Creative Cloud Files verdient ook een vermelding. Deze keuze synchroniseert je proxybestanden automatisch met je Creative Cloud Files-map, wat in theorie betekent dat je overal toegang hebt tot je proxy's waar je verbinding kunt maken met je Creative Cloud-account.
Houd er in werkelijkheid rekening mee dat u een aanzienlijke hoeveelheid cloudopslag nodig heeft om uw bestanden op te slaan, evenals een snelle internetverbinding om ze op verschillende apparaten te synchroniseren.
Een voorinstelling kiezen
Als u op het vervolgkeuzemenu Voorinstelling klikt, ziet u dat Premiere Pro een lijst met standaardinstellingen voor proxy's heeft. Hoewel niet allesomvattend, zijn dit meestal goede opties om te overwegen. Als ze je niet aanspreken, bespreken we verderop hoe je je eigen voorinstellingen maakt.
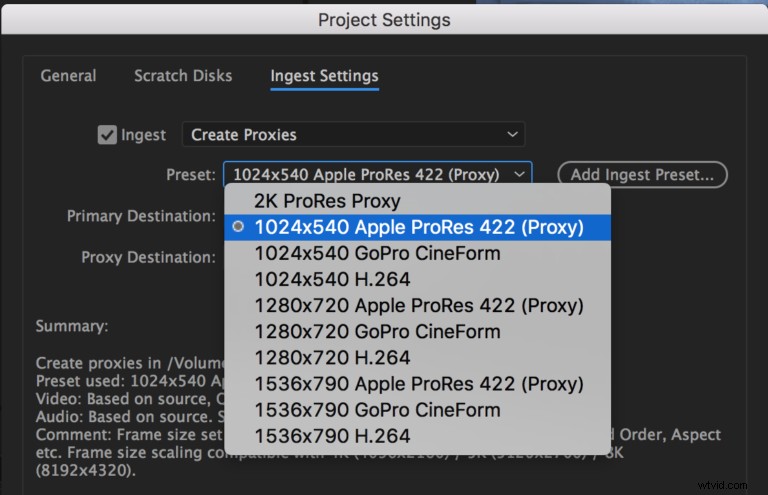
De voorinstelling die u selecteert, bepaalt de codec en de framegrootte van de proxybestanden. Het mooie van een proxy-workflow is dat u altijd hebben de mogelijkheid om terug te schakelen naar uw media met volledige resolutie. Dat betekent dat we een voorinstelling kunnen kiezen die is geoptimaliseerd voor hoge bewerkingssnelheden en weinig schijfruimte.
U zult merken dat Premiere Pro ook een aantal framematen voor u heeft geselecteerd. Als u een voorinstelling kiest, laten we zeggen 1024×540 Apple ProRes 422 (proxy), kunt u in het gedeelte Samenvatting hieronder kijken voor suggesties voor compatibele bronframegroottes.
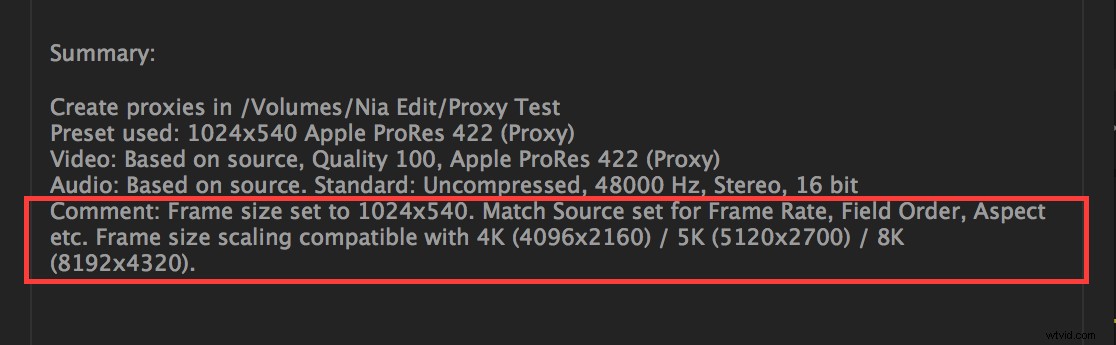
We kunnen zien dat deze instelling goed werkt met 4K-, 5K- en 8K-media omdat de frameafmetingen dezelfde beeldverhouding hebben. Het heeft altijd de voorkeur om de hoogte-breedteverhouding van uw proxy af te stemmen op uw media met volledige resolutie en levert de beste resultaten op.
Hoe zit het met HD-frameformaten?
Het is vermeldenswaard dat frameformaten met verschillende beeldverhoudingen, hoewel niet ideaal, ook kunnen werken.
Veel mensen geven er de voorkeur aan hun offline bewerkingen uit te voeren in de standaard HD-formaten van 1920×1080 of 1280×720. Als je al eerder met 4K-, 5K- of 8K-beeldmateriaal hebt gewerkt, weet je dat het verminderen van deze resoluties om in een HD-frame te passen, leidt tot letterboxing , wat betekent dat je dunne zwarte balken aan de boven- en onderkant van het frame hebt om het kleine verschil in beeldverhouding te compenseren.
Letterboxing
Ik heb ontdekt dat Premiere Pro de proxy-workflow met letterboxing aankan, maar ik raad het om de volgende redenen niet aan:
- Als je wisselt tussen je proxy en high-res media, zie je je brievenbus verschijnen en verdwijnen.
- Als je titels of effecten toevoegt die slechts een deel van de afbeelding beïnvloeden (bijvoorbeeld een gemaskeerde kleurcorrectie), worden ze mogelijk niet uitgelijnd zoals bedoeld wanneer je terugschakelt naar de originele bestanden.
- Première gebruikt altijd de clip met volledige resolutie tijdens het renderen, dus als u een clip gedeeltelijk rendert, verdwijnt uw letterboxing voor het weergegeven gedeelte van de clip en verschijnt opnieuw voor het niet-gerenderde gedeelte wanneer u het afspeelt .
Achtergrondverwerking en voortgangsbewaking
Nadat je een preset en een proxy-bestemming hebt geselecteerd, is het tijd om Premiere Pro aan het werk te laten gaan met het maken van je nieuwe bestanden. De proxy-workflow van Premiere Pro integreert met Adobe Media Encoder, waar de codering daadwerkelijk zal plaatsvinden.
Zolang het vakje Ingest is aangevinkt in uw Media Browser-paneel, zal Premiere automatisch bestanden toevoegen die u importeert die in aanmerking komen voor proxy's (audiobestanden, afbeeldingen, enz., niet) worden beïnvloed) naar de wachtrij van Media Encoder, waarbij u de voorinstellingen toepast die u hebt geselecteerd in Opname-instellingen.
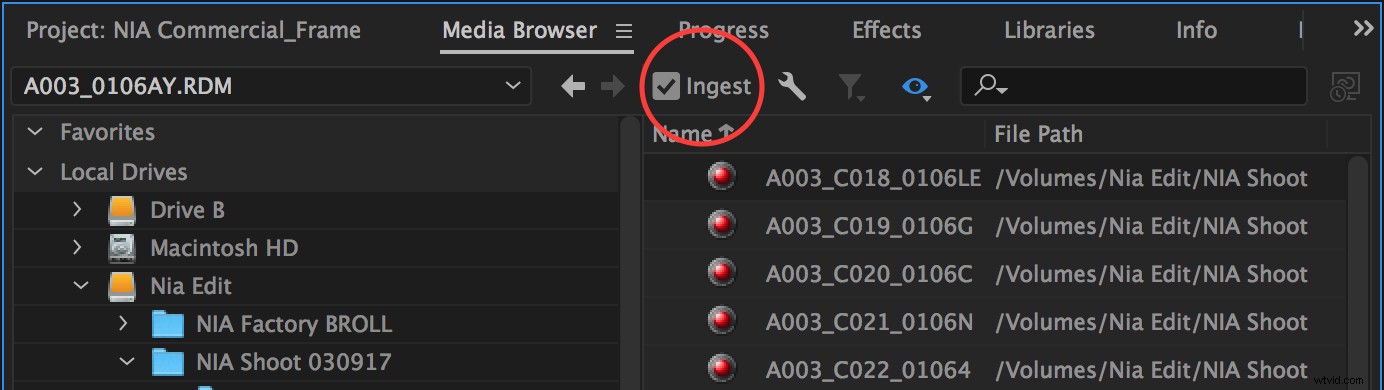
Het maakt niet uit hoe u ervoor kiest om te importeren, via de Media Browser, slepen en neerzetten in het Projectpaneel, enz., Premiere past uw opname-instellingen toe en stuurt een taak naar Media Encoder om uw proxy's te maken.
Achtergrondverwerking
Een geweldige functie hier is dat Premiere en Media Encoder achtergrondverwerking gebruiken. Dit betekent dat u in Premiere kunt blijven werken, uw clips kunt labelen of zelfs kunt bewerken, terwijl de proxy's genereren in Media Encoder. Als ze klaar zijn, worden ze automatisch toegevoegd aan je clips met hoge resolutie in het projectpaneel.
U kunt de achtergrondverwerking op twee manieren volgen.
- In première: Navigeer naar Venster -> Voortgang om het voortgangspaneel te openen. Je kunt het als een op zichzelf staand paneel laten staan of het vastzetten door het naar het projectpaneel te slepen en los te laten.
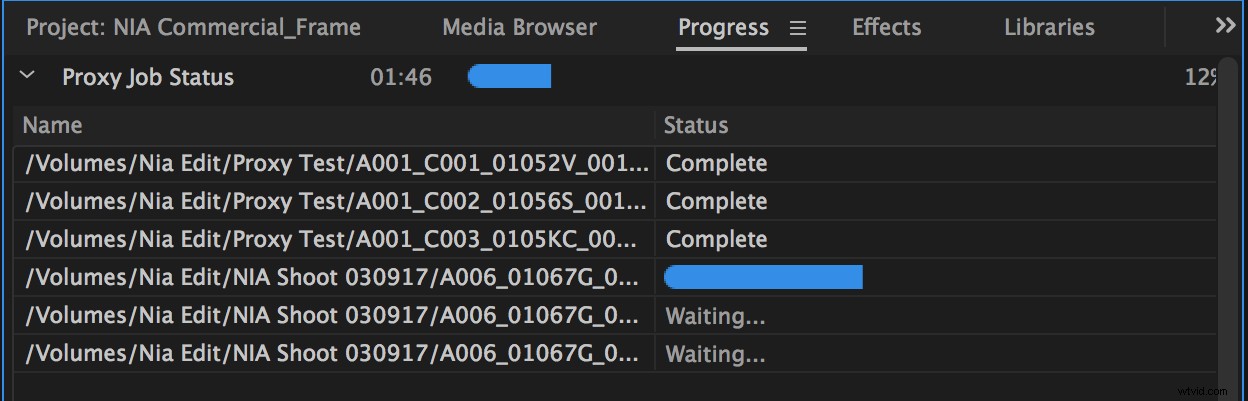
Het voortgangspaneel toont de proxies die momenteel worden gegenereerd, samen met een voortgangsbalk. Aan het einde verandert de voortgangsbalk in Voltooid. In Media Encoder: U zult merken dat enkele ogenblikken na het importeren van clips de Media Encoder-toepassing op de achtergrond wordt geopend en aan het werk gaat. De coderingsclips worden net als elke andere taak aan de wachtrij toegevoegd en u kunt daar ook de voortgang volgen.
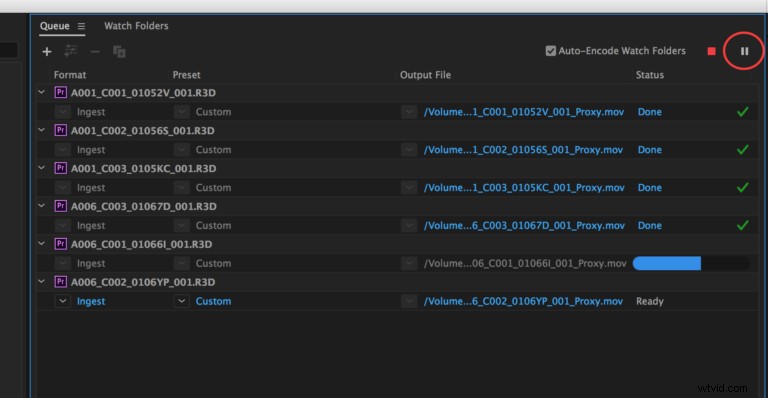
In Media Encoder kunt u pauzeren en start de renderwachtrij opnieuw zonder de verbinding met Premiere te onderbreken. Als u echter stopt de renderwachtrij in Media Encoder, zal de verbinding tussen de proxy's en originele bestanden verloren gaan en moet u ze handmatig verbinden (zie het gedeelte Proxy's bijvoegen hieronder).
Proxies maken vanuit het projectpaneel
Maak je geen zorgen als je al bent begonnen met bewerken of importeren voordat je ervoor hebt gekozen een proxy-workflow te implementeren en geen proxy's hebt gemaakt op Ingest. Je kunt ze nog steeds maken, rechtstreeks vanuit het projectpaneel, en Premiere laat ze automatisch toevoegen aan je high-res media.
Ik gebruik deze optie soms wanneer mijn geïmporteerde cameramedia niet zo goed presteren in Premiere als ik zou willen. Bepaalde codecs presteren beter dan andere (hier is een uitstekende uitleg voor) en als mijn bewerkingssnelheid er echt onder lijdt, kan ik ervoor kiezen om halverwege het project proxy's te maken om de bewerking te voltooien.
Selecteer in het Projectpaneel de media waarvoor u proxy's wilt maken en klik er met de rechtermuisknop op. Kies in het contextmenu Proxy -> Proxy's maken.
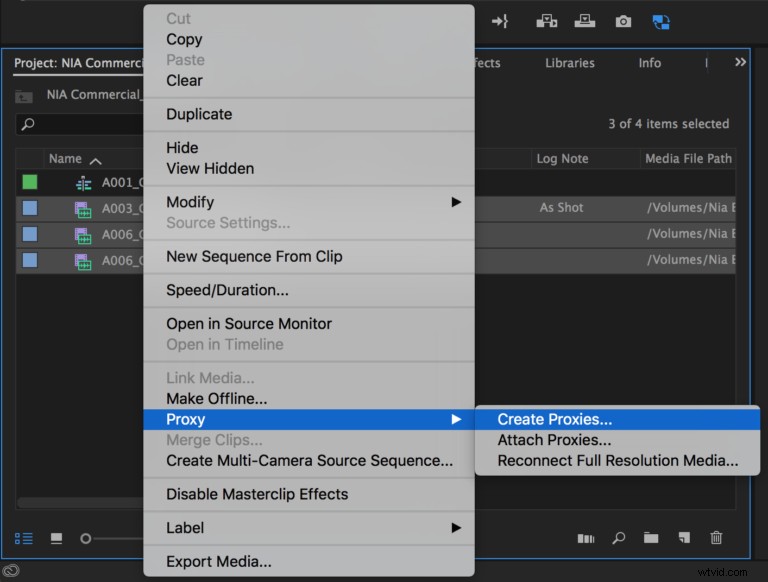
Het dialoogvenster Proxy's maken wordt weergegeven. Hoewel het er iets anders uitziet dan Ingest Settings, bevat het dezelfde opties en informatie.
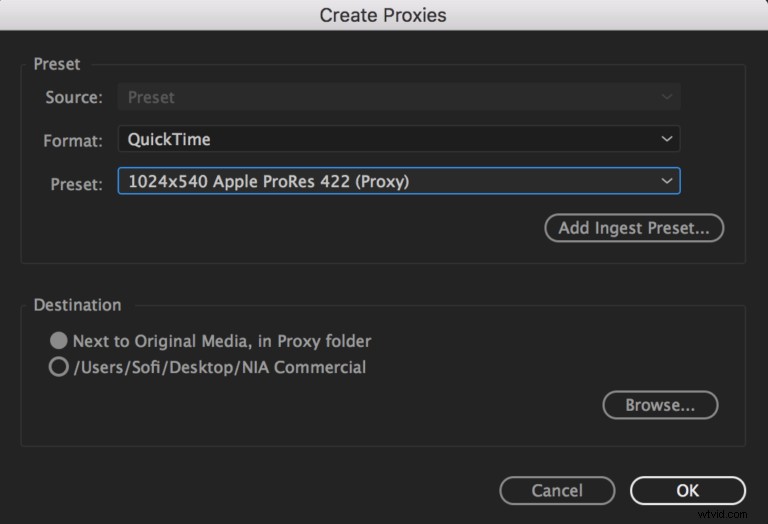
Als u op de vervolgkeuzelijst Opmaak klikt, ziet u twee standaardopties:H.264 en Quicktime. Deze specificeren de algemene categorieën waaronder uw proxy-presets vallen. Selecteer ze allemaal en je zult zien dat de opties onder het menu Voorinstelling veranderen, en zijn dezelfde keuzes die we hebben in Opname-instellingen.
Bestemmingsinstellingen
Er zijn twee opties voor Bestemming:
- Naast originele media, in proxymap: Als u deze optie kiest, maakt Premiere een nieuwe map voor elke proxyclip, in dezelfde map als de originele high-res media. De meeste high-end camera's hebben een gecompliceerde bestandsstructuur waarbij elke clip in zijn eigen map is geïsoleerd, dus deze optie is over het algemeen niet ideaal. U zult moeite hebben om de proxy's te groeperen om ze naar een andere schijf te verplaatsen, of om ze te verwijderen wanneer u klaar bent met het project.
- Bladeren: Ik raad bijna altijd aan om te bladeren en je eigen bestemming te selecteren om ervoor te zorgen dat alle proxy's zich in dezelfde map bevinden.
Nadat u uw voorinstelling en bestemming hebt ingesteld en op OK klikt, verschijnt er een voortgangsbalk voor het maken van proxytaken, die aangeeft dat Premiere de clips naar Media Encoder stuurt. Opmerking:als u deze voortgangsbalk annuleert, wordt het hele proces voor het maken van de proxy geannuleerd en worden de clips nooit toegevoegd aan de wachtrij van Media Encoder.
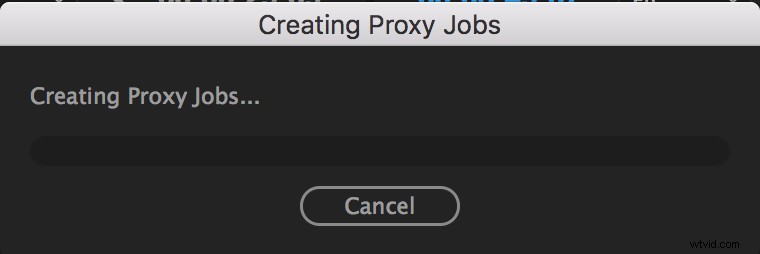
Zodra de voortgangsbalk is voltooid, kunt u de voortgang van het maken van de proxy volgen zoals hierboven beschreven, hetzij via het voortgangspaneel in Premiere, of door over te schakelen naar Media Encoder.
Aangepaste voorinstellingen maken in Adobe Media Encoder
In sommige gevallen wilt u misschien uw eigen voorinstelling maken. Ik gebruik deze optie wanneer ik een aangepaste framegrootte moet instellen of een codec van iets hogere kwaliteit moet kiezen, wat meestal gebeurt wanneer ik op reis ben en alleen toegang heb tot proxymedia met een lagere resolutie.
Waarom? Omdat een van de voordelen van het werken met 5K of grotere media is dat we enorm veel speelruimte hebben voor herpositionering en zoomen. Het hebben van een close-up in een post heeft me meer dan eens gered.
Maar als ik de proxy-preset van 1024 × 540 gebruik, een frame dat iets kleiner is dan 720p HD, kan ik moeite hebben om te onderscheiden of mijn focus nog steeds scherp is. Het gebruik van een 2K-framegrootte (2048×1080) zal voor mij nuttiger zijn en ik weet dat mijn laptop het bijna net zo goed aankan, zolang ik de juiste codec kies.
Mijn favoriete codec is een lichtgewicht smaak van Apple ProRes, zoals ProRes Proxy, ProRes LT of zelfs ProRes 422. Als ik voornamelijk op een pc zou werken, zou ik waarschijnlijk kiezen voor een vergelijkbare smaak van DNxHD. Premiere kan beide codecs buitengewoon goed aan. Voor een uitgebreide uitleg over het kiezen van de juiste tussenliggende codec, bekijk ons artikel Hoe u de juiste codec kiest voor elk project.
Als je je eigen voorinstelling wilt gebruiken in de Ingest-instellingen van Premiere, moeten we deze eerst maken.
Open Adobe Media Encoder en navigeer naar de vooraf ingestelde browser in de linkerbenedenhoek van het scherm. Klik op de nieuwe preset-knop (+) en kies Create Encoding Preset.
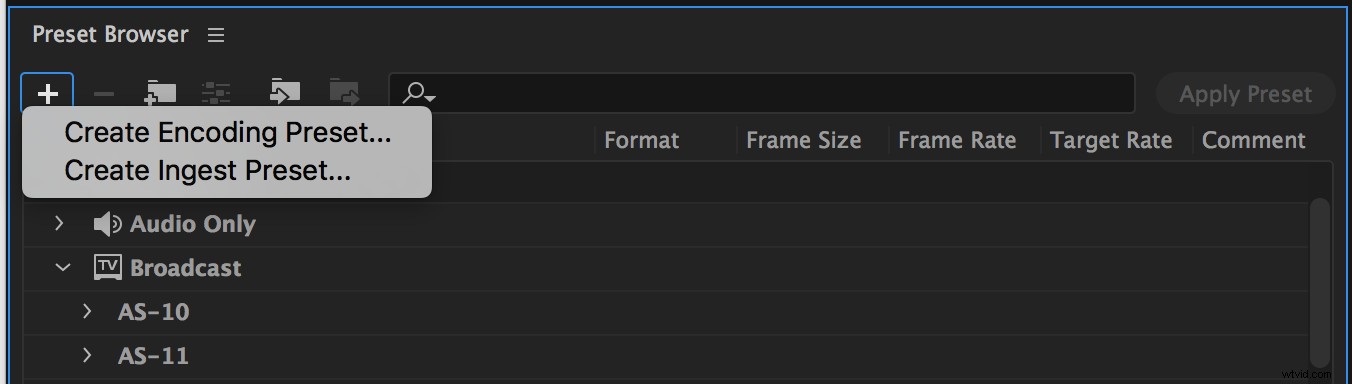
Stel in het dialoogvenster uw aangepaste opties in en druk op OK. Dit is wat ik heb gekozen voor een 2K ProRes Proxy Preset.
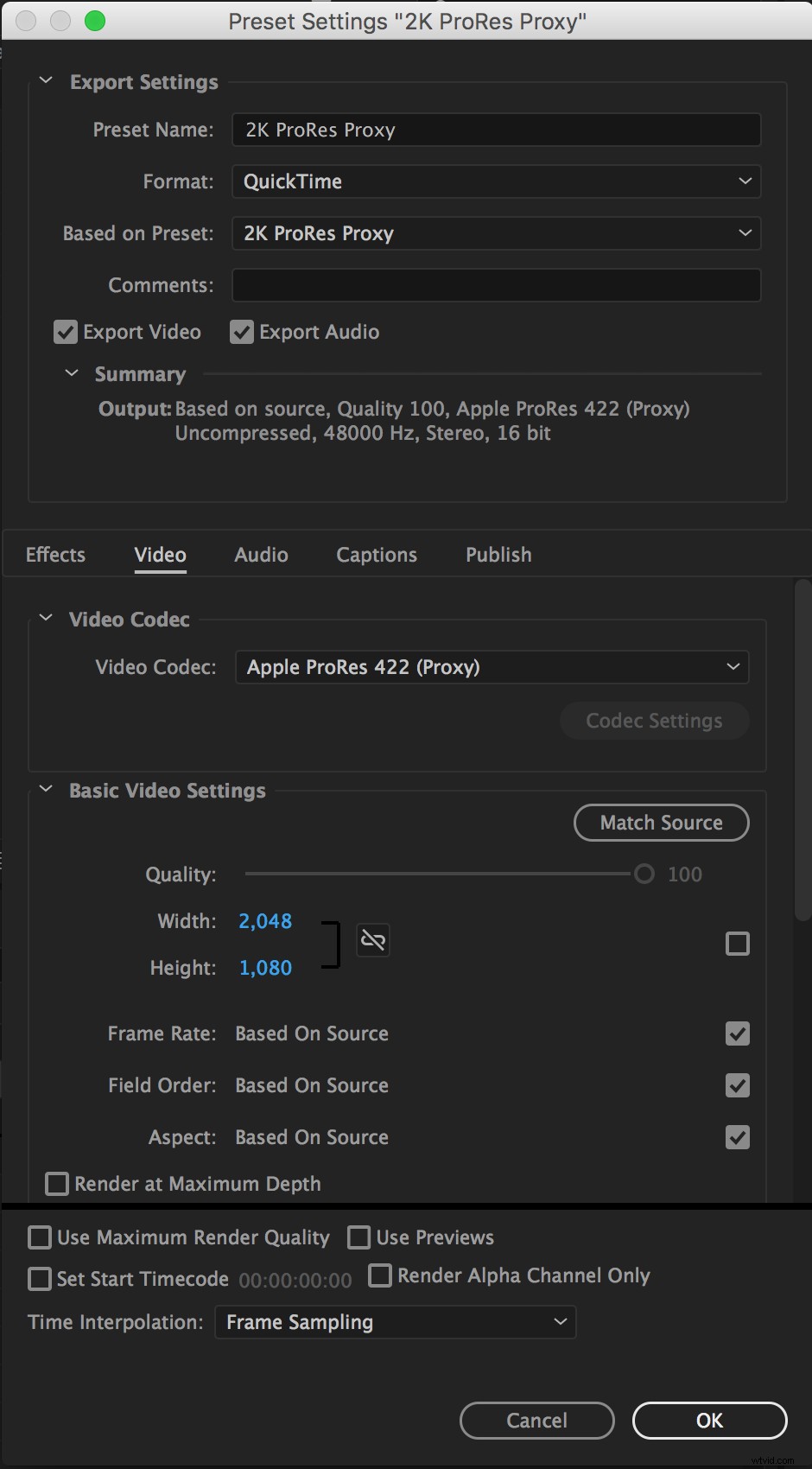
Klik nu terug in de vooraf ingestelde browser op de nieuwe vooraf ingestelde knop (+) en kies Ingest-voorinstelling maken.
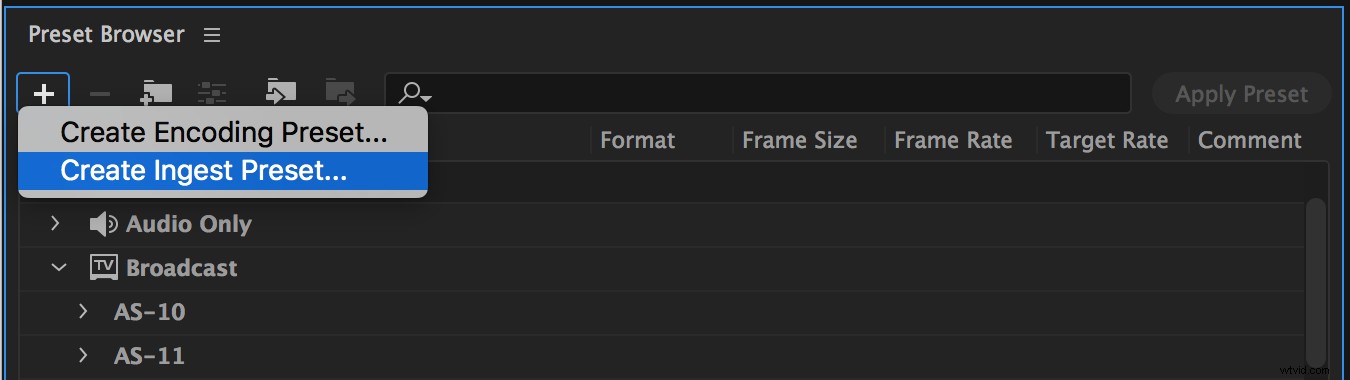
Geef uw Ingest-voorinstelling een naam en klik vervolgens op het selectievakje naast Transcode files to Destination. Dit vertelt Premiere dat de voorinstelling kan worden gebruikt voor de Transcode of Instellingen voor Proxy-opname maken.*
Klik onder de vervolgkeuzelijst Bestemming op Bladeren naar locatie en kies een bestemming voor uw proxymedia. Je kunt de bestemming altijd wijzigen wanneer je je opname-instellingen kiest in Premiere.
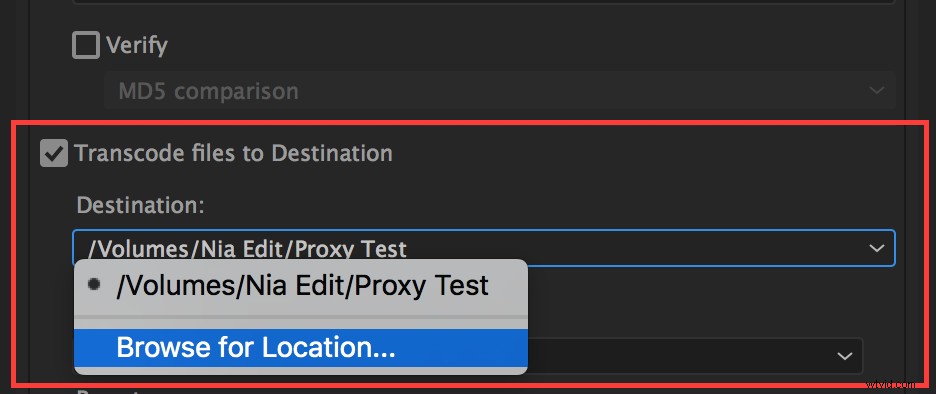
Kies onder Opmaak de juiste optie. Voor mijn 2K ProRes Proxy-preset is dit Quicktime. Als het formaat is geselecteerd, kan ik mijn aangepaste voorinstelling kiezen onder de vervolgkeuzelijst Voorinstelling.
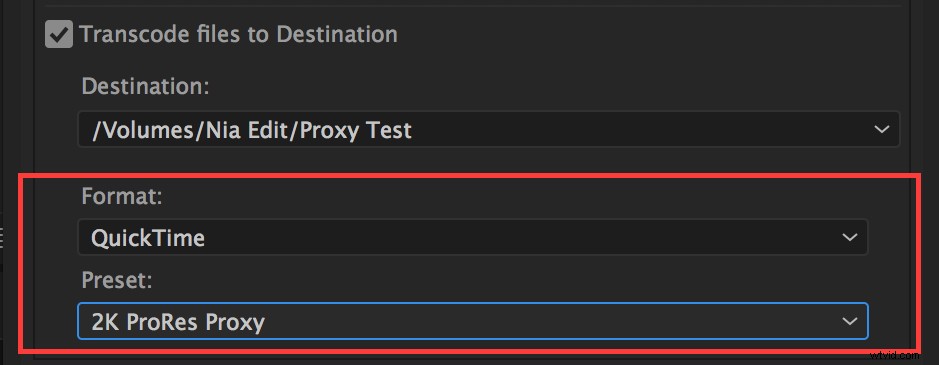
Als je klaar bent, klik je op OK.
Vervolgens exporteren vanuit AME
Om uw nieuw gemaakte Ingest-voorinstelling in Premiere Pro te importeren, moeten we eerst de voorinstelling van Adobe Media Encoder naar onze harde schijf exporteren.
Zoek uw preset in de Media Encoder Preset Browser. Uw opname-voorinstelling wordt gelabeld als Ingest onder de kolom Formaat, terwijl uw Encoder-voorinstelling wordt weergegeven als de indeling die u hebt gekozen, zoals Quicktime, H.264, enz.
Klik met de rechtermuisknop op de voorinstelling in de Adobe Media Encoder Preset Browser en kies Voorinstelling exporteren.
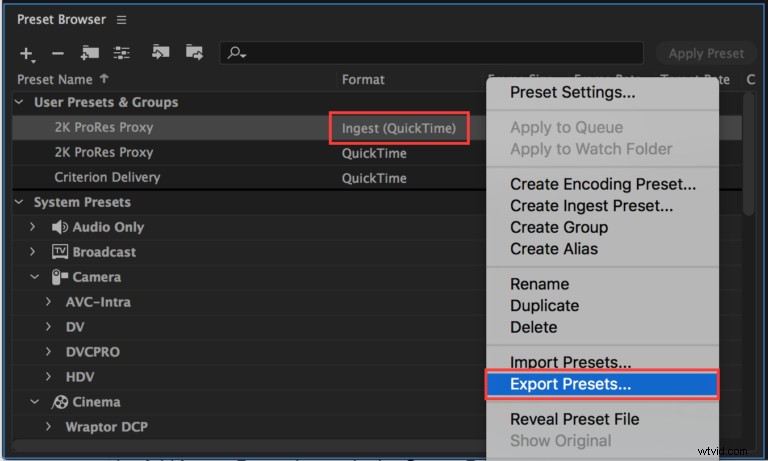
Selecteer een locatie op uw schijf voor het .epr-bestand en klik op Opslaan.
(*Opmerking:Als u Bestanden kopiëren naar bestemming aanvinkt bij het maken van een Ingest-voorinstelling, wordt uw voorinstelling beschikbaar onder de opties Kopiëren EN kopiëren en Proxy's maken in Ingest-instellingen. Als u zowel Bestanden kopiëren naar bestemming als Bestanden transcoderen naar bestemming aanvinkt, wordt uw ingest-cadeau ALLEEN beschikbaar onder de optie Kopieer en maak proxy's.)
Uw nieuwe Ingest-voorinstelling importeren in Premiere
Als uw Ingest Settings-dialoogvenster niet nog steeds open is in Premiere, navigeert u ernaar terug door op de moersleutel in de mediabrowser te klikken of door naar Bestand -> Projectinstellingen -> Ingest-instellingen te gaan.
Zorg ervoor dat Ingest is aangevinkt met Proxy's maken geselecteerd en klik op de knop Ingest-preset toevoegen... naast het vervolgkeuzemenu Preset.
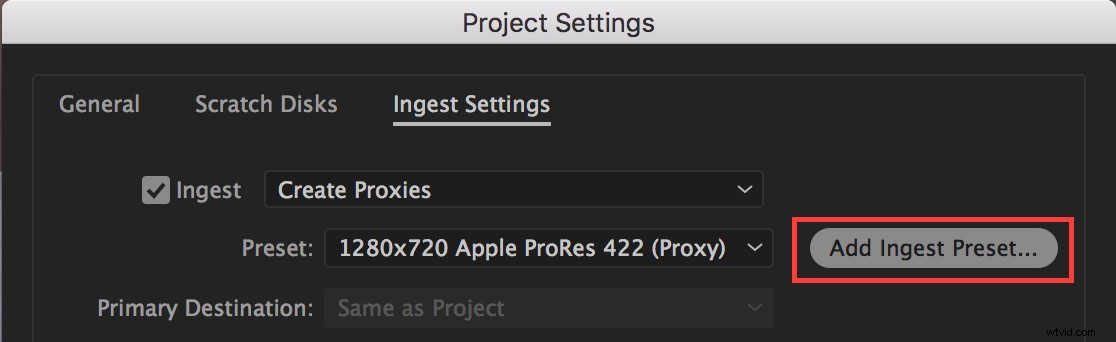
Navigeer naar uw opgeslagen .epr-bestand en kies Openen. Uw aangepaste instelling wordt geïmporteerd in Premiere en is nu een selecteerbare optie in het vervolgkeuzemenu Voorinstelling.
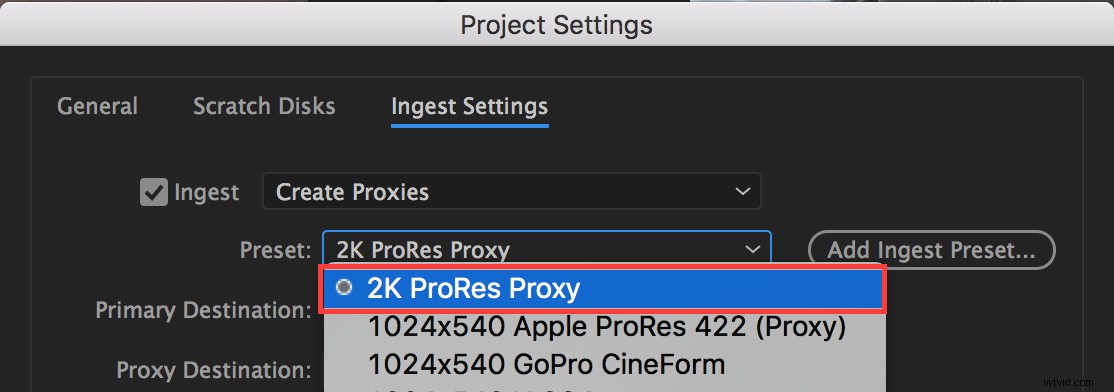
Als u proxy's maakt in het Projectpaneel, in plaats van via Proxy's maken bij opname, kunt u op dezelfde manier de knop Ingest-voorinstelling toevoegen in het dialoogvenster Proxy's maken gebruiken.
2. Proxy's in de camera en softwareproxy's van derden toevoegen
(terug naar de index)
Voor uw Premiere Pro-proxy-workflow hoeft u mogelijk geen proxy's te genereren bij het importeren. Veel high-end camera's hebben nu de mogelijkheid om tegelijkertijd proxy's op te nemen naast de media met hoge resolutie. En voor die camera's die deze functie niet hebben, zijn er hardware-oplossingen die dit mogelijk maken.
Een ander veel voorkomend scenario is dat software van derden wordt gebruikt om proxy's te maken, zoals DaVinci Resolve. Veel mensen gebruiken Resolve graag om LUT's of watermerken op hun beeldmateriaal toe te passen, of om anderszins te profiteren van de krachtige kleurcorrectietools van Resolve. Dit is vooral gebruikelijk bij projecten die in LOG fotograferen, wat een zeer vlak, onverzadigd beeld oplevert dat veel baat heeft bij kleurcorrectie, zelfs in de vroege stadia van de bewerking.
Bijgevoegde proxy's gebruiken
Gelukkig heeft Premiere een Proxies bijvoegen functie waarmee we bestaande proxy's kunnen koppelen aan onze media met volledige resolutie en dezelfde voordelen kunnen krijgen alsof ze in Premiere waren gemaakt.
Selecteer in het Projectpaneel de clips waaraan u proxy's wilt koppelen en klik met de rechtermuisknop. Navigeer in het contextmenu naar Proxy -> Proxy's bijvoegen.
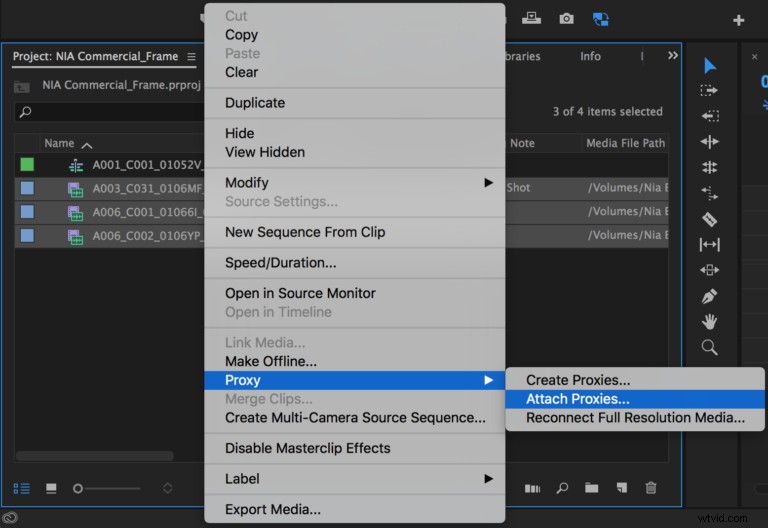
Het dialoogvenster Proxy's toevoegen wordt geopend, dat er bijna identiek uitziet als het bekende dialoogvenster Relink Media en een lijst bevat van alle clips die u hebt geselecteerd. Vink het vakje Anderen automatisch opnieuw koppelen aan en klik op de knop Bijvoegen in de rechterbenedenhoek.
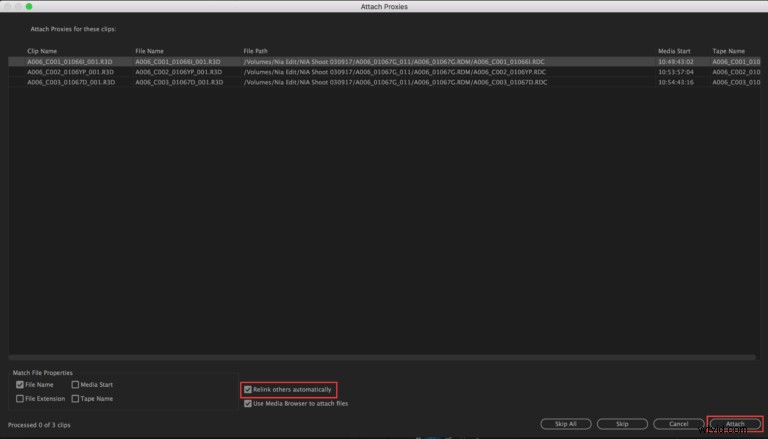
De mediabrowser verschijnt, zodat we naar de bijbehorende proxy kunnen navigeren om te koppelen. Als je proxy's in de camera aansluit, zou Premiere Pro je automatisch moeten wijzen naar de map met je media met volledige resolutie, wat in de meeste camera's ook de plaats is waar de bijbehorende proxyclip zal zijn.
Als ik er bijvoorbeeld voor kies om een proxy aan een RODE clip te koppelen, brengt Premiere me naar de map van de clip en kan ik eenvoudig het proxy .mov-bestand direct boven het .R3D-bestand selecteren en op OK klikken.
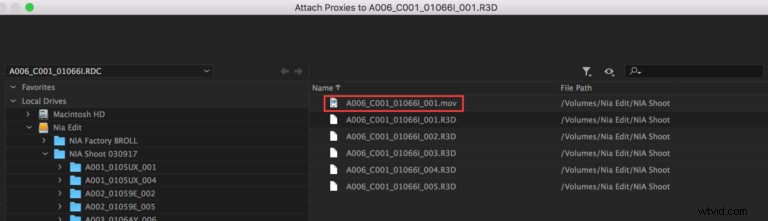
Als u proxy's wilt toevoegen die zijn gemaakt met software van derden, gebruikt u de mediabrowser om naar hun locatie te navigeren, kiest u de overeenkomende clip en klikt u op OK.
In beide gevallen zou Premiere de resterende proxyclips automatisch moeten kunnen lokaliseren, ervan uitgaande dat u de juiste mapstructuur voor in-camera clips hebt behouden of een enkele proxymap hebt gemaakt voor clips die door derden zijn gemaakt. Als Premiere niet automatisch opnieuw linkt, kun je het proces herhalen en elke clip handmatig koppelen.
Als je klaar bent, hebben je clips nu bijgevoegde proxy's waar je tussen kunt schakelen in zowel het projectpaneel als de tijdlijn.
3. Opnieuw verbinding maken met media met volledige resolutie
(terug naar de index)
De uiteindelijke workflow waarvoor Premiere Pro verantwoordelijk is, is wanneer u ALLEEN wordt gegeven proxies in eerste instantie en de in-camera media met hoge resolutie wordt op een late datum geleverd. Dit gebeurt soms wanneer media van de set naar een externe editor worden geshuttled in een poging schijfruimte te besparen en de editor zo snel mogelijk aan het werk te krijgen.
Voor dit scenario kunnen we onze bewerking beginnen met behulp van de proxy's die we hebben gekregen en vervolgens de optie Attach Full Resolution Media van Premiere Pro gebruiken om onze proxy's terug te koppelen aan hun full-res media wanneer we deze ontvangen.
Selecteer in het projectpaneel de clips waaraan u media met volledige resolutie wilt koppelen en klik met de rechtermuisknop. Kies in het contextmenu Proxy -> Opnieuw verbinding maken met media met volledige resolutie.
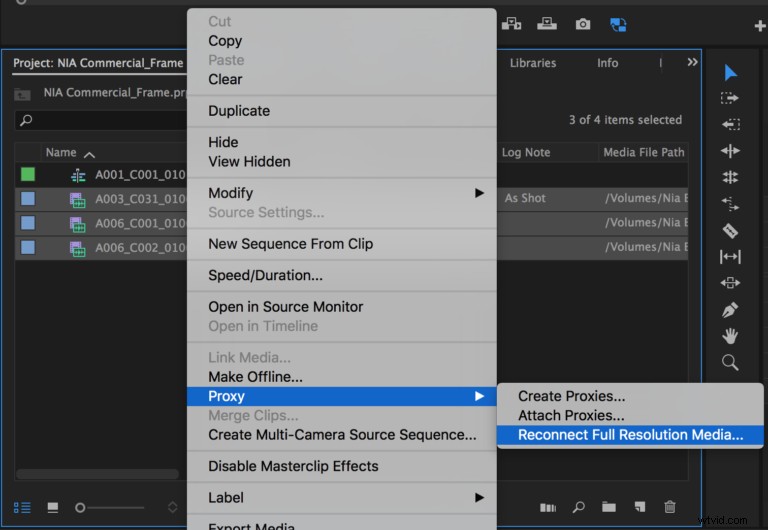
Het dialoogvenster Reconnect Full Resolution Media wordt geopend, dat op dezelfde manier werkt als het dialoogvenster Attach Proxy's. Vink het vakje Anderen automatisch opnieuw koppelen aan en klik vervolgens in de rechterbenedenhoek op de knop Bijvoegen.
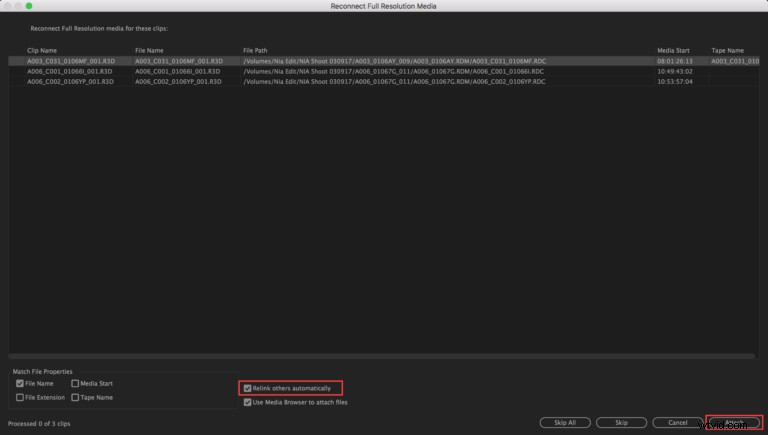
De mediabrowser wordt geopend, zodat u naar de bijbehorende clip met volledige resolutie kunt navigeren. Zodra je de juiste clip hebt geselecteerd, klik je op OK.
Afhankelijk van de bestandsstructuur van uw cameramedia, kan Premiere Pro de rest van uw clips mogelijk niet automatisch opnieuw koppelen. Automatisch opnieuw koppelen is niet zo betrouwbaar van Proxy naar Full Res-media als vice versa.
Als uw andere clips niet automatisch opnieuw koppelen, herhaalt u het proces en voegt u handmatig elke bijbehorende clip met volledige resolutie toe. Het is niet leuk, maar geloof me, het bespaart op de lange termijn tijd.
Waarschuwing voor niet-overeenkomende audiokanalen
Wanneer u met software van derden werkt, is het absoluut noodzakelijk dat het aantal audiokanalen in uw proxymedia exact overeenkomt met het aantal audiokanalen in uw clips met volledige resolutie. Als de twee niet overeenkomen, kan Premiere de proxy's niet koppelen. Deze beperking is van toepassing op zowel de opties Attach Proxy's als Attach Full Resolution Media.
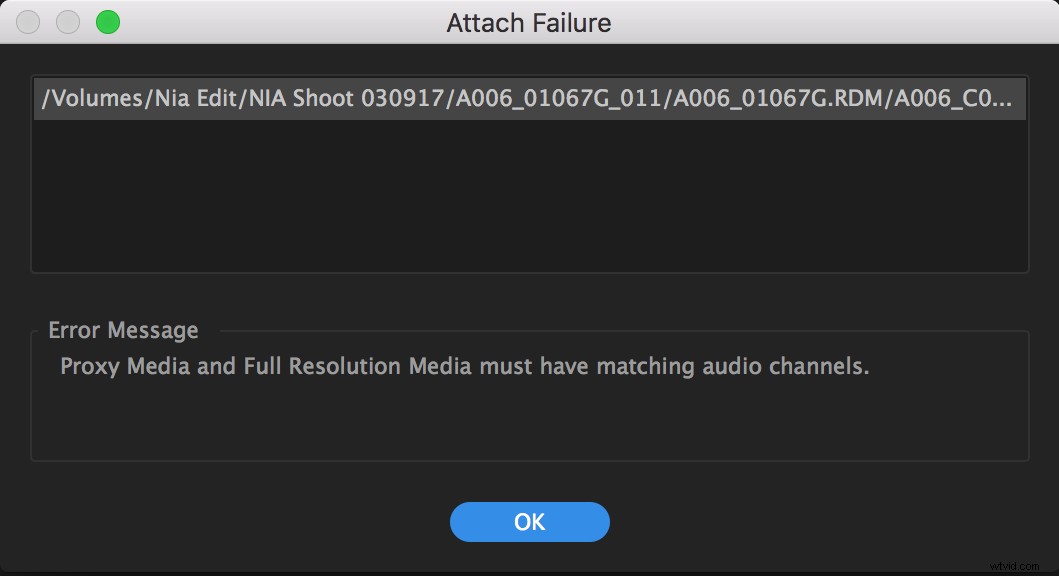
Ik hoop heel erg dat Adobe deze beperking in toekomstige updates verandert. Dat zou de deur openen voor het maken en synchroniseren van proxy's met een lagere resolutie in programma's van derden zoals Resolve of PluralEyes, terwijl je toch kunt profiteren van de proxy-workflow van Premiere Pro.
Lezersuggestie
Ryan Patch, bood een geweldige oplossing voor dit probleem:
Als je een professionele camera gebruikt die meer dan 2 audiokanalen heeft (dwz C100, C300, FS5, FS7, Varicam, enz.), Zelfs als je maar 2 audiokanalen hebt opgenomen, heb je 4 kanalen. Als u vervolgens een codec zoals h.264 wilt gebruiken voor uw proxy's (voor ruimtevereisten om online te verzenden, enz.), KAN NIET, omdat Premiere alleen h.264 in de MP4-container kan weergeven - en die container ondersteunt slechts 2 audiokanalen. Om het hartzeer van deze workflow nog erger te maken:wanneer je proxy's probeert te maken met deze workflow, geeft Premiere je niet eens een foutmelding, het start alleen de proxy-taak niet.
Hierdoor kunnen we codecs zoals DNxHR LB of ProRes Proxy gebruiken als onze proxycodecs - wat geweldig is als je daadwerkelijk schijven gebruikt; maar als je een project op je laptop probeert te zetten voor vakantiewerk, of om online te verzenden, werkt het niet zo goed.
Dit is hoe ik deze beperking omzeilde:je kunt Davinci Resolve gebruiken om proxy's te genereren en een Quicktime-bestandstype te gebruiken en vervolgens hh.264-codec binnen dat bestandstype. Vervolgens moet je handmatig proxy's toevoegen aan de media met volledige resolutie in Premiere, maar het werkt.]
Proxybestanden kopiëren en opnieuw koppelen
(terug naar de index)
Zoals ik al zei, is een van de handigste functies van een Premiere-proxy-workflow dat we onze lichtgewicht proxy's onderweg kunnen gebruiken om te bewerken vanaf laptops met een lager vermogen of om snel te delen media en projecten tussen teamleden.
Kopieer de map met uw proxy-media naar een draagbare schijf. Vergeet niet ook je projectbestand te kopiëren.
Start het project terwijl alleen de draagbare schijf is aangesloten. U ziet het bekende dialoogvenster Link Media. Premiere is behoorlijk goed geworden in het lokaliseren van media die over schijven zijn verplaatst, dus de kans is groot dat het je proxyclips zal lokaliseren en ze opnieuw zal koppelen zoals hieronder wordt weergegeven, waardoor je de optie hebt om de media met volledige resolutie te lokaliseren, annuleren of offline te zetten.
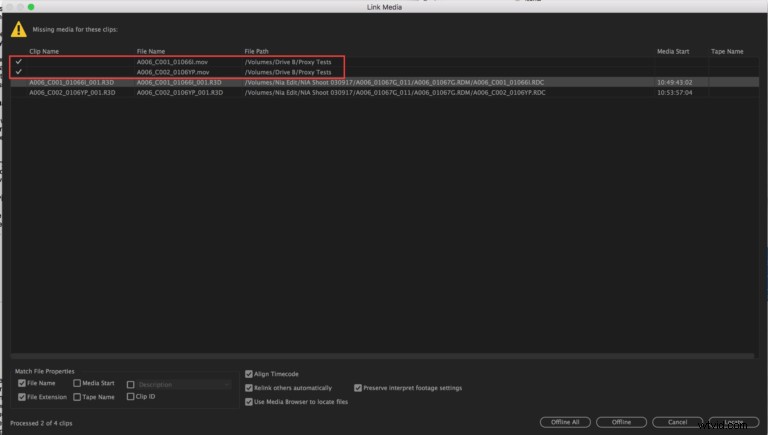
Uw opties
- Annuleren stelt u in staat om op een later tijdstip opnieuw verbinding te maken met uw high-res media. Elke keer dat u het projectbestand opent, krijgt u de mogelijkheid om opnieuw te koppelen.
- Offline of Offline Alles vertelt Premiere Pro om de high-res media als offline te markeren en de Link Media-dialoog zal niet meer worden geopend. Je kunt je high-res media op een later tijdstip nog steeds handmatig aansluiten.
- Zoeken is niet van toepassing in deze situatie omdat we niet de volledige res-media bij ons hebben.
Zodra u een optie kiest, wordt het project geopend en zijn uw proxy's online. Hoewel u de knop Proxy's wisselen nog steeds kunt in-/uitschakelen, verandert dit niet uw proxystatus.
Houd er rekening mee dat u bij het renderen, exporteren of toepassen van effecten die clips analyseren, werkt vanaf de proxy-media met een lage resolutie.
Tips voor het werken met proxy's in Premiere Pro
(terug naar de index)
- Als je met de rechtermuisknop klikt en Eigenschappen krijgt op een clip waaraan een proxy is gekoppeld, zie je eerst informatie over de clip met volledige resolutie en daaronder informatie over de proxyclip.
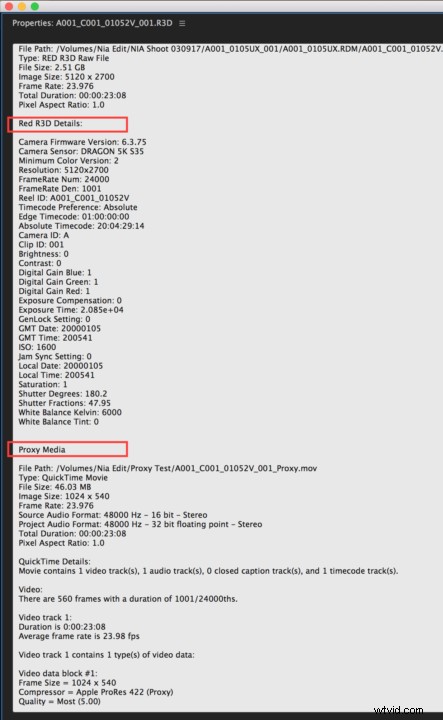
- Premiere gebruikt altijd clips met volledige resolutie bij het renderen van voorvertoningen, het exporteren van media of het gebruik van video-effecten waarvoor Premiere een clip nodig heeft.
- U kunt een proxykolom toevoegen aan de metagegevensweergave in uw projectpaneel. Deze kolom kan zowel bijgevoegd als offline lezen, wat de status van uw proxy's aangeeft, maar ik heb gemerkt dat deze functie op zijn best kieskeurig is. Het is vaak leeg, zelfs als ik heb getest dat proxy's inderdaad zijn gekoppeld. U kunt ook de onderstaande methode gebruiken om te controleren of proxy's werken.
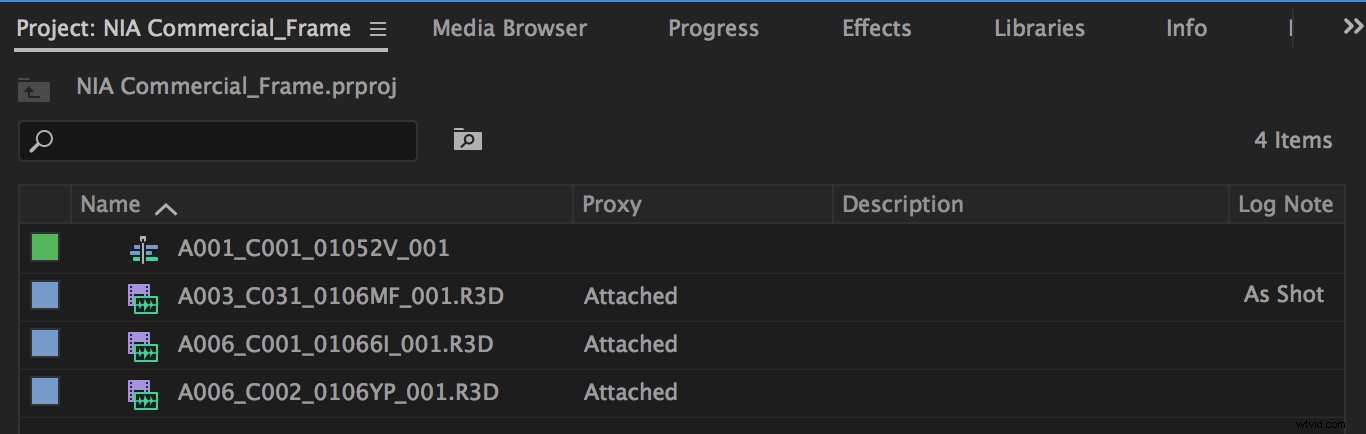
Als je het verschil niet met het oog kunt zien tussen je full-res en proxy-clips en je wilt zeker weten dat ze allebei zijn bevestigd, gebruik dan de opdracht Reveal in Finder als een dummy-controle. Schakel uw proxy's in en klik vervolgens met de rechtermuisknop op een clip in het deelvenster Project of de tijdlijn. Kies in het contextmenu onthullen in Finder. Als de clip die wordt onthuld uw proxyclip is, weet u dat deze correct is bevestigd. You can perform the same test on your full-res clips by toggling them on.
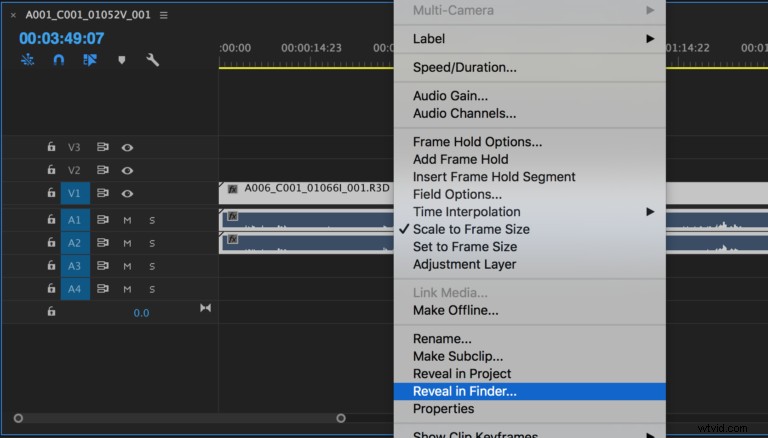
- When you create proxies in Premiere Pro either on Ingest or via the Create Proxies function, your files are appended with “_Proxy”, and they’re placed in a folder named “Proxies.” Premiere Pro recommends this labeling system for best relinking results, but it’s not required. If you don’t use this naming convention, I do recommend making sure your proxy file names match exactly to your in-camera clips, with the exception of their file extension. For example, A006_C001_01066I_001.R3D and A006_C001_01066I_001.mov.
- Remember to uncheck the Ingest box in your Media Browser Panel, or under File —> Project Settings —> Ingest Settings, when you want to import media without creating proxies. Note that when you create a new project, the Ingest option will default to unchecked, even if your last project had it checked.
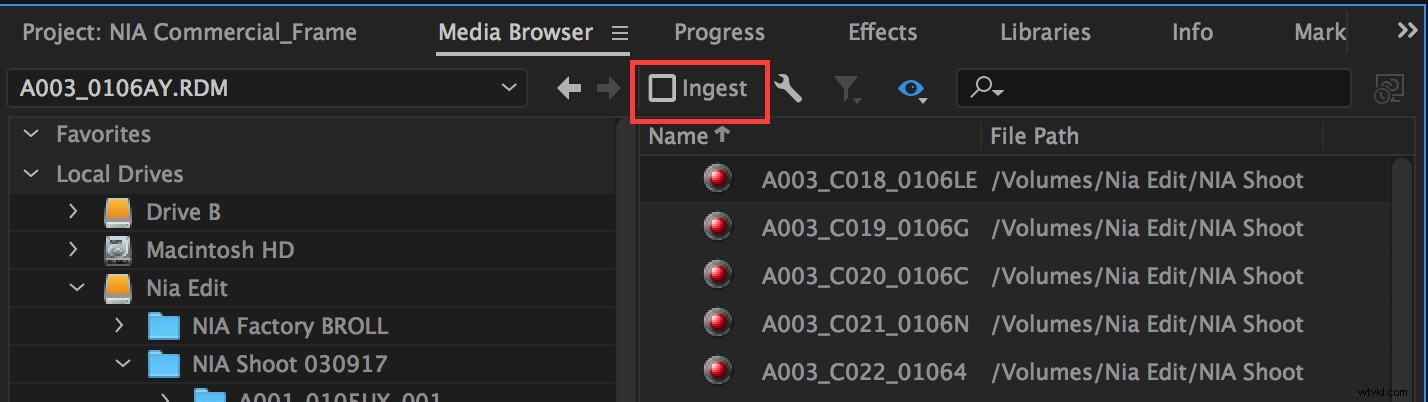
Premiere Pro’s Proxy Workflow is Powerful
And I’d bet it’s going to get even better in future releases. Oh, and did you know that the new Frame.io Transfer app also supports proxies?
With your new understanding of Creating Proxies, Attaching Proxies, and Reconnecting Full Resolution Media in Premiere Pro you can dive in and supercharge your edit speed. Or skip the online entirely. Or take your project with you on that beach vacation.
What are you waiting for?
