Als u sneller wilt exporteren vanuit Premiere Pro, bent u hier aan het juiste artikel. Deze handleiding leidt u door vier verschillende manieren waarop u uw export in Adobe Premiere Pro kunt versnellen.
Volg de video-tutorial voor een stap-voor-stap uitleg, of blader door het artikel als je geïnteresseerd bent in een specifieke techniek. Elk van hen heeft voordelen voor een ander type workflow.
Exporteren =Rendering en codering
Wanneer Premiere Pro een bewerkte video exporteert, moet het twee afzonderlijke taken uitvoeren:weergave en codering. Het is belangrijk dat u begrijpt wat dat betekent, zodat u begrijpt waarom onze trucs u tijd kunnen besparen.
Premiere Pro start het exportproces door het bronbestand te lezen dat u in uw project hebt geïmporteerd. Dit is bijna altijd een gecomprimeerd bestand. Vervolgens decomprimeert het het bestand zodat het de daadwerkelijke afbeelding kan verwerken. Het slaat de niet-gecomprimeerde afbeelding niet op in een bestand - het houdt het alleen tijdelijk in het geheugen vast.

Vervolgens past het alle transformaties toe die u in uw reeks hebt gedaan - kleurcorrectie, formaat wijzigen, eventuele manipulaties op de afbeelding. Dat is renderen.
Vervolgens codeert het de afbeelding in elke codec die u hebt gekozen in uw exportinstellingen. Het slaat die gecomprimeerde gegevens op in het uitvoerbestand. We beginnen dus met een gecomprimeerd bestand en we eindigen met een gecomprimeerd bestand.
Kan ik het overslaan?
Nu is het meestal niet mogelijk om een van deze stappen over te slaan - u moet meestal renderen en vervolgens coderen wanneer u exporteert. Maar met onze eerste truc kun je voorkomen dat je meerdere keren rendert en codeert . In de meeste situaties geeft u uw tijdlijn niet één keer weer. Je maakt vaak een ruwe schets, en dan krijg je feedback van je producent of je klant (misschien met behulp van een tool als Frame.io ), en dan moet je opnieuw exporteren nadat je wat aanpassingen hebt gemaakt.
En dan herhaalt het proces zich, waardoor je vaak dezelfde tijdlijn meerdere keren exporteert. Als we echter voorzichtig zijn met renderen en exporteren, kunnen we veel tijd besparen.
1. Voorvertoningen comprimeren
Stel je voor dat ik een clip op mijn tijdlijn heb met een heleboel kleurcorrecties. Als ik Premiere Pro vertel om te exporteren, wordt dat bestand weergegeven met mijn kleurcorrectie. Dan gaat het die gegevens comprimeren in mijn uitvoercodec. Als het een lange clip is met veel aanpassingen, kan het exporteren ongeveer 60 seconden duren.
Maar ik kan Premiere ook vertellen om de clip gewoon weer te geven , en sla dat gerenderde bestand op de harde schijf op. Dit bestand wordt een voorbeeldbestand genoemd. Ik kan dat bestand later gebruiken om te exporteren zonder helemaal opnieuw te hoeven renderen.
Ik klik op "reeks" en vervolgens op "render in to out". Nu rendert Premiere die clip en slaat hem op, en de balk op mijn tijdlijn wordt groen.
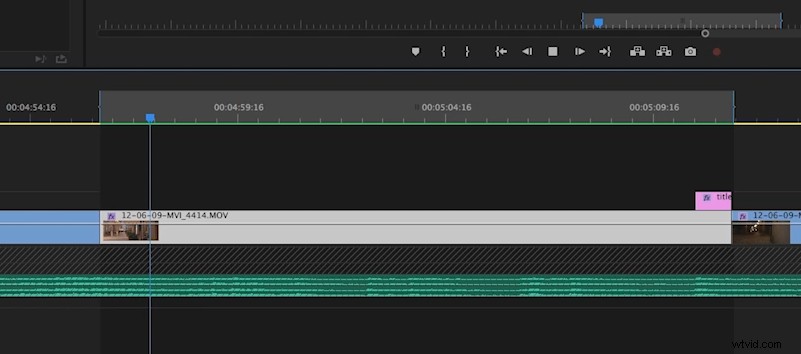
De groene balk betekent dat Premiere Pro dat gedeelte van mijn tijdlijn niet opnieuw hoeft te renderen wanneer het exporteert.
Als ik nu Premiere Pro vraag om de clip opnieuw te exporteren, en ik vink het vakje in de exportinstellingen aan met de tekst 'voorbeelden gebruiken', dan neemt Premiere gewoon het bestand dat het opsloeg toen ik het renderde en comprimeerde dat naar mijn uitvoercodec. Het hoeft geen van mijn kleurcorrecties weer te geven - het hoeft alleen dat weergegeven bestand te lezen en te coderen (we noemen dat meestal een transcode). En dat duurt maar een paar seconden, in plaats van 60 seconden van tevoren.
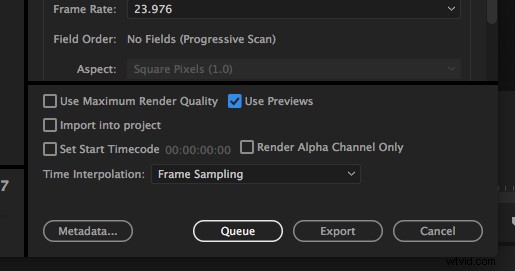
Laten we nu zeggen dat ik de titel aan het einde van mijn film wil veranderen omdat er de eerste keer een typfout was. Premiere Pro moet nog steeds de gewijzigde titel renderen, maar het hoeft de hoofdclip niet opnieuw te renderen, wat betekent dat mijn tweede export bijna net zo snel zal zijn als de laatste.
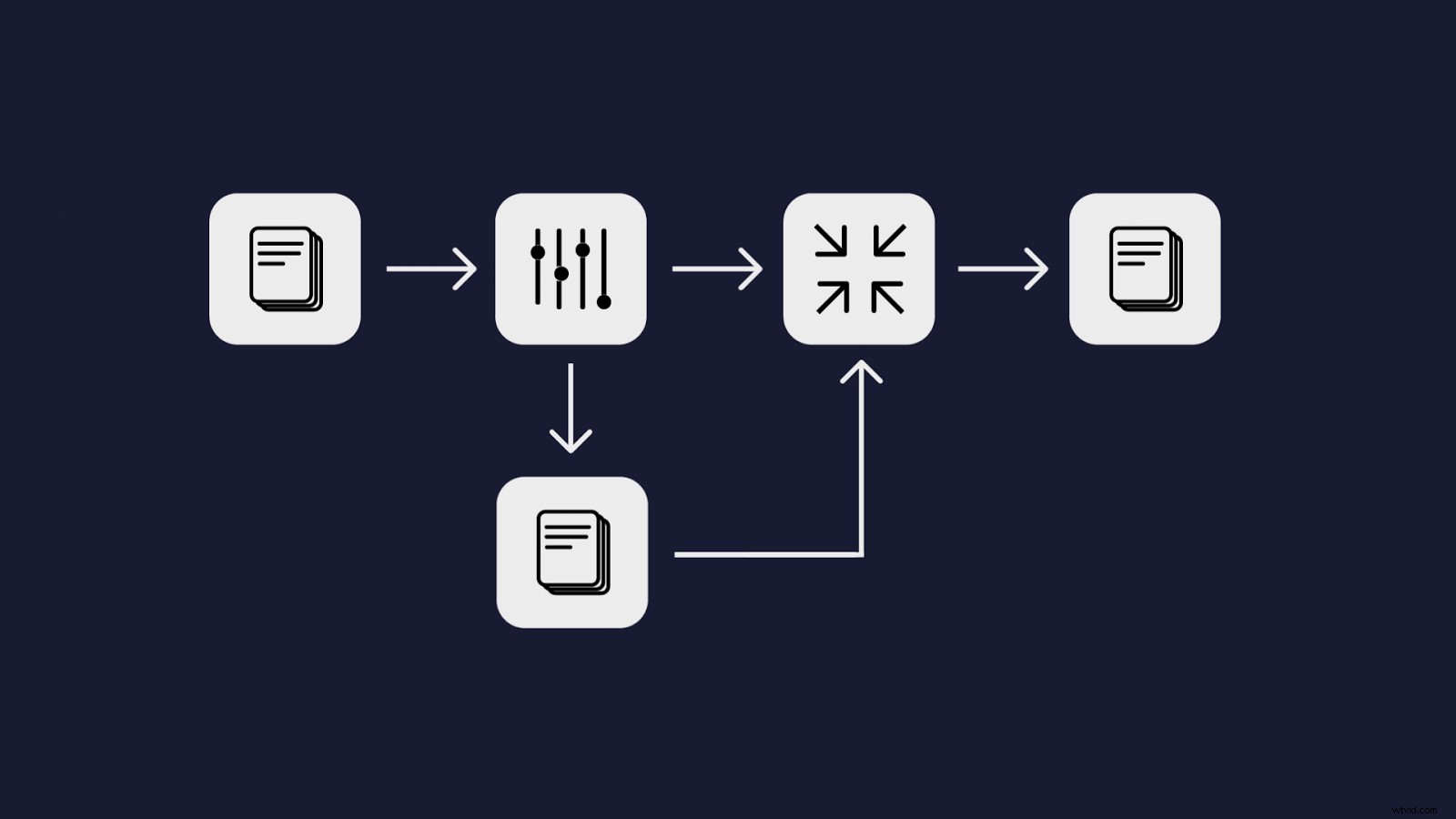
Als ik maar vrij kleine wijzigingen aanbreng in mijn bewerking, zullen al mijn Premiere Pro-exports vanaf nu heel snel gaan.
Waar zit het addertje?
Dat klinkt allemaal prachtig, maar er is een addertje onder het gras. Premiere gebruikt standaard een codec van redelijk lage kwaliteit voor zijn voorbeelden. Dat betekent dat, als ik het vakje aanvink om voorvertoningen te gebruiken wanneer ik export, mijn eindresultaat niet de volledige kwaliteit zal hebben die ik verwacht. Dat is prima als ik alleen een voorbeeld met een lage resolutie ga exporteren en het is niet de definitieve versie, maar wat als ik de clip van volledige kwaliteit meerdere keren wil exporteren?
In dat geval moet ik mijn voorbeeldcodec wijzigen in een codec van hoge kwaliteit, wat heel eenvoudig is. Ga naar 'Sequence Settings' en vervolgens naar 'Preview File Format'. Als je er absoluut zeker van wilt zijn dat je geen kwaliteit verliest, kun je een verliesvrij of niet-gecomprimeerd formaat kiezen. Houd er rekening mee dat, als u een zeer hoogwaardige codec met hoge bitrate voor uw voorvertoningen gebruikt, dit veel ruimte op uw harde schijf kan innemen, dus de meeste mensen zullen iets aan de bovenkant kiezen, maar niet het allerbeste (misschien ProRes 422 HQ).
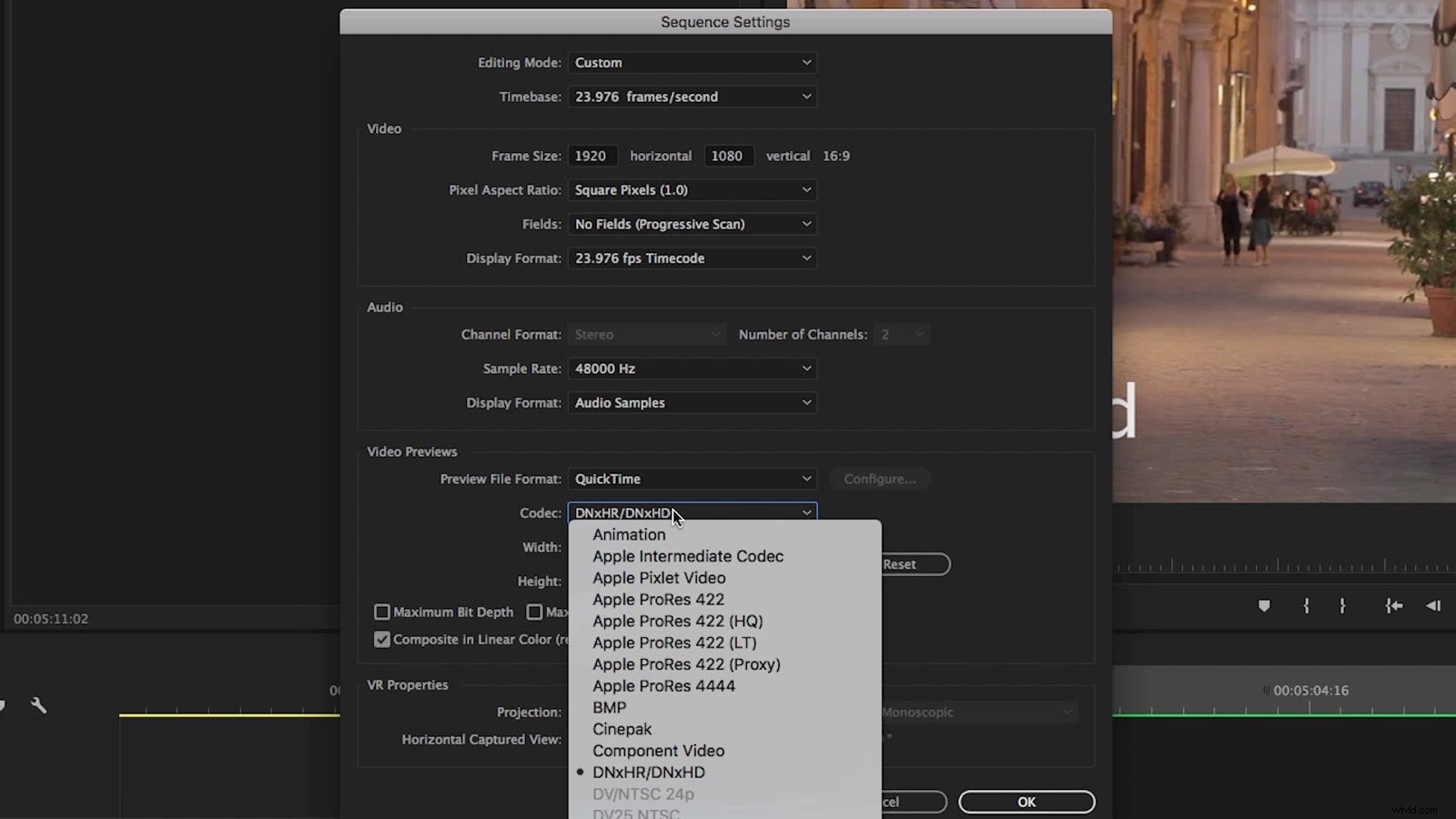
Als je niet zeker weet welke codec je moet gebruiken, kun je dit artikel bekijken dat vergelijkt codecs.
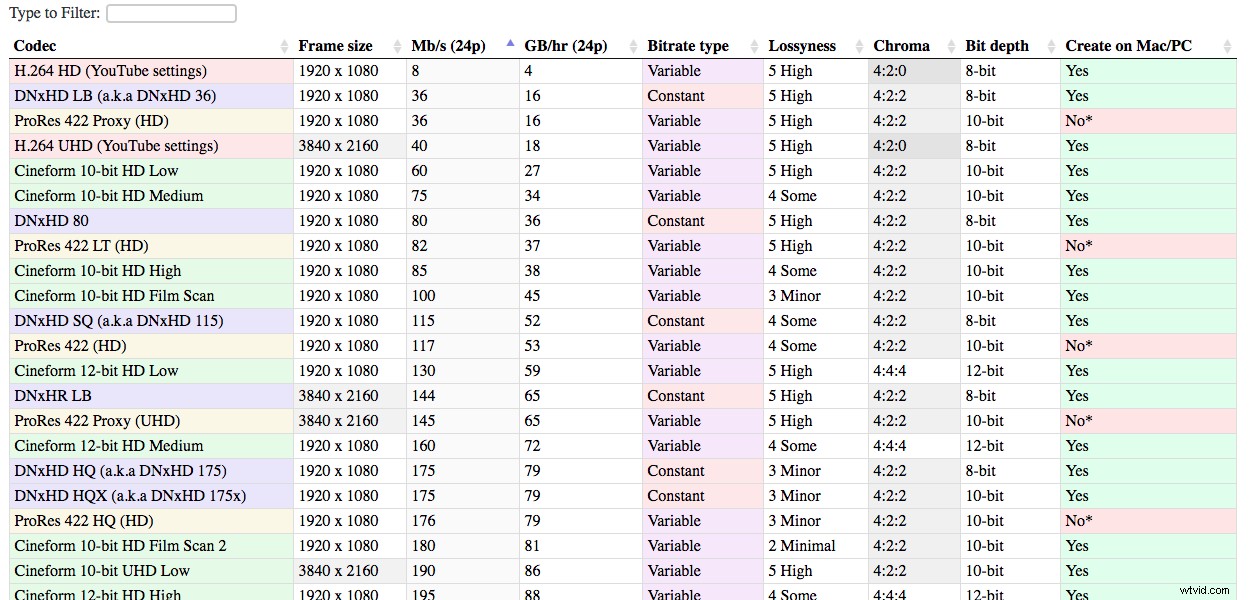
2. Slim renderen van voorbeelden
Er is nog een functie van het vak "voorbeelden gebruiken" die een enorm verschil kan maken in de weergavetijden, en vreemd genoeg wordt dit zelden genoemd. Als u precies dezelfde codec-instellingen . kiest voor voorbeeldbestanden en voor uw uitvoerbestand kunt u zowel de weergave overslaan en codering wanneer u exporteert.
Omdat Premiere Pro de voorvertoningen al heeft weergegeven en gecodeerd, hoeft u alleen de gegevens naar het uitvoerbestand te kopiëren. Premiere Pro noemt dit Smart Rendering, en in dit geval combineren we eigenlijk de functie Use Previews en de Smart Rendering-functie.
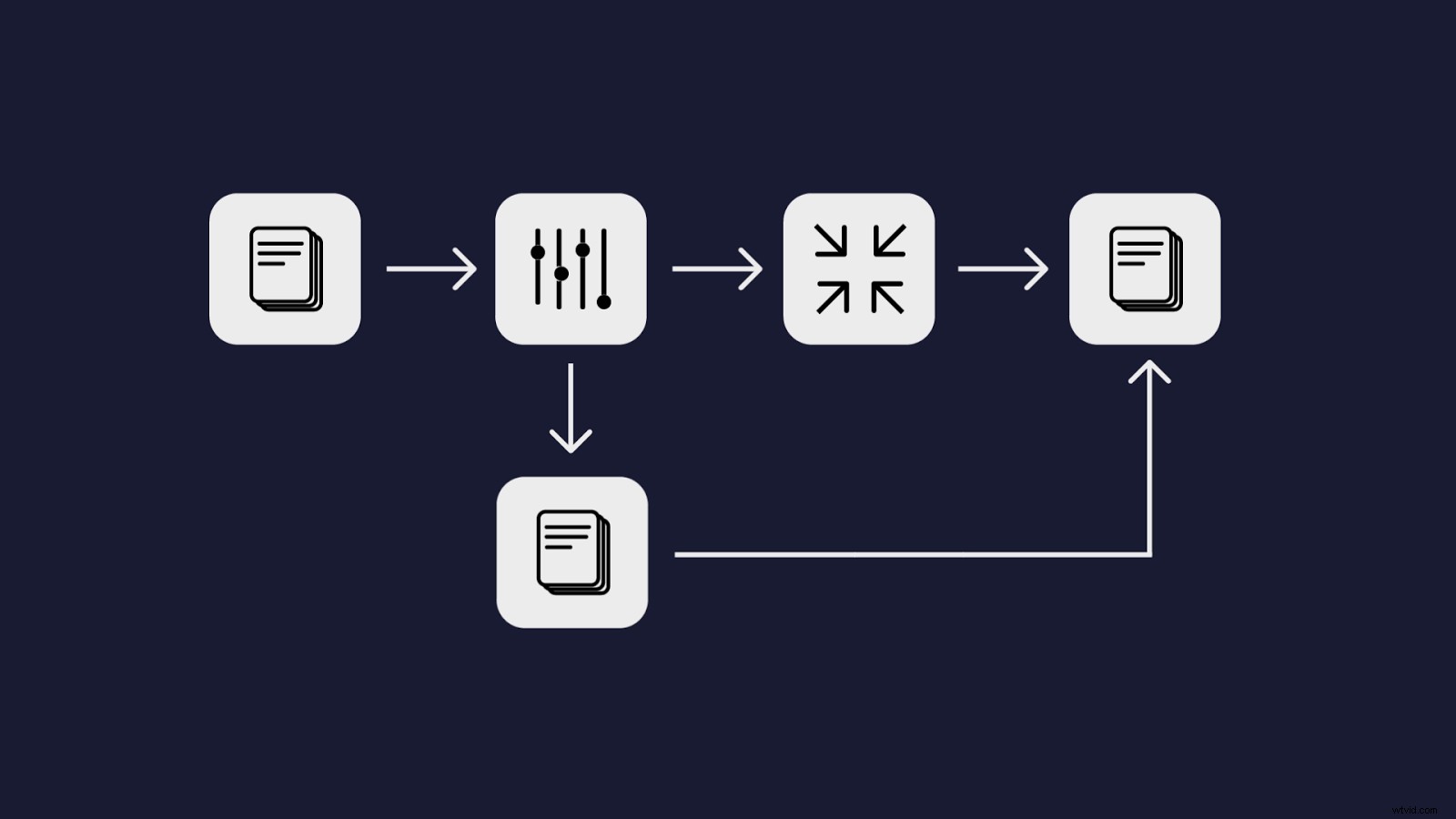
Bekijk de video voor een gedetailleerde uitleg.
Die clip, die normaal ongeveer 60 seconden nodig had om te exporteren en ongeveer 5 seconden duurde met de normale "Voorbeelden gebruiken", duurt minder dan een seconde als je slim rendert vanuit voorvertoningen .
Deze truc heeft als extra voordeel dat de afbeelding niet twee keer wordt verwerkt. Als u voorvertoningen gebruikt zonder Smart Render, wordt uw afbeelding twee keer gecomprimeerd (tenzij u natuurlijk een niet-gecomprimeerde codec kiest als uw voorbeeldcodec).
Deze truc werkt niet voor alle codecs, helaas moet je een van de codecs gebruiken die worden vermeld onder "QuickTime Match Source (Rewrap) Support ”. De twee meest voorkomende codecs in de lijst zijn ProRes en Cineform , die beide geweldig zijn.
Het lastige is om te weten of Premiere uw voorbeeldbestanden precies gebruikt zoals ze zijn en ze gewoon naar het exportbestand kopieert, of dat Premiere die voorbeeldbestanden leest, ze decodeert en ze vervolgens opnieuw codeert in het uitvoerbestand. Het is belangrijk voor u om te weten , want als het die bestanden opnieuw codeert, zou je wat kwaliteit kunnen verliezen, omdat de afbeeldingen twee keer worden gecomprimeerd. En natuurlijk duurt het langer, wat jammer is.
Gelukkig is het eigenlijk niet zo moeilijk om te doen. Selecteer een clip, render deze vooraf en exporteer met de Voorbeelden gebruiken vakje aangevinkt en noteer hoe lang het duurt. Exporteer vervolgens opnieuw, maar maak een kleine aanpassing aan uw uitvoercodec. U moet dezelfde codec gebruiken, maar breng een kleine wijziging aan (misschien ga van ProRes 422 naar ProRes 422 HQ). Je zou moeten zien dat de iets aangepaste export langer duurt , omdat het nu uw voorbeeldbestanden moet transcoderen, terwijl het de eerste keer alleen de gegevens heeft gekopieerd.
Als het ongeveer evenveel tijd kost om beide exporten uit te voeren, betekent dat waarschijnlijk dat Premiere niet is met behulp van de Smart Render-functie.
Testresultaten
Testresultaten die Smart Render laten zien werken:
Voorbeeldbestanden ingesteld op ProRes 422 HQ, geëxporteerd naar ProRes 422 HQ:1,4 seconden.
Voorvertoningsbestanden ingesteld op ProRes 422 HQ, geëxporteerd naar ProRes 422:5,6 seconden.
Testresultaten met slimme weergave die niet werkt:
Voorbeeldbestanden ingesteld op ProRes 422 HQ, geëxporteerd naar ProRes 422 HQ:4,9 seconden.
Voorvertoningsbestanden ingesteld op ProRes 422 HQ, geëxporteerd naar ProRes 422:5,6 seconden.
3. Slim renderen van bron
De derde truc kan een ENORM verschil maken in de export van Premiere Pro. Maar het werkt alleen voor mensen die alleen het bewerken . doen in Premiere Pro, niet de kleurcorrectie.
Laten we ons voorstellen dat ik de filmeditor ben en dat de camera-afdeling me proxybestanden heeft gegeven om te bewerken. Ze haalden de onbewerkte bestanden van de camera en converteerden ze naar een DNxHD-proxyformaat met een standaard rec709-look. Dit betekent dat ik geen LUT aan mijn tijdlijn hoef toe te voegen om een nauwkeurig voorbeeld te bekijken. Ik ben alleen bezig met de bewerking, dus ik maak me geen zorgen over kleurcorrectie of speciale effecten in Premiere Pro.
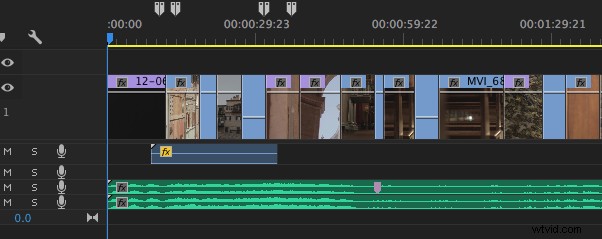
Als ik exporteer in exact hetzelfde formaat als mijn bronmateriaal, in dit geval DNxHD, dan hoeft Premiere helemaal niet te renderen of te comprimeren . Ik heb geen kleurcorrectie of effecten aan mijn clips toegevoegd. Dit betekent dat Premiere Pro mijn afbeeldingen rechtstreeks uit de originele DNxHD-bestanden kan kopiëren en ze in mijn geëxporteerde bestand kan plakken, dat ook DNxHD is.
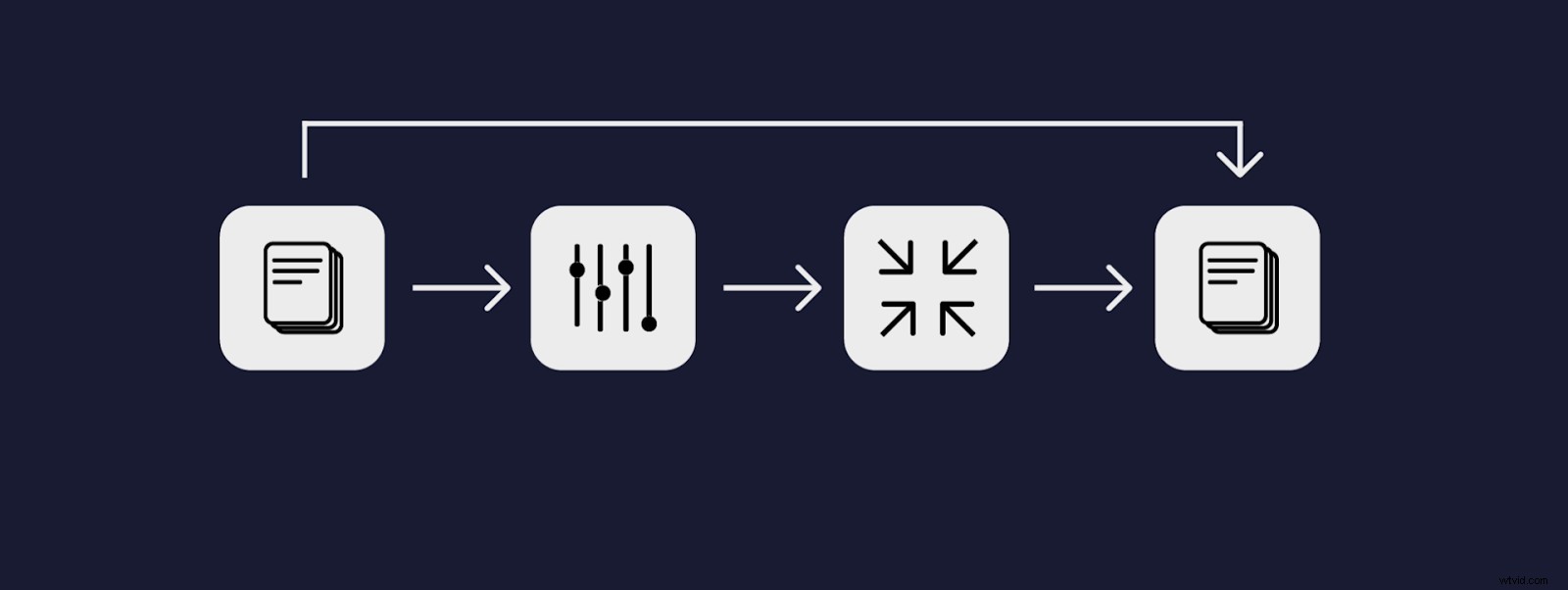
Dit is een andere manier om te profiteren van de Smart Rendering-functie van Premiere Pro voor snellere export, maar deze keer zijn we alleen met behulp van de slimme weergave, niet de Gebruik voorbeelden voorzien zijn van. Wanneer je Smart Rendering van je bronmateriaal maakt, kun je een hele film van 10 minuten exporteren in een paar seconden. Zo snel is het.
Nogmaals, aangezien we de Smart Render-functie gebruiken, kunnen we slechts een van de codecs gebruiken die op deze pagina worden vermeld . H.264-bestanden werken bijvoorbeeld niet met deze workflow, maar ProRes, DNxHD en Cineform werken allemaal goed.
4. Slim renderen vanuit export
Truc #4 is veel flexibeler dan de eerste drie . Er zijn geen beperkingen voor uw bronmateriaal, u hoeft de tijdlijn niet vooraf te renderen voordat u exporteert. Dit werkt zelfs als je veel effecten en kleurcorrectie uitvoert in Premiere.
De eerste keer dat u exporteert, moet u wachten op de normale export. Als u een kleine bewerking moet uitvoeren en opnieuw moet exporteren, voer dan een slimme weergave uit vanaf uw eerste export .
U neemt de eerste export en importeert deze terug in uw project, en legt deze vervolgens op uw tijdlijn. Neem vervolgens het gereedschap Snijden en knip het gedeelte van de tijdlijn weg dat voor de tweede export is gewijzigd.

Zolang u dezelfde instellingen gebruikt voor beide exports, kan Premiere de gecomprimeerde gegevens rechtstreeks van uw geëxporteerde bestand naar uw tweede geëxporteerde bestand kopiëren. Het enige dat het hoeft te renderen is wat er is veranderd, en dus exporteert het extreem snel.
Het mooie van deze methode is dat je niets eerst hoeft voor te bereiden. Je hoefde er niet aan te denken om mijn reeks vooraf te renderen. Je kunt achteraf profiteren van deze truc.
Nogmaals, dit werkt met ProRes, DNxHD, Cineform en alle codecs die op deze pagina worden vermeld .
Opmerking waard
Ik moet er rekening mee houden dat we bij elk van deze 4 trucs tijd willen besparen bij het renderen en comprimeren van de video niet het geluid. Audio is zo gemakkelijk te verwerken in vergelijking met video dat het niet de moeite waard is om je druk over te maken. Je zult merken dat ik de audiokanalen heb vergrendeld en alleen het videogedeelte van mijn export weer op de tijdlijn heb toegevoegd. Niet de audio.
Elk van deze trucs werkt goed met Frame.io's Premiere Panel , die zorgt voor een diepe integratie in de interface van Premiere en waarmee u uw project naar uw klant of producer kunt sturen voor feedback zonder Premiere te verlaten . Je kunt het hele beoordelingsproces in Premiere Pro doen , omdat opmerkingen als markeringen terugkomen in de tijdlijn.
Een andere manier om uw Premiere-workflow te versnellen, is door slim om te gaan met uw proxy-workflow. We hebben hier nog een diepgaand artikel over proxy's in Premiere:

Wil je meer tactische artikelen over Premiere Pro?
