Premiere Pro crasht. We zijn er allemaal geweest. Het is 11 uur 's avonds. je stoot je hoofd tegen je gehavende en vermoeide toetsenbord. Je deadline was 5 uur geleden... "Waarom, oh waarom exporteer je niet?!"
Het is niet erg leuk. Maar dit zijn de momenten waarop je je technische kennis uitbreidt (of je voorstelt dat je hele volwassen levenswerk als videoprofessional de grond in raast). Aangezien ik hier vaker ben geweest dan ik zou willen denken, voel ik dat het mijn verantwoordelijkheid is om mijn lessen te delen van de afgelopen 10 jaar dat ik met NLE's heb gewerkt.
We hebben een lange weg afgelegd
Er is een lange weg afgelegd sinds de onstuimige dagen van Final Cut 4.5 (de grootste nieuwigheid was dat je HD-video-inhoud kon knippen) waar mijn carrière begon. Fundamenteel is de manier waarop sommige NLE's werken (inclusief Premiere Pro) echter niet zo veel veranderd. In wezen wordt uw video-inhoud opgeslagen op een schijf, u maakt een reeks inhoud die verwijst naar die videobestanden en u exporteert die met alle effecten, overgangen en mooie bewegende afbeeldingen die u zich maar kunt wensen.
Daarom vallen veel van de problemen waarmee u te maken krijgt in de categorie Premiere Pro-softwarefouten, afhankelijke softwarefouten (bijv. plug-ins) of hardwarestoringen. De sleutel is uitzoeken welke het is en hoe je er in godsnaam omheen kunt.
Hier zijn enkele veelvoorkomende redenen waarom Premiere Pro crasht en hoe ik ze heb verholpen. Ik wil u er echter op wijzen dat ik geen computeringenieur ben en ik kan niet garanderen dat deze tips uw probleem oplossen. Ik ben slechts een ervaren redacteur met veel uren voor "Premiere Pro CC is onverwacht gestopt"-schermen.
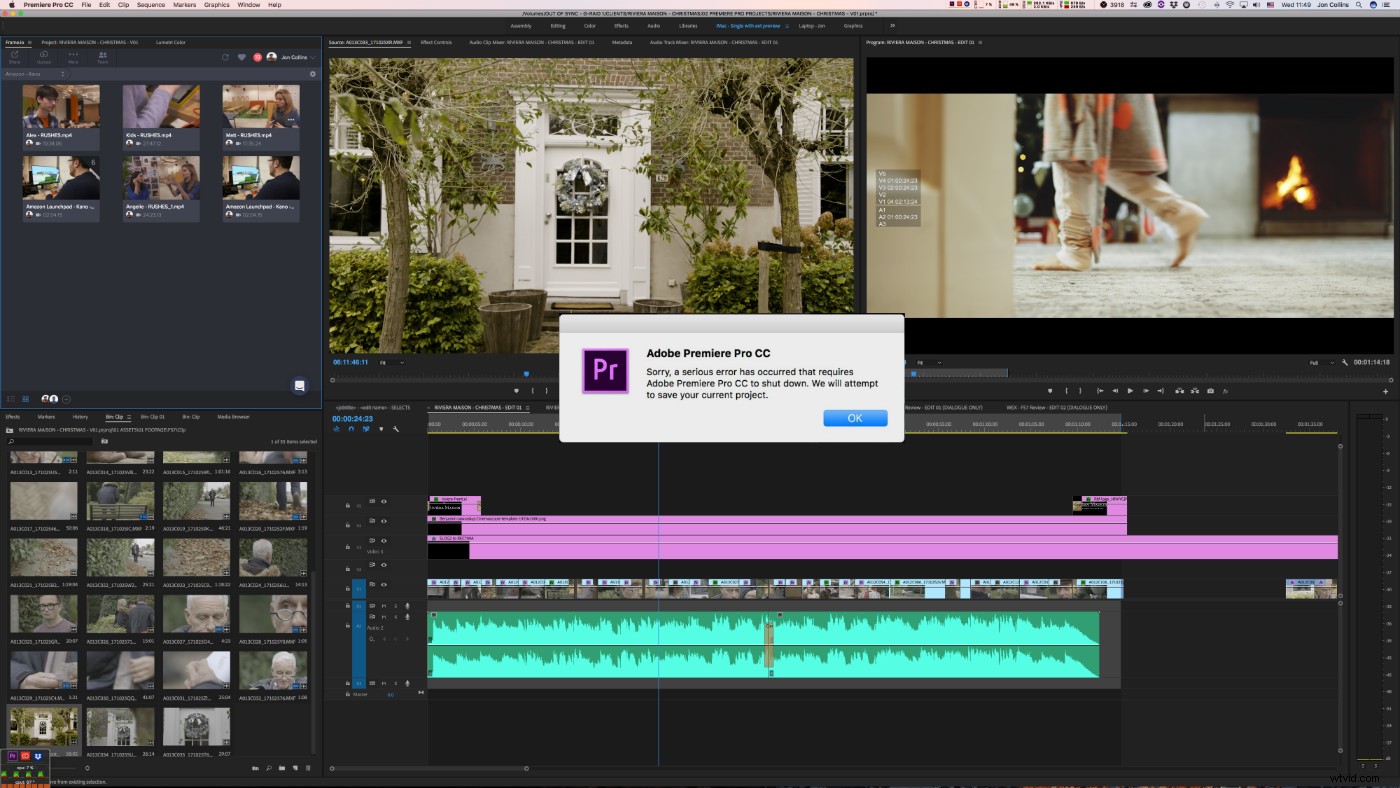
Wanneer heb je voor het laatst geüpdatet?
De eerste is de Premiere Pro-versie waarmee u werkt. Bugs kunnen worden opgelost door simpelweg PP bij te werken naar de nieuwste versie . Dit kan sommige crashes van Premiere Pro oplossen, maar ook dit kan problemen veroorzaken. Een recent voorbeeld, waar de mediabeheertool van PP onverwacht videobestanden zou verwijderen van hun oorspronkelijke locatie op de harde schijf, zorgde ervoor dat veel editors achter hun oren krabden (en naar hun back-ups reikten).
Als algemeen advies, update Premiere Pro (of uw besturingssysteem) nooit halverwege het project, tenzij daar een specifieke reden voor is . Voordat ik upgrade, laat ik meestal genoeg tijd over voor de cavia's om de probleempjes en bugs in de nieuwste versies te vinden en ze te melden.
In sommige gevallen kan een update naar Premiere Pro echter de enige manier zijn om het probleem dat u ondervindt op te lossen. In dat geval, zorg ervoor dat u een back-up maakt van uw sequentie en media en noteer de exacte versie van Premiere die u momenteel gebruikt. Een back-upsysteem met snapshots van het systeem (zoiets als Time Machine op een Mac) is hiervoor ideaal. Probeer dan Premiere bij te werken. Als dat niet werkt of voor meer problemen zorgt, kunt u altijd teruggaan naar een vorige versie. Maar alleen als je een aparte kopie van je sequentie en media bewaart, en als je precies weet welke versie van Premiere je het eerst draaide.
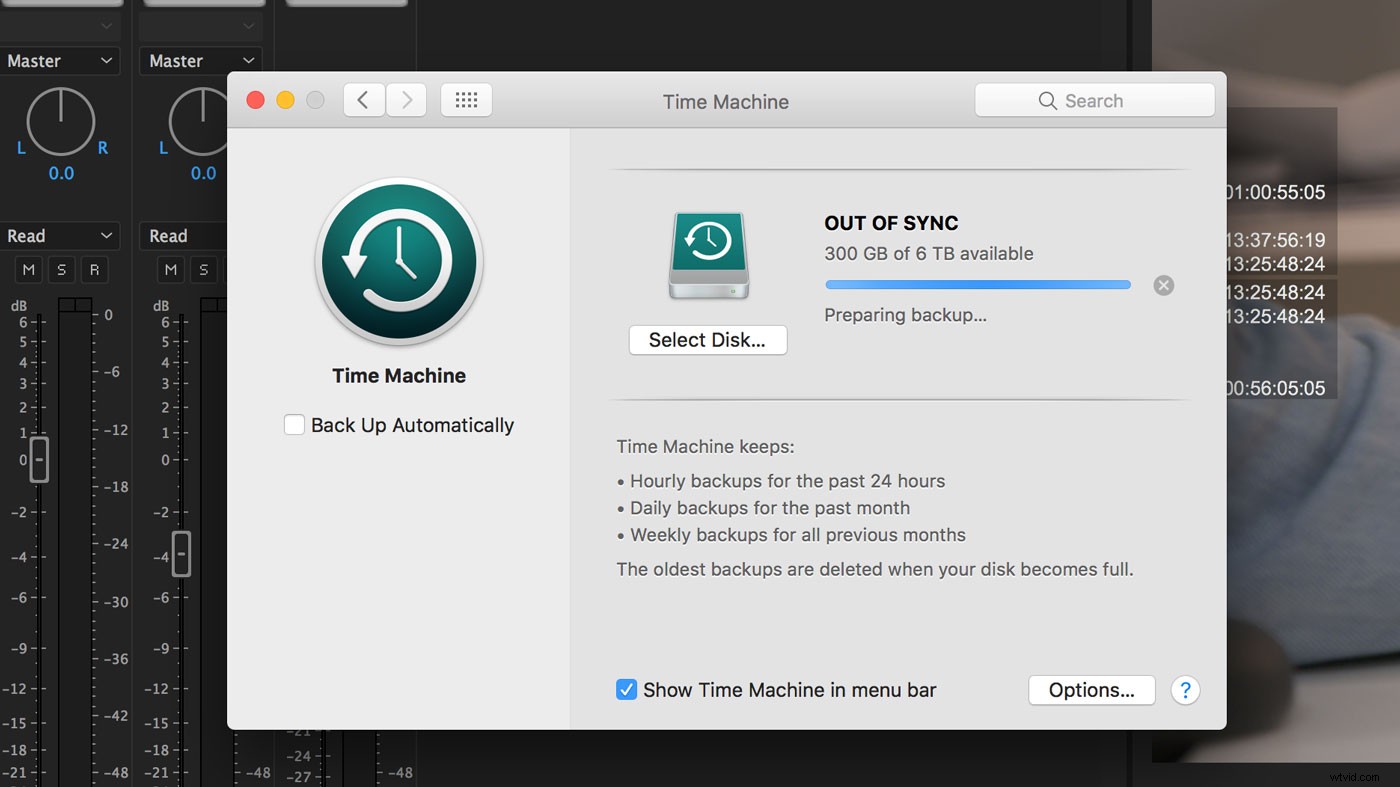
Prullenbak je voorkeuren
Dit is geweldig voor het oplossen van een groot aantal verschillende problemen en zal vaak het eerste aanspreekpunt zijn als er iets mis lijkt te zijn in PP . Prullenbakvoorkeur betekent in feite het resetten van PP naar de fabrieksinstellingen. Door voorkeuren te verwijderen, verwijder je veel van de voorkeuren die je in het programma hebt gewijzigd, dus noteer alle aanpassingen die je wilt behouden.
Om dit te doen, drukt u op Option (Mac OS) of Alt (Windows) terwijl u Premiere Pro start. Laat los wanneer u het opstartscherm ziet.
U kunt de voorkeuren en de plug-in-cache tegelijkertijd resetten door Shift-Option (Mac OS) en Shift-Alt (Windows) ingedrukt te houden bij het opstarten en los te laten wanneer u het opstartscherm ziet.
Wanneer het welkomstscherm wordt geladen en u een lijst met uw vorige projecten ziet, zijn de voorkeuren niet correct gereset.
Wijzig uw codec
Als je op een Mac snijdt, is de standaard "I-frame only MPEG"-codec van Premiere Pro die standaard voor alle sequenties wordt gebruikt, misschien niet de meest stabiele keuze die je zou kunnen gebruiken . Hoewel dit alleen van invloed is op het afspelen wanneer je aan het bewerken bent, heb ik gemerkt dat het veranderen van dit naar een ProRes-formaat in het verleden veel Premiere Pro-crashes heeft opgelost.
Ga hiervoor naar Sequence> Sequence Settings en de vervolgkeuzelijst Voorbeeldbestandsindeling. Als dit grijs is, schakelt u de Bewerkingsmodus vervolgkeuzelijst naar Aangepast (zorg er echter voor dat alle andere variabelen hetzelfde blijven wanneer u verandert). Van het Voorbeeldbestandsformaat vervolgkeuzelijst, selecteer een van de ProRes-indelingen. Als richtlijn is ProRes LT voldoende voor de meeste doeleinden. Als u aan inhoud voor uitzending werkt en een nauwkeuriger beeld wilt van wat u maakt, kunt u ProRes 422 selecteren.
Als u aan gedetailleerd effectwerk werkt, kunt u in plaats daarvan ProRes 444 gebruiken, hoewel dit aanzienlijke belasting van uw machine kan veroorzaken en meer ruimte op de harde schijf in beslag zal nemen.
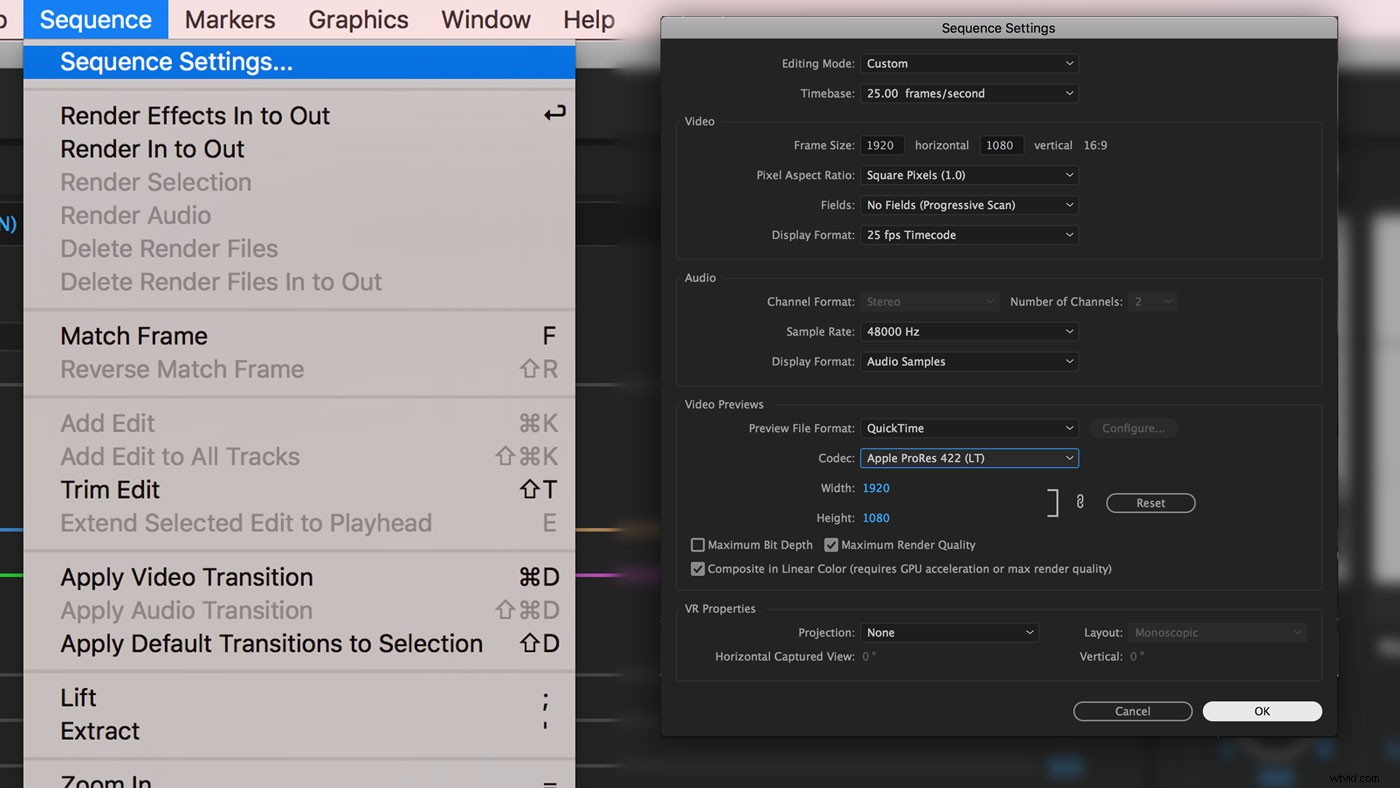
Controleer uw plug-ins
Als Premiere Pro crasht bij openen, kan dit een plug-inprobleem zijn . De crash treedt op omdat PP de plug-in probeert te laden, maar om de een of andere reden is deze niet compatibel met die versie van PP. Om erachter te komen of dit het geval is, kopieert u de inhoud van uw map met plug-ins naar een veilige plaats.
Op een Mac bevindt de map zich in /Library/Application Support/Adobe/Common/Plug-Ins/
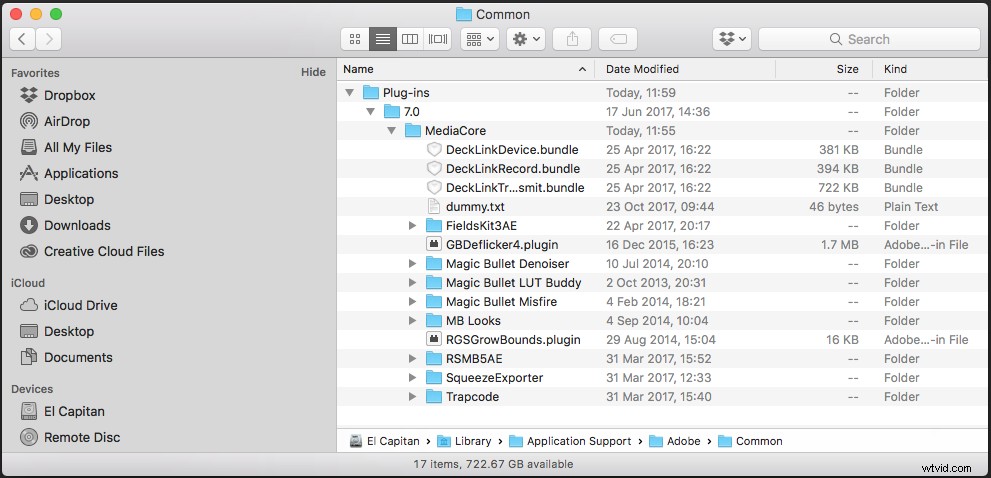
En op een pc bevindt het zich op C:Program FilesAdobeCommonPlug-Ins
U kunt misschien een nieuwe map op uw bureaublad maken. Als je PP nu zonder een crash kunt openen, heb je de boosdoener gevonden. Voer de plug-ins eenvoudig één voor één opnieuw in de plug-inmap in, totdat u de overtreder vindt. Eenmaal gevonden, kunt u dit het beste oplossen met de ontwikkelaar van de plug-in. Omdat ze meestal een nieuwe build moeten uitbrengen voor elke versie van Premiere Pro, kunnen er crashes optreden omdat de plug-in niet up-to-date is.
Een ander probleem met betrekking tot plug-ins kan optreden tijdens het exporteren. Als Premiere Pro crasht tijdens het exporteren, kan dit te maken hebben met een incompatibele plug-in . Als dit het geval is, is een goed startpunt het uitschakelen van alle plug-ins van derden op uw clips in uw reeks en kijken of u kunt exporteren. Een snelle manier om dit te doen is door de reeks te dupliceren, klik met de rechtermuisknop en selecteer Attributen verwijderen en selecteer de plug-ins.
Als je kunt exporteren, heb je de oorzaak gevonden. Om de beledigende plug-in te diagnosticeren, moet u uw oorspronkelijke reeks doorlopen en elke instantie van de plug-ins één voor één uitschakelen totdat u de beledigende vindt. In mijn ervaring heb ik ontdekt dat plug-ins die de GPU gebruiken de meeste fouten bevatten. Als ik problemen ondervind tijdens het exporteren (of afspelen), zorg ik er meestal voor dat de plug-ins zijn ingesteld om geen GPU te gebruiken.
Je GPU uitschakelen
Hoewel GPU-ondersteuning in het verleden nogal temperamentvol was, heb ik momenteel geconstateerd dat Premiere Pro CC-ondersteuning veel stabieler is geworden. Het is echter de moeite waard om in gedachten te houden als je tijdens het afspelen crasht. Om GPU-gebruik tijdens het afspelen (of renderen) uit te schakelen, gaat u naar Bestand>Projectinstellingen>Algemeen . Stel de Renderer in op Alleen Mercury Playback Software .
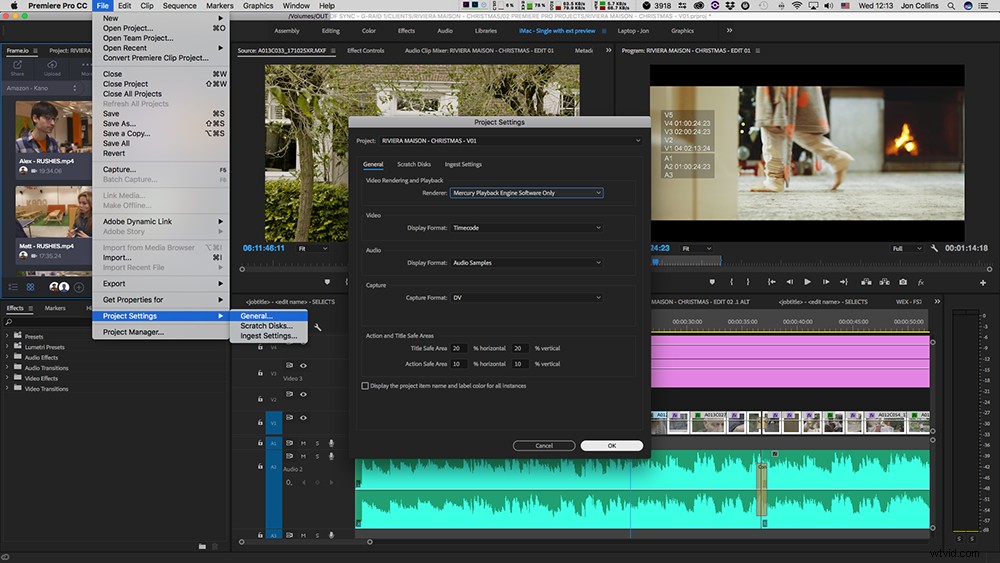
Ga dan naar Sequence>Sequence Settings en verwijder het vinkje bij Samengesteld in lineaire kleur selectievakje.
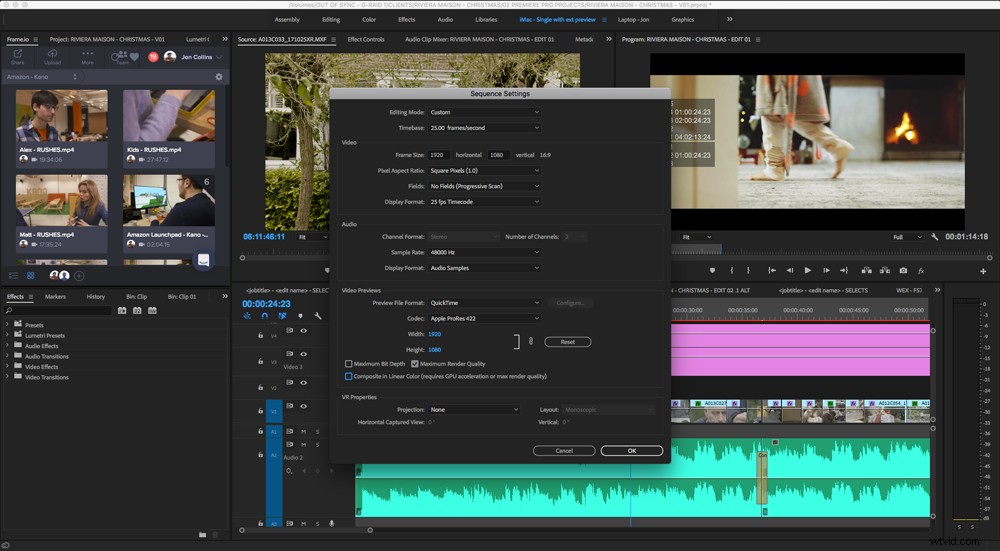
Het is ook de moeite waard om eventuele extra video-uitvoer van Premiere Pro uit te schakelen. Dit doet u door naar Premiere Pro CC>Voorkeuren>Afspelen . te gaan en het uitschakelen van de Kwikoverdracht inschakelen optie.
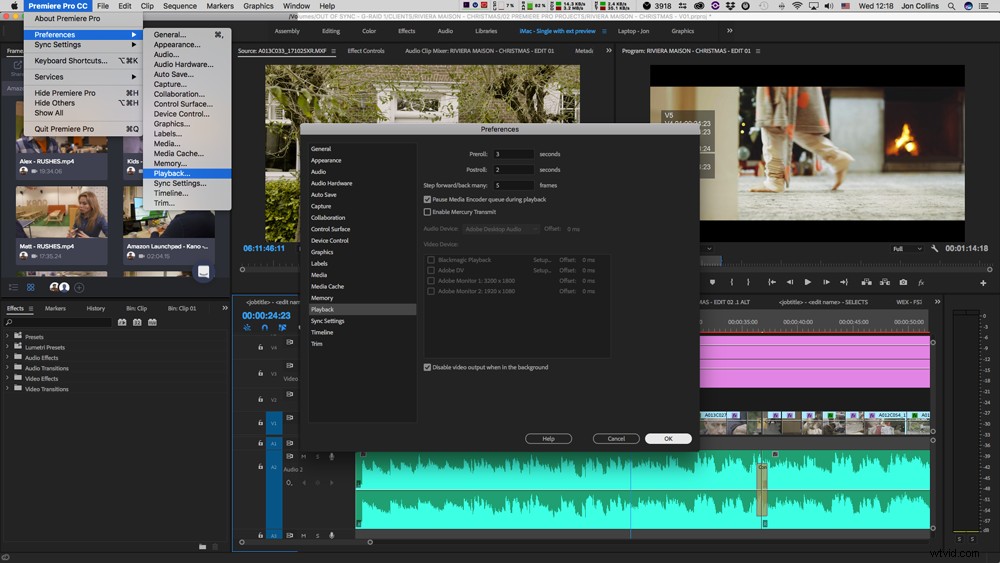
Als uw geëxporteerde video glitchy lijkt of als u onverklaarbare groene frames ziet verschijnen, kan dit te wijten zijn aan een defecte of oververhitte GPU. Meestal moet de GPU of de hele computer worden vervangen. Als je je problemen hebt geïsoleerd naar de GPU, raad ik je aan te zoeken naar diagnostische tests voor je specifieke model
Controleer uw I/O-apparaten
Video- en audio-interfaces kunnen ook de oorzaak zijn van Premiere Pro-crashes. Een ding dat ik zal doen als PP blijft crashen, is mijn I / O-apparaat loskoppelen. Als dit de stabiliteit verbetert, heb je je oorzaak gevonden. Zorg ervoor dat u de nieuwste stuurprogramma's gebruikt en dat de firmware van uw apparaten up-to-date is.

Kan je harde schijf het aan?
Een veelvoorkomende maar voor de hand liggende oorzaak van een vertraging of crash in Premiere Pro kunnen de aangesloten harde schijven zijn. Als het afspelen frames overslaat en moeite heeft, begin dan met het verlagen van de resolutie tot een kwart in het afspeelvenster.
Ik raad aan om alleen een RAID of SSD te gebruiken voor de meest betrouwbare weergave van media bij het bewerken . Goedkope externe harde schijven (zelfs USB 3) zijn niet geschikt om meerdere mediastreams of 4K-video op te draaien. USB 3 of Thunderbolt verwijst alleen naar het type kabel dat de schijf met de computer verbindt. Zorg ervoor dat de harde schijven in de behuizing snel genoeg zijn voor uw inhoud.
Welke bestandsindelingen gebruikt u?
In dezelfde geest als harde schijven, het daadwerkelijke formaat waarin de media zijn opgenomen op de camera kan een onderliggend probleem zijn voor PP die worstelt met afspelen of crasht . Een codec zoals XAVC-L (Long GOP) is een zeer efficiënte codec, wat betekent dat de videobestanden kleiner zijn maar meer verwerking door PP vereisen om ze af te spelen. Om dit te omzeilen, raad ik aan om deze bestanden te transcoderen naar ProRes voordat u ermee bewerkt of PP . gebruikt en ingebouwde proxy-tool die dit automatisch voor u kan beheren.
Heb je genoeg RAM?
Nog een algemeen probleem met Premiere Pro vertragen en stoppen kan niet genoeg RAM beschikbaar zijn . Hoewel applicaties geacht worden RAM vrij te geven wanneer ze het niet langer gebruiken, gebeurt dit soms niet. Ik heb de neiging om altijd een monitor te gebruiken zoals atMonitor op de achtergrond zodat ik kan zien wat er aan de hand is. Uw besturingssysteem heeft ook eenvoudigere tools om het RAM-gebruik te bekijken.
Als uw machine langzamer gaat werken en het RAM-geheugen vol is, kunt u al het ongebruikte RAM-geheugen opschonen. Maar als je alleen aan Premiere Pro hebt gewerkt, is het mogelijk dat dit de enige is die dat RAM-geheugen gebruikt. Dus het zal niet echt iets oplossen.
Zo doe je het op een Mac:
- Lanceer Terminal (Klik in de Finder op ⌘ + spatiebalk en typ Terminal. Of start vanaf de macOS LaunchPad).
- Zodra Terminal is geladen, typt u Sudo Purge
- Voer het systeemwachtwoord in
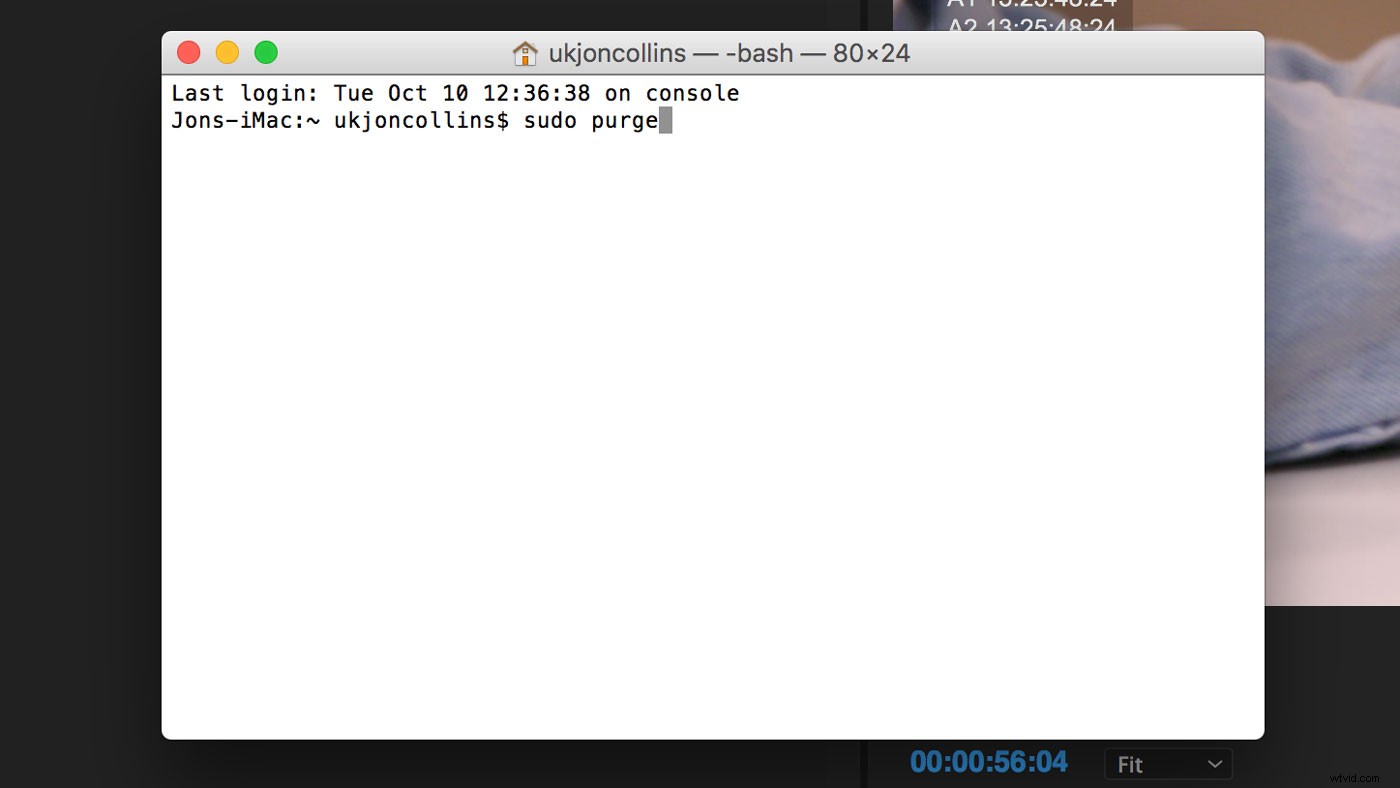
Wat nu?
We hebben binnenkort meer van dit soort artikelen over Premiere!
Dit is geenszins een definitieve lijst met problemen die je tegenkomt in je carrière als redacteur. Elk systeem is anders met verschillende hardware en software die met elkaar communiceren. Adobe doet fantastisch werk met testen en verfijnen. Naar mijn mening is PP nu stabieler en betrouwbaarder dan ooit tevoren. Maar crashes zullen nog steeds gebeuren en er zijn een miljoen verschillende oorzaken. Hopelijk kunnen we, door ze te overwinnen en de oplossingen te delen, allemaal helpen om betere, efficiëntere redacteuren te worden.
Als je tips hebt die kunnen helpen, laat ze dan gerust achter in de reacties.
