Samsung Galaxy-smartphones en de uit de handel genomen Samsung Galaxy digitale camera kunnen geweldige foto's maken. Echter, zoals bij alle elektronische apparaten, wil de technologie soms niet goed werken. Een veelvoorkomende fout is 'Camera Failed'. Wat houdt dat precies in en hoe los je het op? Er zijn verschillende mogelijke oorzaken en oplossingen.
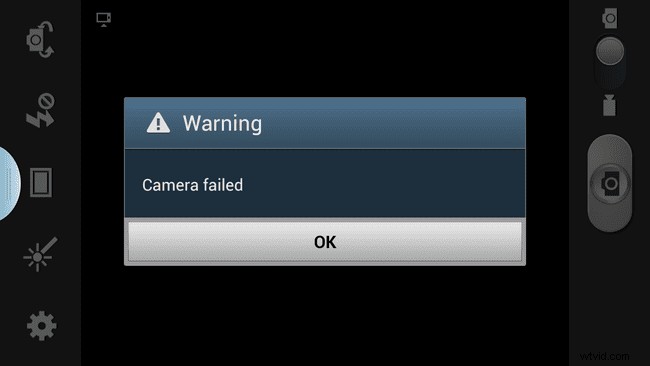
Oorzaken van de Camera Failed-fout in Samsung-apparaten
De fout Camera mislukt bevat geen foutcode of details over waarom de camera niet correct werkt. Dat maakt het oplossen van problemen moeilijk. Het is echter niet onmogelijk om het op te lossen, aangezien het in de meeste gevallen een eenvoudig softwareprobleem is. De fout kan worden veroorzaakt door een onvolledige firmware-update, verouderde apps van derden of een SD-kaart die de camera plotseling niet herkent.
Hoe de camera mislukt-fout in Samsung Galaxy-smartphonecamera's op te lossen
Mogelijk moet u verschillende strategieën proberen om de fout Camera Failed op een Samsung Galaxy-smartphone op te lossen. Probeer deze stappen, van de eenvoudigste tot de meest gecompliceerde.
Sommige providers installeren hun software bovenop het Galaxy-platform, waardoor er kleine variaties ontstaan in de stappen die hier worden vermeld. Als u een dergelijk geval tegenkomt, laat het ons dan weten via [email protected].
-
Start de Galaxy-smartphone opnieuw op. Veel problemen die softwarefouten veroorzaken, kunnen worden opgelost met een eenvoudige herstart.
-
Controleer op systeem- en app-updates. Een verouderd besturingssysteem of verouderde app kan de fout Camera Failed veroorzaken.
-
Opstarten in de veilige modus. Controleer vervolgens of je camera goed werkt. Als dit het geval is, kan het probleem een app van derden zijn die in conflict is met de camerasoftware. Start de telefoon opnieuw op in de normale modus en verwijder recent geïnstalleerde of bijgewerkte apps van derden een voor een totdat het probleem is verdwenen. Mogelijk moet u de telefoon opnieuw opstarten na het verwijderen van elke app om er zeker van te zijn dat deze volledig is verwijderd.
Apps van derden veroorzaken vaak de fout Camera Failed, dus sla deze stap niet over.
-
Wis de app-cache en opslaggegevens van de camera. Zodra de cache is gewist, start u de camera opnieuw op en test u of het probleem is opgelost.
-
Verwijder de microSD-kaart en plaats deze opnieuw. Af en toe stuit de camera van de Samsung Galaxy-smartphone op een fout bij het lezen van de microSD-kaart, wat de fout Camera Failed kan veroorzaken. Formatteer de kaart opnieuw als daarom wordt gevraagd.
Als u een microSD-kaart opnieuw formatteert, worden alle gegevens op die kaart gewist. Als je foto's of apps hebt die je niet wilt verliezen, zet die bestanden dan over naar je computer met een microSD-kaartlezer.
-
Schakel Smart Stay uit. Deze functie maakt gebruik van de naar voren gerichte selfiecamera om de positie van je gezicht in de gaten te houden terwijl je lang naar het scherm kijkt zonder het aan te raken. Omdat dit de camera gebruikt, kan het soms een conflict veroorzaken als je de achteruitrijcamera gebruikt wanneer Smart Stay actief is.
-
Voer een harde reset uit. Als er tot nu toe niets heeft gewerkt, is het laatste wat u moet proberen een harde reset. Hierdoor wordt de telefoon teruggezet naar de fabrieksinstellingen, wat betekent dat je het hele installatieproces opnieuw moet doorlopen alsof het een gloednieuw apparaat is.
Een fabrieksreset wist alle apps en gegevens van de telefoon. Zorg ervoor dat je een back-up hebt van alle informatie die je niet wilt verliezen voordat je het proces voor het terugzetten naar de fabrieksinstellingen start.
-
Als geen van deze stappen werkt om de fout Camera Failed voor uw Samsung Galaxy-smartphone op te lossen, neemt u contact op met het Samsung Mobile Support-team voor verdere hulp.
Hoe de camera mislukt-fout in de Samsung Galaxy-camera op te lossen
De Samsung Galaxy Camera is niet meer leverbaar en Samsung ondersteunt het apparaat niet meer, maar als je er een hebt, kunnen deze oplossingen werken.
Samsung Galaxy-camera's kunnen dezelfde Camera Failed-fout ervaren als Samsung Galaxy-smartphones, maar sommige stappen voor probleemoplossing zijn anders.
Zorg ervoor dat de batterij van de camera volledig is opgeladen voordat u een van deze stappen voor probleemoplossing probeert. Sommige kunnen enkele minuten duren om te voltooien. Als de batterij leeg raakt tijdens het uitvoeren van een stap, kunt u andere fouten tegenkomen en moet u het probleemoplossingsproces opnieuw beginnen.
-
Start de camera opnieuw. Veel problemen die softwarefouten veroorzaken, kunnen worden opgelost met een eenvoudige herstart. Houd de Power . ingedrukt knop om de camera uit te schakelen. Als de camera eenmaal is uitgeschakeld, laat u hem ten minste 30 seconden staan voordat u hem weer inschakelt.
-
Opstarten in de veilige modus. Als de camera correct werkt in de veilige modus, is er waarschijnlijk een conflict tussen een app van derden en de software van het apparaat. Start de camera opnieuw op en verwijder recent geïnstalleerde of bijgewerkte apps van derden een voor een totdat u degene vindt die het probleem veroorzaakt.
De functie Fast Power-On moet zijn uitgeschakeld om in de veilige modus op te starten. Om Fast Power-On uit te schakelen, gaat u naar Apps> Instellingen> Kracht en tik op Snel inschakelen om het uit te schakelen.
-
Wis de app-cache en app-gegevens. Zodra de cache is gewist, start u de camera opnieuw op en test u of de fout is verdwenen.
-
Formatteer de SD-kaart opnieuw. Af en toe komt de Samsung Galaxy-camera een fout tegen bij het lezen van de SD-kaart, wat de fout Camera Failed kan veroorzaken. Het opnieuw formatteren van de kaart kan het probleem oplossen.
Als u een SD-kaart opnieuw formatteert, worden alle gegevens gewist. Als u de foto's op de kaart niet wilt verliezen, zet u de bestanden over naar uw computer met behulp van een SD-kaartlezer voordat u opnieuw formatteert.
-
Voer een harde reset uit. Hiermee zet u de camera terug naar de fabrieksinstellingen.
Als u ervoor kiest om de fabrieksinstellingen te herstellen, gaan de apps, afbeeldingen en gegevens op de interne opslag verloren. Zorg ervoor dat u een back-up maakt van deze items voordat u begint met het resetproces als er iets op de camera is opgeslagen dat u niet gemakkelijk kunt vervangen.
