Waarom handmatig een reeks aanpassingen blijven toepassen als u uw favoriete technieken kunt automatiseren met een macro in de Affinity Photo-software van Serif?

Aan de linkerkant, onze originele afbeelding. Aan de rechterkant onze voltooide afbeelding.
Het is vaak moeilijk om de helderheid van de lucht in evenwicht te brengen met de grond in landschapsfotografie, maar hier is een techniek om drama aan de lucht en schittering aan de voorgrond toe te voegen die we kunnen opslaan als een macro om steeds opnieuw te gebruiken.
Affinity Photo is een uiterst krachtige toepassing voor het bewerken van foto's die uw afbeeldingen kan transformeren met effecten, filters, lagen en maskeerhulpmiddelen, en voor een verrassend lage, abonnementsvrije prijs. Het beste van alles is dat Affinity Photo nu ook beschikbaar is voor Windows-gebruikers.
Versie 1.5 biedt een hele reeks nieuwe functies, waaronder de mogelijkheid om een reeks complexe beeldbewerkingsacties op te nemen als een macro, die vervolgens kan worden opgeslagen in de macrobibliotheek van het programma voor hergebruik op andere afbeeldingen. Het is zelfs mogelijk om gebruikersinteractie toe te voegen aan belangrijke stappen, zodat het effect met slechts een paar schuifregelaaraanpassingen kan worden aangepast aan elke afzonderlijke afbeelding.
Om te laten zien hoe dit werkt, gaan we een macro met een geleidelijk filtereffect maken, met controle over zowel de sterkte van het effect als de helderheid van de afbeelding. Het helderheidscontrast tussen de lucht en de voorgrond kan aanzienlijk variëren van opname tot opname, dus dit soort controle is essentieel.
Ons gegradueerde filtereffect is niet erg geavanceerd. Je kunt de 'hoogte' van het gegradueerde gebied niet regelen op de manier waarop je dat kunt door de positie van een echt filter aan te passen, maar dat doet er minder vaak toe dan je zou denken, en wat onze macro mist aan verfijning, maakt het goed met eenvoud en effectiviteit.
Het gegradueerde filter bestaat uit twee delen. De eerste is een Gradient Overlay-effect dat rechtstreeks op de afbeelding wordt toegepast. Door een zwart-witverloop in de juiste hoek te gebruiken en de overvloeimodus in te stellen op overlay, maakt dit effect de bovenkant van de afbeelding donkerder en de onderkant lichter.
Het tweede deel is een eenvoudige aanpassingslaag voor helderheid/contrast die handig is voor het verfijnen van het voltooide beeld. Zowel dit effect als het effect Overlay met kleurovergang zijn niet-destructief - zelfs nadat ze zijn toegepast met de macro en je weer terug bent in de normale Photo Persona, kun je teruggaan en ze indien nodig aanpassen.
Dit is natuurlijk maar een voorbeeld. Het echte doel van deze tutorial is om te laten zien hoe de macrofunctie van Affinity Photo werkt en hoe gemakkelijk het is om je eigen macro's te maken, aan te passen en te gebruiken.
Dus laten we beginnen!
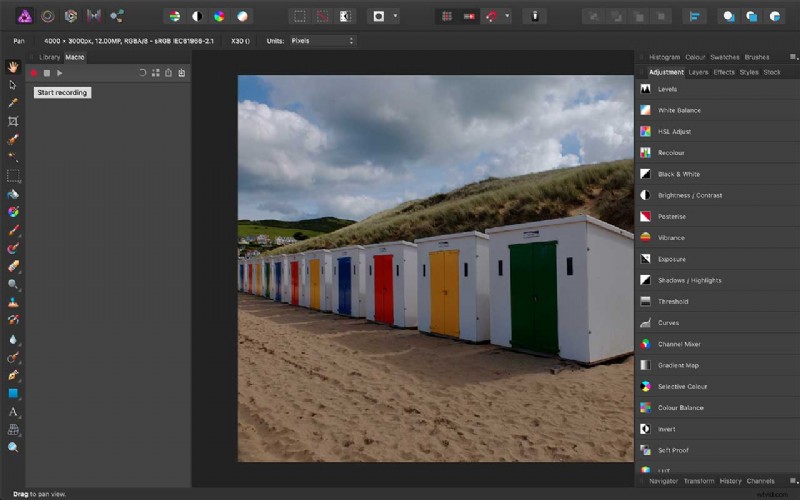
01 Begin met het opnemen van uw macro
Allereerst, als u de macro- en bibliotheekpanelen aan de linkerkant van het scherm niet ziet, moet u ze weergeven. U kunt dit doen door het menu Beeld> Studio te openen en ze te selecteren in de lijst met panelen.
Nu hebben we een voorbeeldafbeelding geopend en met het Macro-paneel weergegeven, hoeven we alleen maar op de rode knop te klikken om de opname te starten. Vanaf nu legt Affinity Photo alles vast wat we met de foto doen.
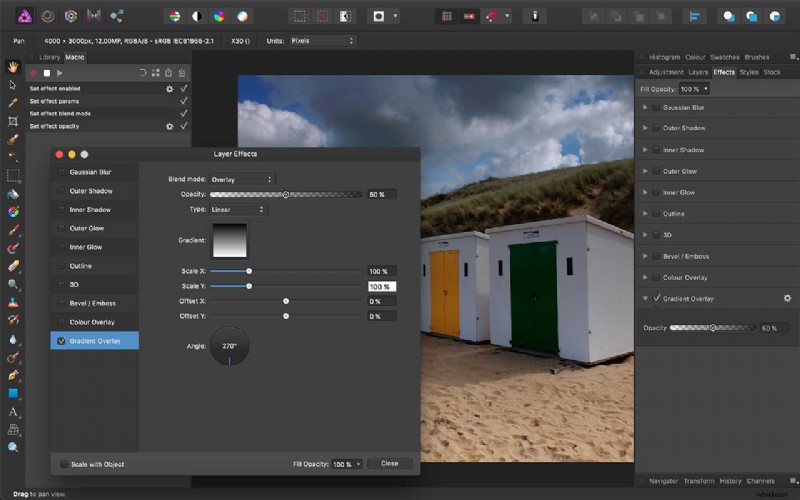
02 Voeg het verloopoverlay-effect toe
Eerst schakelen we over naar het Effect-paneel aan de rechterkant en selecteren Gradient Overlay. Alle bedieningselementen die we nodig hebben, bevinden zich in het deelvenster Laageffecten (om dit weer te geven, klikt u op het tandwielpictogram naast de optie Overlay met kleurovergang in het menu Effect).
We moeten de overlaymodus selecteren in het menu Mengmodus en een eenvoudig zwart-wit lineair verloop gebruiken.
Standaard loopt het verloop van links naar rechts, dus we moeten de hoek (onder) instellen op 270 graden om het van boven naar beneden te laten lopen. Bij een dekking van 100% is het effect behoorlijk sterk, dus dat verminderen we tot 50%.
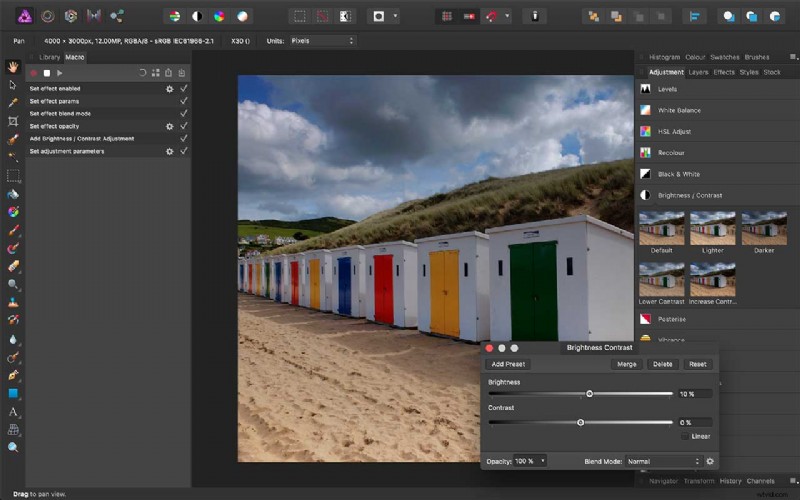
03 Voeg een aanpassing van Helderheid / Contrast toe
U kunt zien dat het graduele filtereffect 'live' werkt op de afbeelding in de vorige stap, en u merkt misschien ook dat de afbeelding er nu iets lichter of donkerder uitziet dan u wilt.
Om dit te corrigeren, gaat u naar het deelvenster Aanpassingen en selecteert u Helderheid / Contrast. Dit is belangrijk, zelfs als u de helderheid voor deze afbeelding niet wijzigt, omdat deze macro mogelijk wordt gebruikt op foto's die deze aanpassing wel nodig hebben. Nu dat is gebeurd, kunnen we op de knop Opname stoppen klikken.
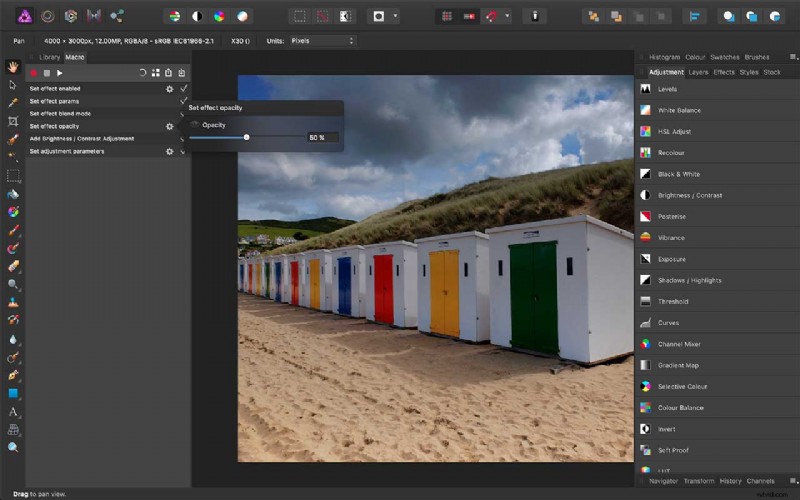
04 Gebruikersinvoer toevoegen
U zult zien dat het Macro-paneel de reeks acties heeft vastgelegd die we zojuist hebben uitgevoerd. Als we het echter laten zoals het is, gebruikt het voor elke foto dezelfde instellingen. Zoek naar de stappen met een tandwielpictogram ernaast om gebruikersinteractie toe te voegen.
Hier klikken we op het tandwiel naast de stap 'Effectdekking instellen' en klikken we op het oogpictogram. Hierdoor wordt een schuifregelaar weergegeven voor de dekking van het effect, die momenteel wordt weergegeven als 50% - de waarde die we hebben gekozen in het deelvenster Laageffecten.
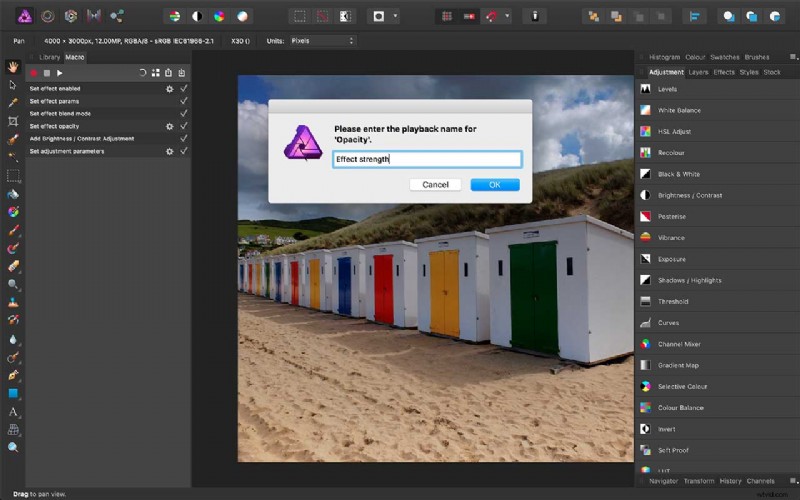
05 Uw gebruikersinvoerprompts een naam geven
We voegen deze gebruikersinvoerstap toe omdat de dekkingswaarde die u nodig heeft voor verschillende afbeeldingen anders zal zijn. Een instelling van 50% is een goede gemiddelde instelling, maar voor een sterker effect heb je een hoger percentage nodig en voor een subtieler effect heb je een lager percentage nodig.
We worden gevraagd een naam te kiezen voor deze invoerstap - de standaardnaam is 'Dekking', maar we kunnen dit wijzigen in iets gebruiksvriendelijker, zoals 'Effectsterkte'.
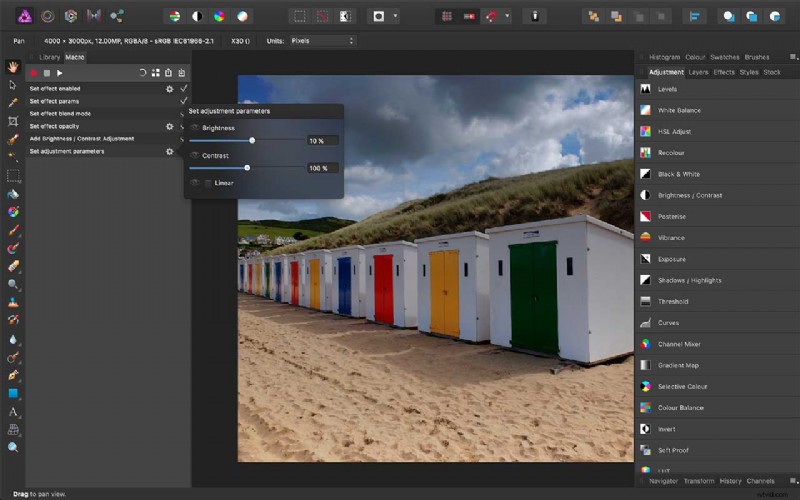
06 Gebruikersinvoer 2 – Helderheid
We kunnen de gebruikers van de macro ook controle geven over de tweede stap in ons effect:de optionele aanpassing van de helderheid. Om dit te doen, klikken we op het tandwielpictogram naast de stap 'Aanpassingsparameters instellen' onder 'Helderheid/contrast toevoegen' in het deelvenster Macro.
Er zijn hier drie opties:'Helderheid', 'Contrast' en 'Lineair'. We willen alleen controle bieden over de helderheidsinstelling, dus we klikken gewoon op het 'oog'-pictogram ernaast. De standaard invoernaam, 'Helderheid', is prima.
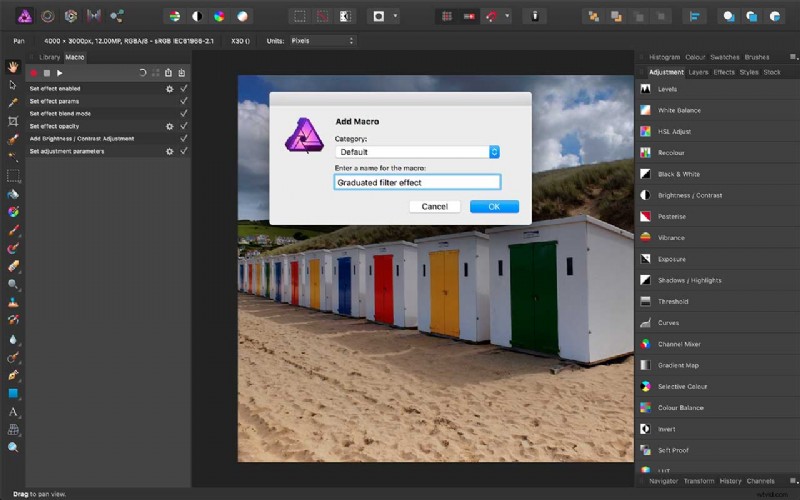
07 Sla uw macro op
Onze macro-aanpassingen zijn voltooid, dus nu moeten we het opslaan. Hiervoor is een knop bovenaan het Macro-paneel, derde van rechts. Als u hierop klikt, wordt een dialoogvenster geopend voor het benoemen en opslaan van de macro.
Als u geen andere optie selecteert, wordt deze opgeslagen in de categorie Standaard, maar u kunt later uw eigen categorieën maken als u een groeiende verzameling macro's moet ordenen. Om uw nieuwe macro en al uw bestaande macro's te zien, gaat u naar het deelvenster Bibliotheek…
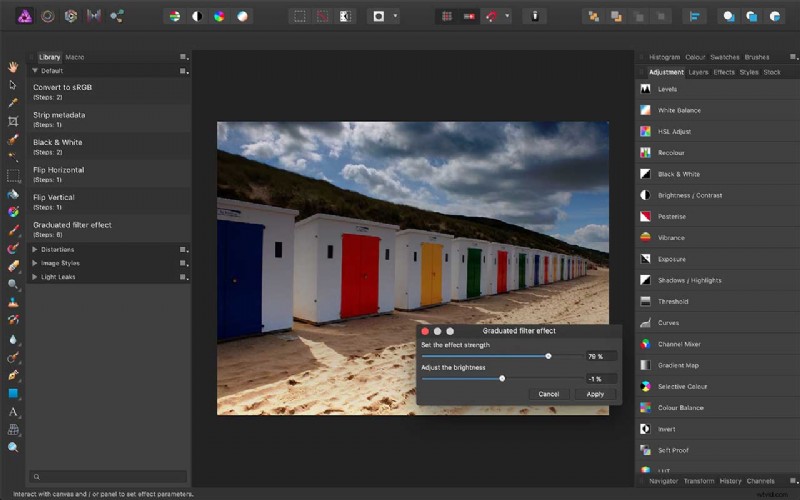
08 Voer uw macro uit op een nieuwe afbeelding
Onze nieuwe macro is nu zichtbaar in de categorie Standaard van de bibliotheek. We hebben een nieuwe afbeelding van dezelfde opname geopend en we kunnen de macro eenvoudig uitvoeren door op de naam te klikken.
De twee gebruikersinvoer die we hebben geconfigureerd, verschijnen in één dialoogvenster, zodat we één schuifregelaar hebben voor de 'Effectsterkte' en één voor 'Helderheid' - eenvoudiger kan bijna niet!
Bovendien kunt u ze allebei 'live' aanpassen, heen en weer gaan tussen de twee totdat de foto eruitziet zoals u wilt, voordat u op de knop 'Toepassen' klikt.
Meer macro's downloaden
In de laatste schermafbeelding is het je misschien opgevallen dat de bibliotheek ook categorieën heeft voor 'Vervormingen', 'Beeldstijlen' en 'Lichtlekken'. Dit zijn macrosets die u gratis rechtstreeks van de Affinity Photo-website kunt downloaden.
De Light Leaks zijn echt goed voor het reproduceren van het uiterlijk van vervaagde en door licht gestreepte oude foto's, en alle drie de macrosets laten zien hoe krachtig Affinity Photo Macro's kunnen zijn.
Opslaan
Opslaan
