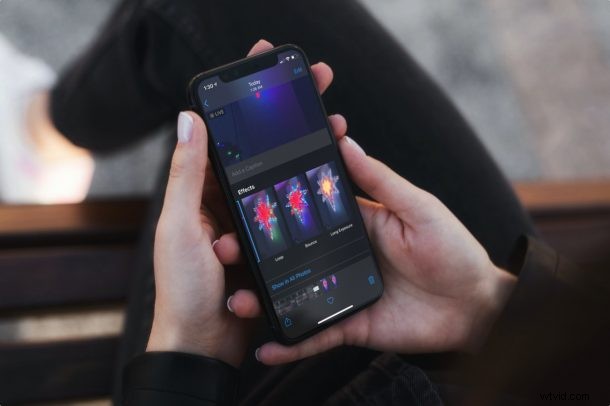
Gebruik je de Live Photo-functie terwijl je foto's maakt met je iPhone of iPad? En gebruik je Live Photos-effecten om de beelden op te fleuren? Als u Live Photos-effecten gebruikt, kunt u het effecttype op elk gewenst moment wijzigen om de foto te laten lussen, stuiteren of zelfs veranderen in een opname met lange sluitertijd. Het bewerken van Live Photos-effecten is vrij eenvoudig, zoals u zult zien, hoewel de aanpak enigszins verschilt, afhankelijk van de iOS- en iPadOS-versie die u gebruikt.
Live Photo is een functie die al jaren bestaat. Het is ook standaard ingeschakeld, dus elke opname die je maakt met de camera van je iPhone of iPad wordt in principe opgeslagen als een Live Photo, tenzij je de functie handmatig hebt uitgeschakeld. Dat gezegd hebbende, weten veel mensen die deze functie gebruiken niet precies dat deze Live Photos ook op unieke manieren kunnen worden bewerkt. We zouden het je niet kwalijk nemen als jij een van hen bent, omdat de optie om de effecten te wijzigen niet meteen zichtbaar is in de foto-editor.
Live-foto-effecten op iPhone en iPad wijzigen in iOS 15 / iPadOS 15
In iOS 15 en iPadOS 15 of hoger gaat het wijzigen van Live Photo-effecten als volgt:
- Open de Foto's-app en selecteer de Live Photo waarvoor je het effect wilt wijzigen
- Tik op de "Live"-tekst in de linkerbovenhoek
- Selecteer het nieuwe Live Photo-effect dat u wilt gebruiken; Loop, Bounce, Lange Blootstelling of Live
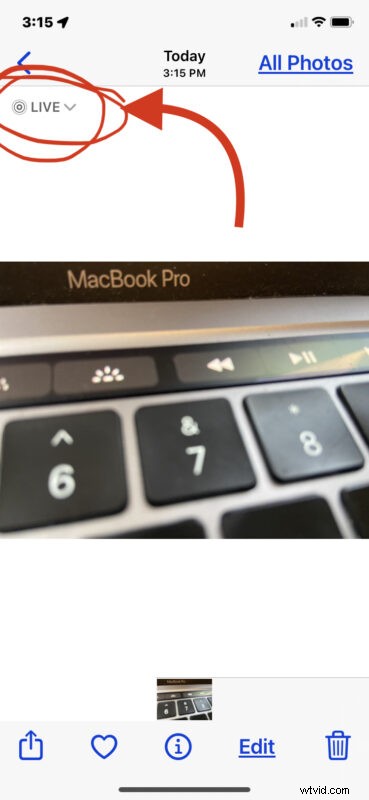
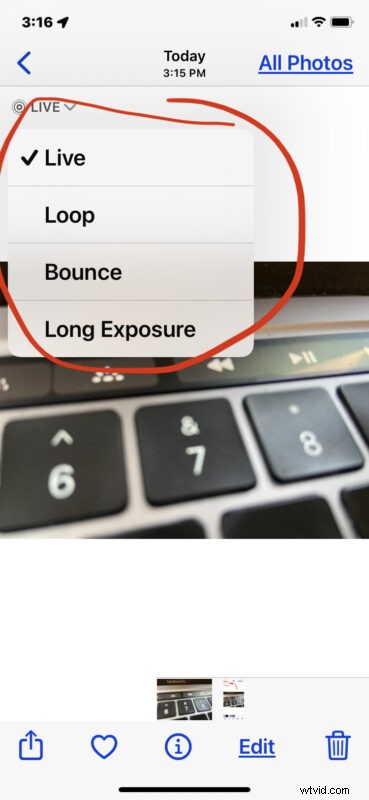
Je kunt op elk moment terugkeren en het effect wijzigen als je dat wilt.
Live foto-effecten bewerken en wijzigen op iPhone en iPad in iOS 14 en eerder
Gebruik voor iOS 14 en eerder deze aanpak:
- Open de Live Photo die je bewerkt in de app voor stockfoto's op je iPhone of iPad. Veeg omhoog vanaf de onderkant van je scherm.

- Je krijgt nu toegang tot een verborgen menu met alle drie de Live Photo-effecten. Tik gewoon op het gewenste effect.
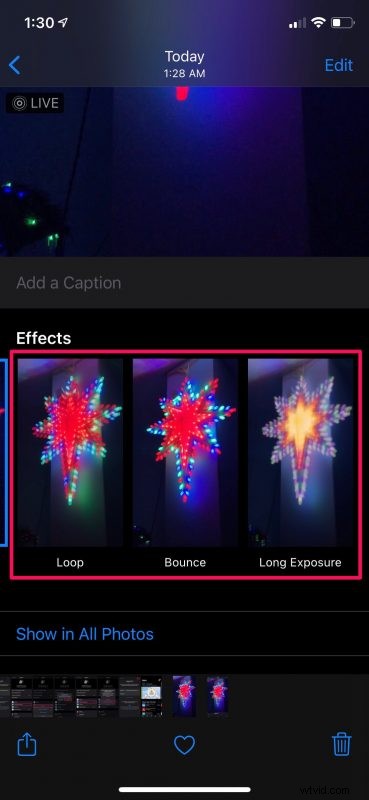
- Wacht een paar seconden en je huidige Live Photo wordt overschreven met het nieuwe effect dat wordt toegepast. Dit kun je bevestigen door naar de naam van het effect in de linkerbovenhoek van je afbeelding te kijken.

Dat is alles wat u hoeft te doen. Zoals je kunt zien, is het heel eenvoudig om te schakelen tussen Live Photo-effecten.
Wat doen de Live Photos-effecten?
Benieuwd wat deze Live Photos-effecten echt doen? Hier is een overzicht:
- Het luseffect verandert je live foto in een herhalende videolus, een beetje zoals een GIF
- Bounce-effect zorgt ervoor dat je foto heen en weer schommelt, vooruit en weer terugspeelt
- Lange belichtingseffect legt alle beweging vast voor de gehele opnameduur en slaat deze op als een foto met lange belichtingstijd, wat geweldig kan zijn voor wateropnamen of bewegende lichten
Afgezien van Live Photos, kunt u hetzelfde verborgen menu gebruiken om bijschriften toe te voegen aan de afbeeldingen die zijn opgeslagen in de Foto's-app. Meer informatie over het toevoegen van bijschriften vind je hier. Dit kan goed worden gebruikt, aangezien je met de Foto's-app afbeeldingen kunt zoeken op bijschrift.
Aangezien je het leuk vindt om Live Photos te gebruiken, ben je misschien ook geïnteresseerd in het gebruik van deze functie tijdens FaceTime-gesprekken op je iPhone of iPad. Je kunt ook andere leuke dingen doen met Live Photos, zoals ze als geanimeerde GIF's vanaf je apparaat verzenden.
Gebruik je Live Photo-effecten op je iPhone en iPad? Wat vind je van deze functie? Laat ons uw mening weten in de opmerkingen.
