De DJI Air2S is een zeer capabele machine en is een populaire drone voor zowel recreatieve vliegers als professionals. De reden is de prijs-kwaliteitverhouding. Voor de prijs van de drone krijg je talloze functies en hardware-upgrades die tot voor kort alleen te zien waren in de duurdere Mavic 2 Pro-lijn van drones en andere duurdere DJI-drones.

Een van de meest gevraagde functies waar Air 2S-eigenaren om hebben gevraagd, zijn Waypoints. Waypoints werden gezien op verschillende DJI-drones, in eerdere versies van hun vlucht-apps, zoals de DJI Go 4-app.
Dus, Heeft de DJI Air2S waypoints? Ja en nee.
De DJI Air 2S heeft wel waypoints in de DJI Fly-app. Dit is echter beperkt tot de Hyperlapse-functie. Als je wilt dat je DJI Air 2S echte waypoint-missies vliegt, moet je een app van derden kopen, zoals Litchi.
» MEER: Litchi voor DJI-drones (een complete gids)
Wat zijn drone-waypoints?
Om dit eenvoudig en in termen van de leek te houden, laten drone-waypoints een drone toe om op een vooraf bepaald en gepland pad te vliegen, dat is ingevoerd in de vlucht-app van de drone. Dit pad bevat ook informatie over hoogte, snelheid en richting.
Vaak worden waypoints gebruikt voor zeer complexe drone-mapping- en landmeetkundige taken, waarbij regelmatig een specifiek raster of gebied moet worden gevlogen en vastgelegd of gefotografeerd.
In dit geval worden waypoints (of GPS-markeringen of pinnen) op bepaalde delen van een kaart geplaatst, in de vlucht-app van de drone en de drone zal die vooraf geplande route vliegen.
Momenteel heeft de DJI Fly-app geen optie voor de Air 2S om zulke gecompliceerde routes en patronen te vliegen met behulp van waypoints.
Hyperlapse-modus in de DJI Fly-app
Zoals eerder vermeld, is de enige huidige manier om waypoints te doen binnen de DJI Fly-app de Hyperlapse-modus.
Hyperlapse-modus op de DJI Ari 2S is als een timelapse-video. De drone beweegt echter zelf door de lucht en maakt met regelmatige tussenpozen foto's, waarna deze foto's worden samengevoegd tot een video.
Opmerking: Om toegang te krijgen tot de optie Waypoints, moet je drone zijn ingeschakeld, verbonden zijn met de DJI Fly-app en in de lucht zijn .
Om de Hyperlapse-modus te openen, drukt u in de cameraweergave op het pictogram "film" of "video". In dit geval stond mijn Air 2S in de beeldmodus.
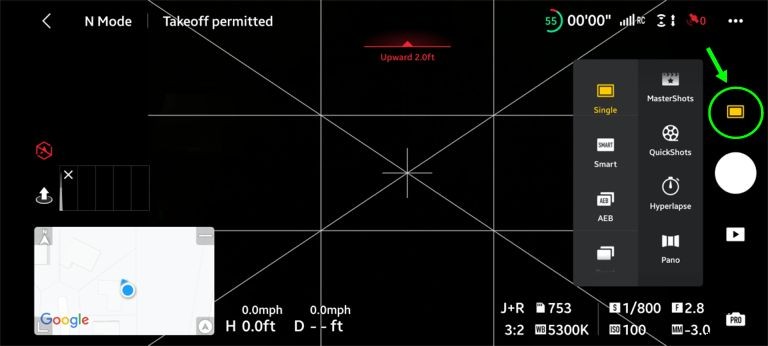
Nadat u dit hebt gedaan, ziet u de Hyperlapse-modus. Druk op Hyperlapse en kies vervolgens het Waypoint optie aan de linkerkant.
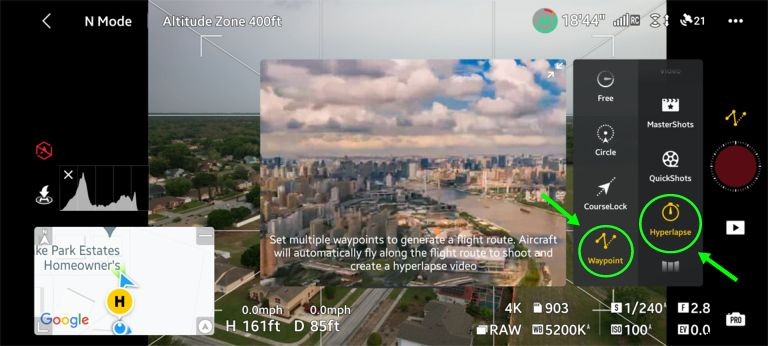
Zodra u zich in Waypoints bevindt , kunt u vervolgens uw Hyperlapse-opties instellen. Aangezien dit een artikel over waypoints is, gaan we niet in op alle stappen om een Hyerlapse-video op te zetten.
Ervan uitgaande dat uw Hyperlapse nu helemaal klaar is, is het tijd om uw waypoints in te voeren. De waypoints in de Hyperlapse-modus verschillen van de vastgezette waypoints die je normaal zou zien in de DJI Go-, Litchi- of Autel Explorer-apps. Met die apps tik je gewoon op gebieden op het scherm waar je de drone wilt laten vliegen.
In de DJI Fly-app moet je met je Air 2S naar de juiste locatie, op de benodigde hoogte, met de juiste gimbal-pitch navigeren en vervolgens het waypoint instellen. Dit doe je door simpelweg op de + . te drukken (toevoegen) knop in het gedeelte Waypoint.
Opmerking: U kunt tot 45 waypoints opslaan in de Hyperlapse-modus.
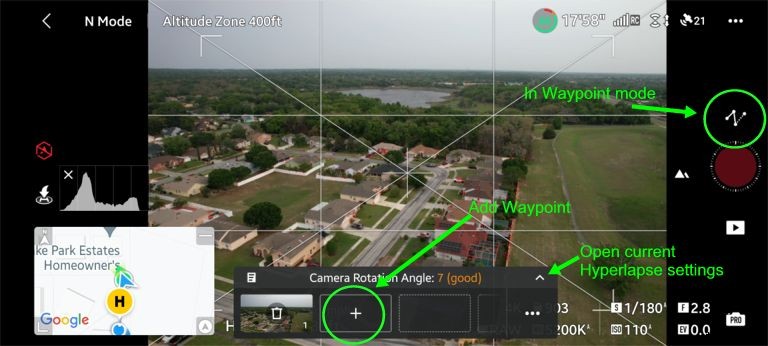
Het verwijderen van een waypoint is mogelijk door simpelweg op het prullenbakpictogram te tikken en uw nieuwe waypoint toe te voegen. Het is het beste om uw waypoint te verwijderen voordat u naar uw nieuwe waypoint vliegt en die in te stellen, aangezien de Air2S uit de door u beoogde volgorde zal vliegen om het nieuw toegevoegde waypoint op te nemen na verwijdering als het niet in logische volgorde staat.
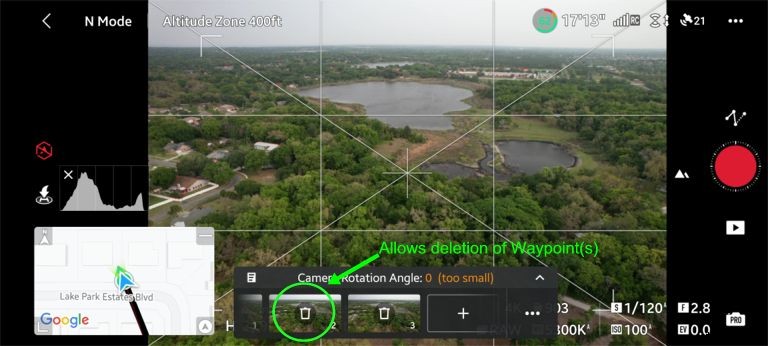
Als u uw Hyperlapse-instellingen moet verifiëren, kunt u dit doen door op de kleine pijl omhoog te tikken, zoals te zien is in de schermafbeelding over het toevoegen van waypoints, die onmiddellijk de instellingen toont (hieronder).
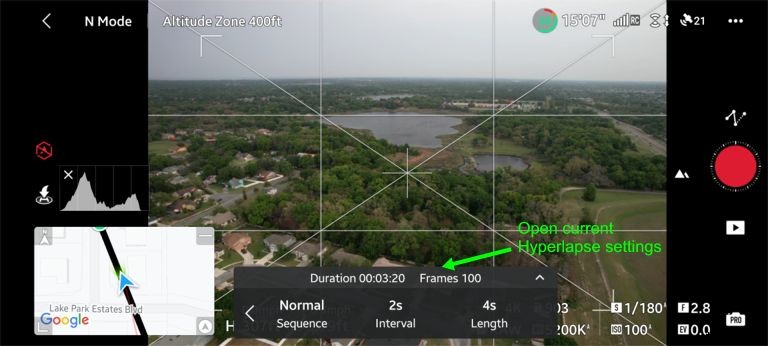
Nadat je je route fysiek hebt gevlogen en al je waypoints hebt toegevoegd, kun je de Hyperlapse onmiddellijk uitvoeren door op de record te drukken knop naar rechts, of u kunt uw waypoint-route opslaan, landen, batterijen vervangen en vervolgens de waypoint-route uitvoeren.
Om uw route op te slaan voor latere (of onmiddellijke) toegang, tikt u in de waypointweergave op het menu met drie stippen. Dit brengt je naar de opslaan scherm in de taakbibliotheek.
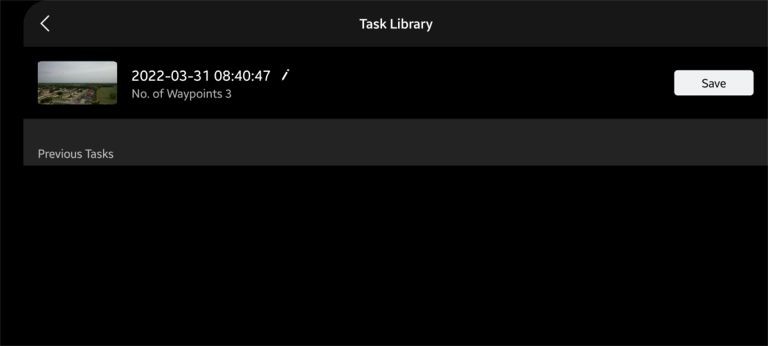
Hoewel de waypoints in de DJI Fly App beperkt zijn tot alleen Hyperlapse Mode, is het een leuke toevoeging. Als je een aangepaste koers kunt uitzetten en de drone het over kunt laten nemen, heb je gemoedsrust, wetende dat de Hyperlapse zal worden opgenomen zoals bedoeld.
Litchi gebruiken voor waypoints met je Air 2S
In januari 2022 bracht DJI de SDK (software development kit) . uit voor een paar van zijn populaire drones, waaronder de Air 2S. Met deze ontwikkelaarskit kunnen externe applicatieontwikkelaars toegang krijgen tot de mogelijkheden en functies van de genoemde DJI-hardware.
Met deze release van de SDK voor de Air 2S, Litchi, een van de meer populaire 3 partijontwikkelaars van autonome drone-vluchtsoftware, hebben hun software bijgewerkt met functionaliteit voor de Air 2S (onder andere nieuwe DJI-drones).
Om Litchi te gebruiken, moet je het downloaden en installeren vanuit de Google Play Store of de iOs App Store. De software is niet gratis en kost $ 25 USD.
Opmerking: Voor dit artikel heb ik lychee voor Android gebruikt, omdat mijn primaire vluchtapparaten Android-gebaseerd zijn.
Waypoint-modus
Ga in de Litchi-app naar de Waypoints-modus door op het FPV-moduspictogram . te drukken en het kiezen van Waypoints.
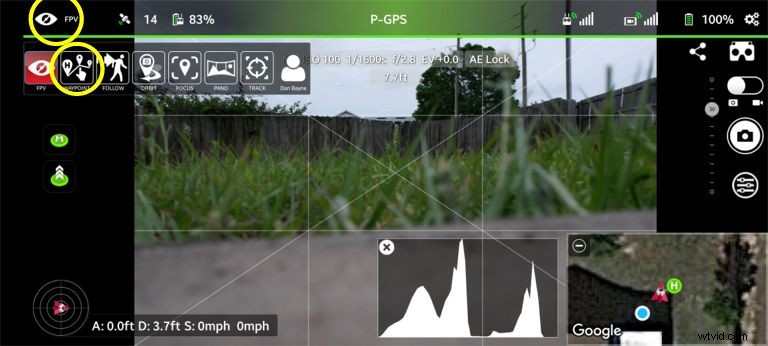
Dit brengt je naar het Waypoint Mode-scherm.
Opmerking: Er zijn 7 vluchtmodi om uit te kiezen in de lijst en uw huidige modus kan naar een van hen worden verzonden, afhankelijk van uw laatst gebruikte modus:
- FPV
- Tussenpunt
- Volgen
- Baan
- Focus
- Pano
- Volgen
Toegang tot pin-modus (in waypoint-modus)
Litchi is nu klaar om je Waypoint-missie/vlucht op te zetten. Ten eerste moet je de modus instellen zodat je pinnen kunt laten vallen. Druk op het gele plusje met het pin-icoon. Dat wordt dan blauw om aan te geven dat je nu klaar bent om waypoints in te leveren.
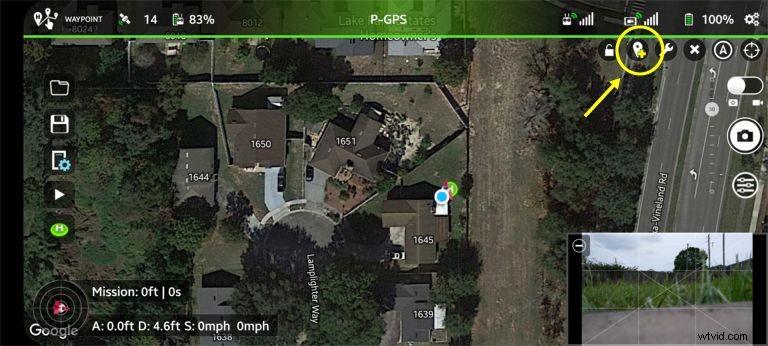
U zult op uw scherm (zoals hierboven te zien) zien dat uw thuispunt een groene cirkel is met de letter H. U wilt dat uw thuispunt wordt vastgelegd voordat u uw waypoints instelt. Litchi komt, net als de DJI Fly-app, redelijk op tijd als het gaat om het opnemen van het thuispunt.
Om uw waypoints in te stellen, hoeft u alleen maar op het scherm te tikken waar u uw waypoints wilt plaatsen, want de drone zal daarheen vliegen. Hieronder vind je een snelle missie die ik heb opgezet door simpelweg een cirkelvormige route uit te stippelen.
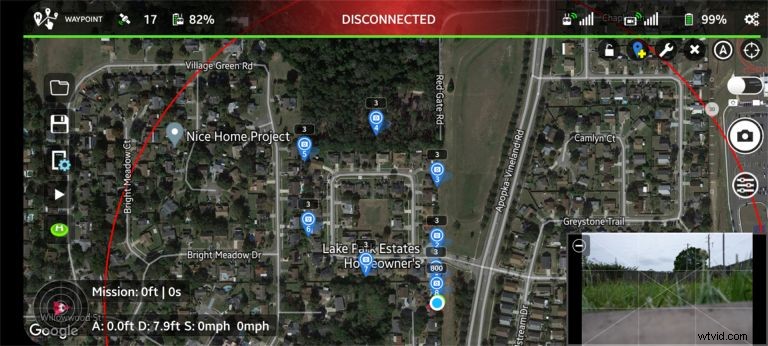
Als je goed naar de foto kijkt, zul je zien dat de hoogte van de route is ingesteld op slechts 3 voet (het getal boven de pinnen. Dit komt omdat ik de hoogte en verschillende opties op de 1 pin niet heb ingesteld. Wanneer u de acties instelt correct in de eerste drop-pin, alle volgende pinnen in de missie behouden de originele instellingen.
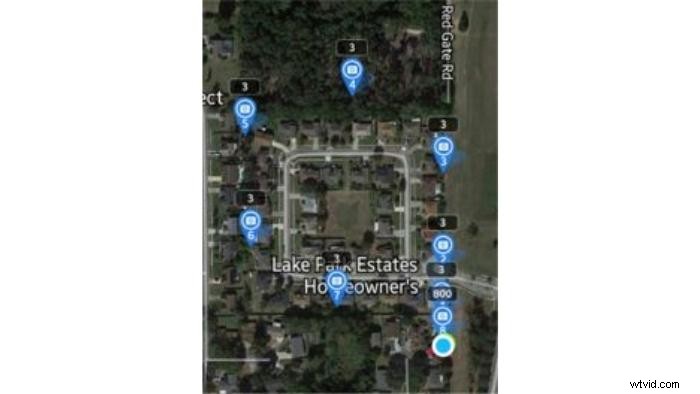
Wanneer je je eerste pin plaatst, kun je op het genummerde vak tikken, naar binnen gaan en de hoogte, vliegtuigsnelheid, cardanische pitch/-hoek en camera-acties instellen .
Nadat de waypoints zijn ingesteld, wordt uw route geel gemarkeerd en wordt uw route weergegeven, inclusief de bochten in de route. Het is fijn dat de bochtradius is ingebouwd, want dat zorgt ervoor dat de drone een vloeiend pad volgt, in plaats van de ouderwetse schokkerige waypoint-paden van weleer.
Enkele van de andere nuttige informatie die hier te vinden is, is de afstand en duur van de vlucht, evenals de mogelijkheid om de missie te verwijderen door op de X te tikken in de rechterbovenhoek van het scherm.
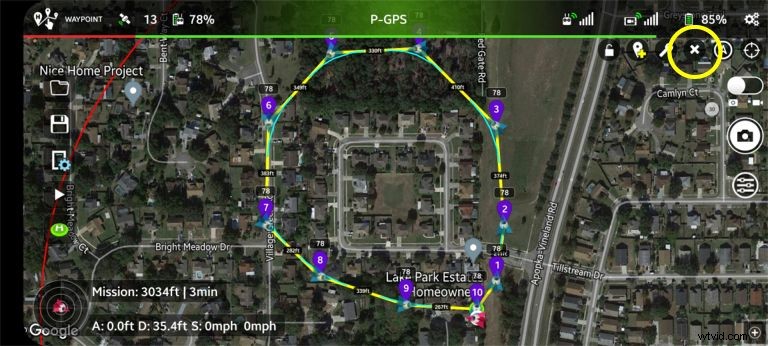
Na het bekijken van alle vluchtparameters (vooral aandacht besteden aan de hoogte van de drone, zodat de hoogste objecten in de route worden gewist), kun je de missie uitvoeren.
Opmerking: Als vuistregel begin ik de missie met de drone al in de lucht, op de hoogte dat hij door de missie zal rennen.
Tik op de Start/Play-knop aan de linkerkant en kies vervolgens GO in het startmissiescherm. Dit scherm geeft je ook de totale afstand en tijd van de missie.
Als er iets niet goed lijkt te zijn op het scherm, of als je opties wilt wijzigen, kun je dat doen door op Annuleren te drukken.
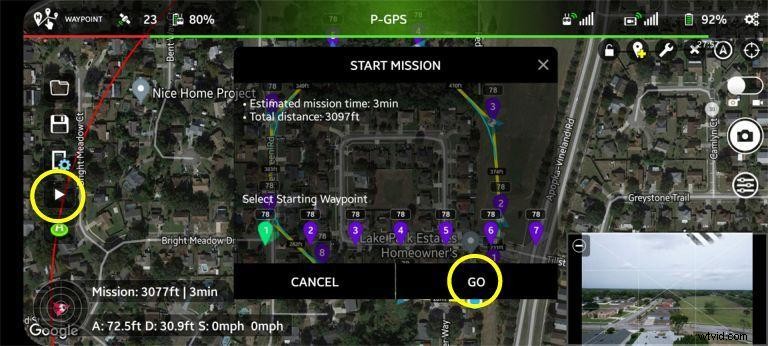
Toegang tot tekenmodus
Tekenmodus is een handige en snelle modus, omdat u in plaats van waypoints over de kaart te plaatsen, het pad tekent dat u wilt dat uw Air 2S neemt en de waypoints/pins automatisch worden verwijderd via een batchmodus.
Om toegang te krijgen tot de tekenmodus, klikt u op de moersleutel naast het pictogram Waypoint/pin toevoegen. Je kunt dan het tekengereedschap kiezen dat eruitziet als een potlood of krijt.
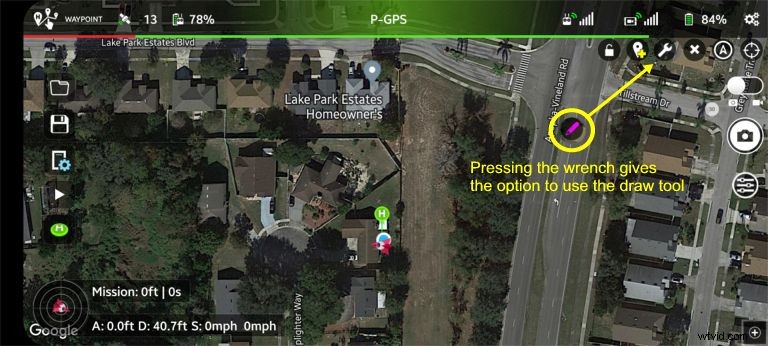
Nadat de tekentool is geselecteerd, tekent u eenvoudig de route die u wilt dat uw Air 2S volgt.
Nadat dit is gedaan, verschijnt het waypoint-batchinstellingenscherm, waarin u parameters als hoogte, snelheid, enz. kunt instellen.
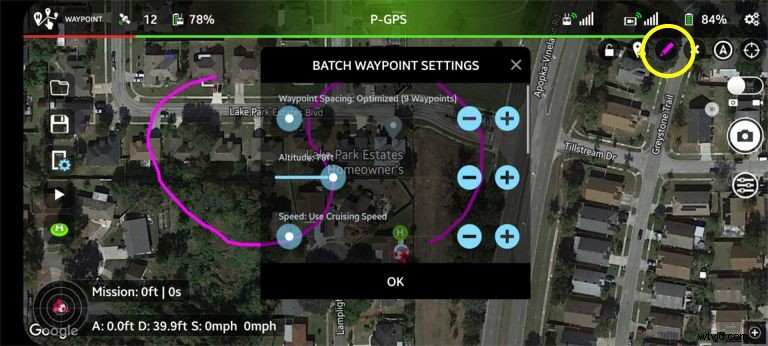
Nadat je je opties hebt gekozen, zie je je route helemaal uitgestippeld met waypoints en de juiste boogstraal'.
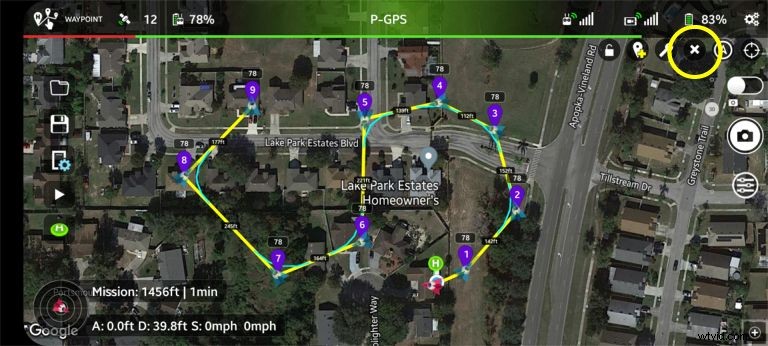
Net als bij de standaard waypoint-pinmodus, kun je de missie verwijderen door simpelweg op de X . te tikken in de rechterbovenhoek.
Om de missie te starten, tik je gewoon op de Start/Play-knop aan de linkerkant van het scherm.
Opmerking: Ongeacht het type missie dat je plant (Pin of Drawn), je kunt missies opslaan voor toekomstig gebruik, zoals voor regelmatig in kaart brengen of voortgangsopdrachten voor de bouw. Dit kan worden gedaan door op de knop Opslaan te tikken, dit is een pictogram van een diskette aan de linkerkant van het scherm.
De missie tijdens de vlucht pauzeren en annuleren
Eenmaal in de vlucht is het gemakkelijk om de controle over uw drone terug te krijgen met behulp van de missiebesturing. Dit zijn:
- Stop de missie
- Missie-instellingen
- Pauzeer de missie
- Terug naar huis
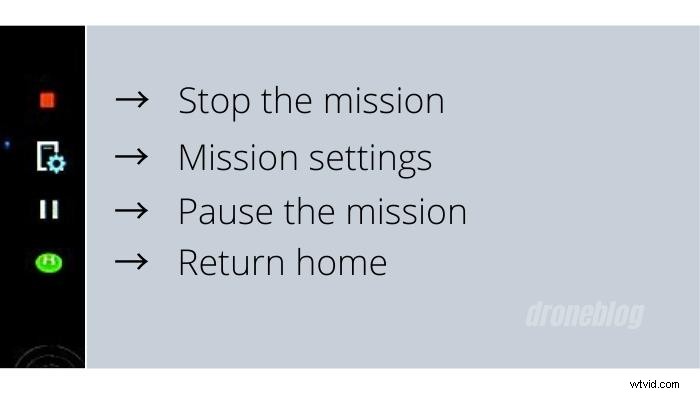
Conclusie
Zoals keer op keer is opgemerkt, is de Air 2S een behoorlijk capabele machine. Als je kijkt naar de solide constructie en professionele functies, is de Air 2S de eerste drone die ik persoonlijk gebruik voor het filmen van projecten.
Voeg de mogelijkheid toe om de juiste waypoint-missies uit te voeren en je hebt nu een drone die beelden kan maken voor een grotere verscheidenheid aan taken.
Hoewel het prijskaartje van $ 25 van Litchi voor sommigen misschien niet te rechtvaardigen is, is het een geweldige toevoeging en een stap in de goede richting.
Extra afbeeldingscredits:
Foto door Julian Hochgesang op Unsplash (link)
Foto door Félix Besombes op Unsplash (link)
