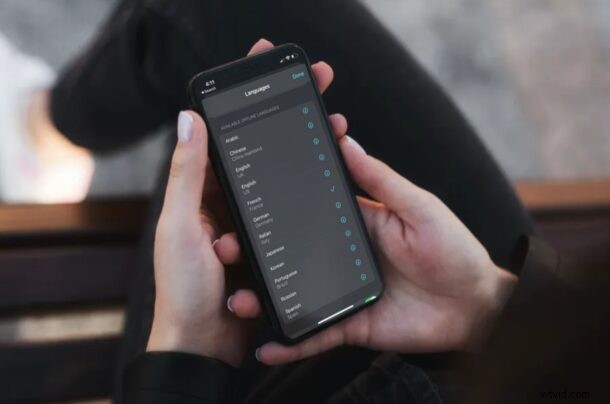
Een van de interessante recente toevoegingen aan iPhone en iPad is Apple's eigen Translate-app, waarmee spraak en tekst rechtstreeks vanuit iOS en iPadOS kunnen worden vertaald. Dit is Apple's kijk op realtime taalvertalingen die concurreert met Google, Microsoft en andere externe ontwikkelaars. Vertaling vereist standaard het gebruik van internet, maar u kunt offline vertalingen gebruiken door talen te downloaden, wat we hier zullen bespreken.
Als je de Translation-app goed hebt gebruikt om te communiceren met mensen die een vreemde taal spreken, op reis of anderszins, weet je misschien al dat Apple Translate je internetverbinding nodig heeft om goed te werken. Het punt is dat je niet kunt verwachten dat je altijd verbonden blijft met internet, vooral niet als je onderweg bent. Wat als u vertaling nodig heeft wanneer u midden in een vlucht zit of ergens anders zonder mobiele verbinding? Dit is waar de functie voor offline vertalingen van de app van pas komt, maar je hebt er geen toegang toe tenzij je de respectieve talen handmatig downloadt. Laten we dus bespreken hoe u talen naar de iPhone of iPad kunt downloaden voor offline vertaaldoeleinden.
Talen downloaden voor offline vertaling op iPhone en iPad
Het downloaden van talen voor offline gebruik is een handmatig proces, maar het is voor het grootste deel vrij eenvoudig. Volg gewoon de onderstaande stappen om aan de slag te gaan.
- Open de app 'Vertalen' op je iPhone of iPad. Gebruik Spotlight-zoeken om de app te vinden als deze zich in uw app-bibliotheek bevindt in plaats van in het startscherm.

- Tik op de taaloptie aan de linkerkant om het taalkeuzemenu te openen waar je alle 11 beschikbare talen ziet.
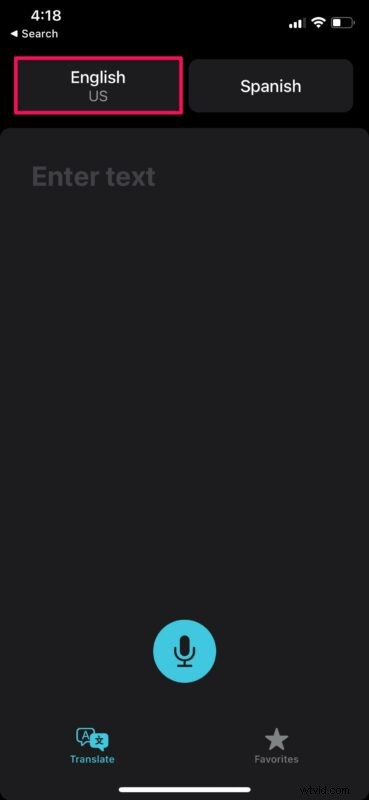
- Scroll hier omlaag naar het gedeelte 'Beschikbare offline talen' in het menu. Tik nu op het downloadpictogram naast de taal die je wilt downloaden.
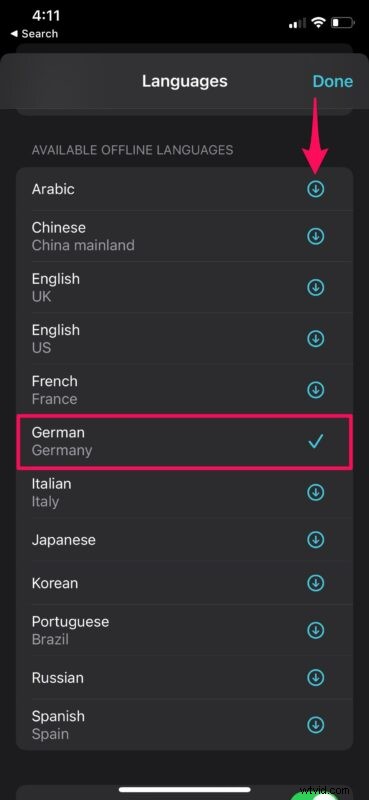
- Nu kun je hetzelfde doen voor de vertaalde taal. Om offline te vertalen, moeten beide talen die je hebt gekozen naar je apparaat worden gedownload. Als je klaar bent, kun je het testen door je apparaat in de vliegtuigmodus te zetten. Typ het gebied "Tekst invoeren" of tik op het microfoonpictogram om de audio op te nemen voor vertaling.
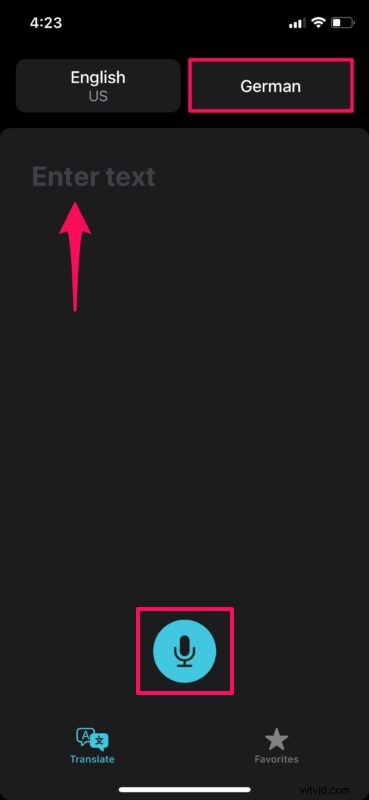
- Je krijgt het vertaalresultaat zonder fouten met betrekking tot het ontbreken van een internetverbinding.
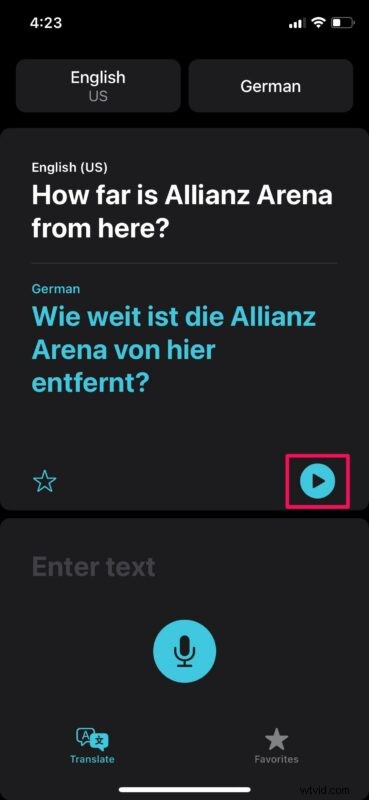
Het is de moeite waard om erop te wijzen dat het downloaden van de taal enkele minuten kan duren, afhankelijk van de snelheid van de internetverbinding. Houd uw app dus open en actief op de achtergrond om ervoor te zorgen dat deze klaar is wanneer u hem de volgende keer gebruikt.
Zoals eerder vermeld, kunt u de vertaling niet maken als een van de talen die u voor de vertaling heeft geselecteerd niet is gedownload voor offline gebruik. In plaats daarvan wordt u gevraagd om verbinding te maken met internet. Voor de zekerheid is het beter om alle talen te downloaden.
Dankzij Apple's Translate-app kun je de volgende keer dat je problemen hebt om te communiceren met een buitenlander die een andere taal spreekt, gewoon de telefoon uit je zak pakken en binnen enkele seconden vertalen wat ze zeggen. Natuurlijk, de taalkeuze lijkt misschien slecht in vergelijking met Google Translate, maar de gespreksmodusfunctie die automatisch de taal die actief wordt gesproken detecteert en vertaalt, maakt dit goed.
We hopen dat je de nieuwe Translate-app van Apple volledig hebt kunnen gebruiken op je iPhone en iPad. Wat vindt u van offline vertaalmogelijkheden? Laat ons in de reacties weten hoe het voor jou werkt.
