
Wil je jezelf uitdrukken met meer dan alleen emoji's wanneer je je vrienden en familie berichten stuurt en sms't vanaf iPhone of iPad? Met iMessage kun je verschillende leuke schermeffecten gebruiken, zoals ballonnen, confetti, vuurwerk, lasers, geschreeuw en meer, wanneer je berichten verzendt vanaf je iPhone en iPad.
Apple iMessage-service is een belangrijk kenmerk van de Berichten-app en het Apple-ecosysteem, het is enorm populair als een manier om andere iPhone-, iPad-, Mac- en Apple Watch-gebruikers vrijelijk te sms'en. In de loop der jaren heeft Apple de Berichten-app aangepast en nieuwe functies toegevoegd, en de animaties en schermeffecten op volledig scherm zijn nog een voorbeeld van wat nieuw plezier dat de berichtenclient inademt.
Als u geen zware iMessage-gebruiker bent, bent u zich misschien niet bewust van deze functie, of weet u misschien niet hoe u toegang krijgt tot de iMessage-effecten op uw apparaat. In dit artikel bespreken we hoe u iMessage-schermeffecten van een iPhone of iPad naar andere gebruikers van iOS- en iPadOS-apparaten kunt gebruiken en verzenden.
Hoe iMessage-schermeffecten van iPhone en iPad te verzenden
Schermeffecten werken alleen als de ontvanger ook een iMessage-gebruiker is. Als je effecten toevoegt aan een gewone sms, kun je deze zien in de Berichten-app, maar de ontvanger ontvangt alleen een sms en krijgt geen speciale schermeffecten. Klinkt goed? OK, laten we het proces dan eens bekijken:
- Open de standaard 'Berichten'-app op je iPhone of iPad.

- Open een gesprek met een iMessage-gebruiker en typ iets in het tekstvak. Druk nu lang op het "pijl"-pictogram voor meer opties.
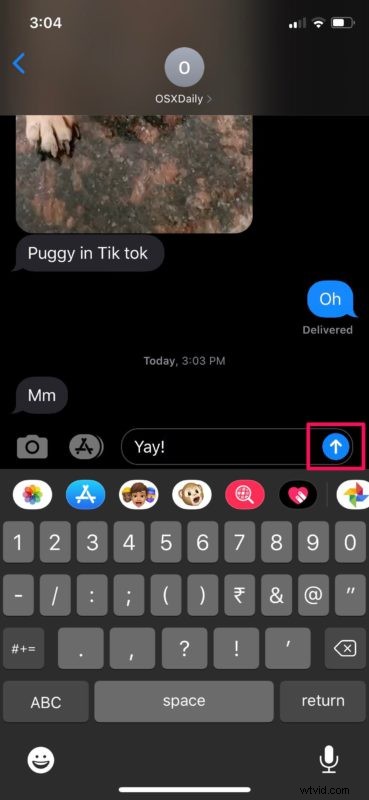
- Je bevindt je in het effectenmenu. Tik op de optie "Scherm" om effecten op volledig scherm te openen.
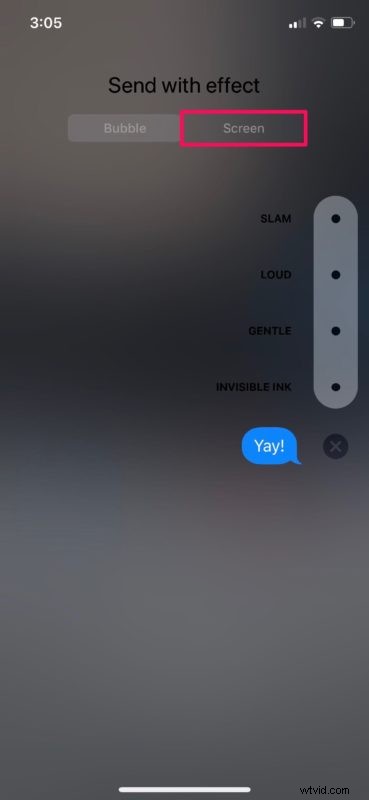
- Zoals je hier kunt zien, zijn er een heleboel verschillende effecten die je kunt gebruiken. Je hebt in totaal 9 schermeffecten om uit te kiezen, waaronder echo, ballonnen, confetti, vuurwerk, spotlight, feest, enz. Veeg gewoon naar links om ze allemaal te openen.
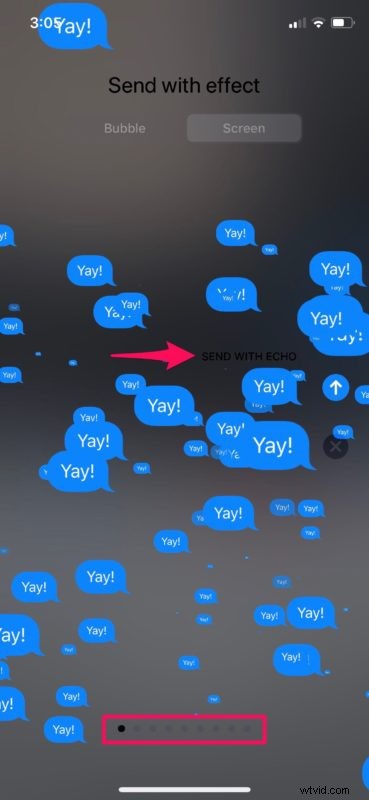
- Zodra je het gewenste schermeffect hebt geselecteerd, houd je het "pijl"-pictogram lang ingedrukt, zoals weergegeven in de onderstaande schermafbeelding.
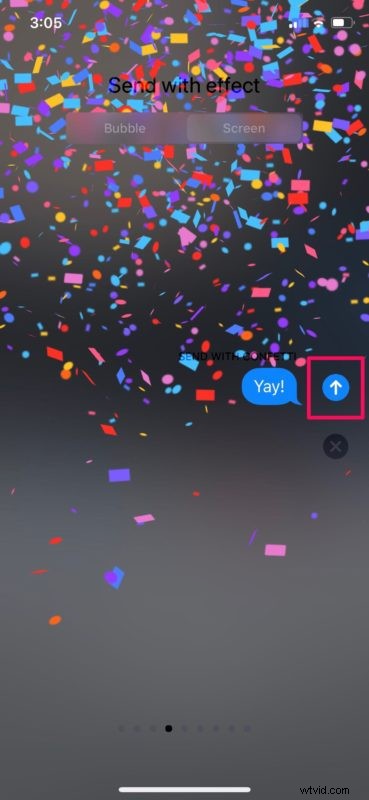
- Hiermee wordt de tekst naar de ontvanger verzonden. Zodra het bericht is afgeleverd, vult het effect je scherm. Aan de kant van de ontvanger verschijnt het schermeffect als ze het bericht openen en lezen.
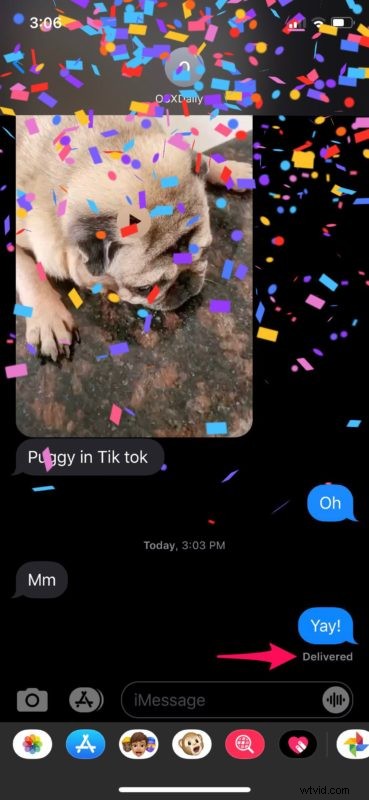
- Als je het effect op een later tijdstip opnieuw wilt afspelen, tik je op de optie 'Opnieuw afspelen' die zich direct onder de tekst bevindt.
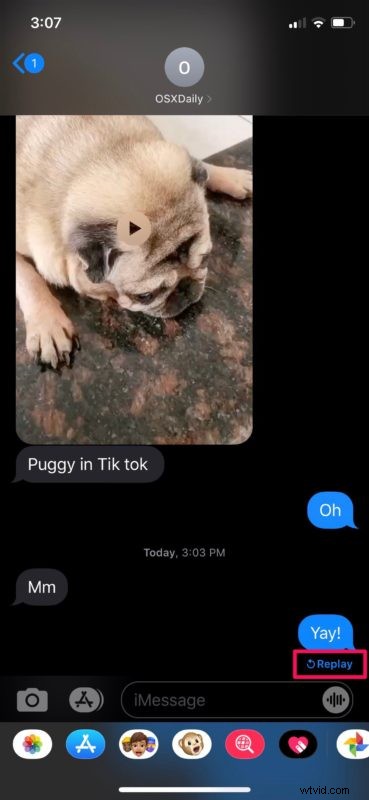
Dat is vrijwel alles wat u hoeft te doen voor het verzenden van schermeffecten met uw iMessages vanaf een iPhone of iPad.
Als u van gedachten verandert en het effectenmenu op elk gewenst moment wilt verlaten, tikt u gewoon op het "x"-pictogram om het schermeffect te annuleren voordat het van toepassing is op het bericht.
U kunt ook schermeffecten verzenden zonder zelfs maar het effectenmenu te hoeven openen, omdat iMessage bepaalde trefwoorden en woordgroepen controleert om de schermeffecten automatisch te activeren. U kunt bijvoorbeeld iemand een 'gelukkige verjaardag'-bericht sturen voor het balloneffect. Of je kunt iemand feliciteren met het confetti-effect.
Standaard speelt de Berichten-app deze schermeffecten automatisch af wanneer je ze ontvangt, met zowel de animatie als de bijbehorende geluidseffecten. Als het echter niet goed voor u werkt, kunt u enkele tips voor het oplossen van problemen bekijken voor wanneer iMessage-effecten niet werken en uw apparaatinstellingen controleren om ervoor te zorgen dat automatisch afspelen van berichteffecten is ingeschakeld.
Naast schermeffecten kan iMessage ook bubbeleffecten verzenden. Elk sms-bericht dat u binnen iMessage verzendt, wordt beschouwd als een bubbel en u kunt er effecten aan toevoegen. Met een van de verschillende effecten kunt u onzichtbare inktberichten naar andere iMessage-gebruikers sturen. Je kunt ook handgeschreven berichten sturen voor een persoonlijk tintje.
Geniet van de verschillende schermvullende effecten die iMessage te bieden heeft, ze zijn erg leuk. Heb je een favoriet schermeffect? Welke andere iMessage-functies gebruik je om jezelf uit te drukken terwijl je vrienden, familie en collega's berichten stuurt en sms't? Laat ons je mening en mening weten in de reacties!
