
iOS 14 is nu beschikbaar voor het grote publiek en je hebt je apparaat misschien al bijgewerkt (zo niet, dan is hier een handleiding om je voor te bereiden op iOS 14). Sommigen van jullie die de afgelopen tijd de gebeurtenissen van Apple hebben bijgehouden, weten misschien al wat iOS 14 te bieden heeft, terwijl de meeste anderen misschien niet op de hoogte zijn van alle nieuwe functies en veranderingen.
Om het u gemakkelijk te maken, hebben we een lijst samengesteld met alle belangrijke toevoegingen aan iOS 14 waarvan u kunt profiteren zodra u uw iPhone (of iPod Touch) bijwerkt naar iOS 14. Merk op dat de meeste iOS 14-functies naast elkaar bestaan op iPadOS 14 ook, maar we zullen ons in een apart artikel concentreren op enkele iPad-specificaties. Dus, zonder verder oponthoud, hier zijn 10 onmisbare tips voor iOS 14.
1. App-bibliotheek
App Library is een van de grootste functionele veranderingen die iOS 14 te bieden heeft. Beschouw dit als Apple's equivalent van de app-lade die al jaren beschikbaar is op Android-apparaten. App-bibliotheek bevindt zich net voorbij de laatste startschermpagina op uw iPhone. U zult merken dat alle apps op uw apparaat netjes per categorie zijn gesorteerd en in mappen zijn opgeslagen.
Met App Library hebben iPhone-gebruikers de keuze om gedownloade apps ook automatisch naar de bibliotheek te verplaatsen in plaats van naar het startscherm.
Ga hiervoor naar Instellingen -> Startscherm en selecteer "Alleen app-bibliotheek".
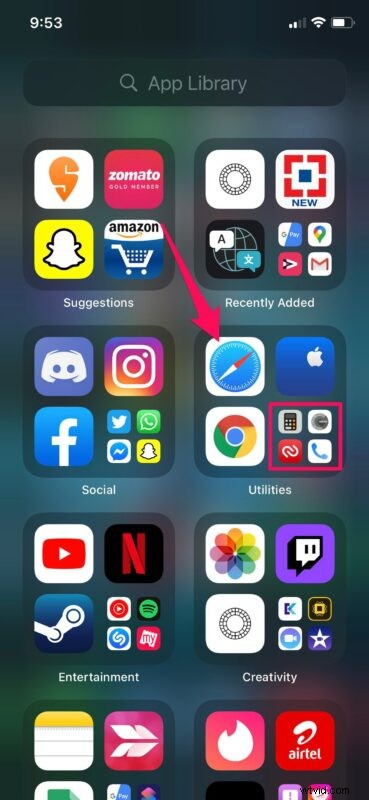
2. Startschermwidgets
De toevoeging van startschermwidgets brengt de grootste visuele revisie naar het iOS-startscherm sinds de introductie van de originele iPhone. Als je een iPhone met widgets op het startscherm ziet, weet je zeker dat er iOS 14 of hoger op draait.
Om een nieuwe widget aan het startscherm toe te voegen, drukt u eenvoudig ergens op het startscherm lang om naar de schudmodus te gaan en tikt u op het pictogram "+" in de linkerbovenhoek van uw scherm. Dit brengt u naar de Widgets-galerij. U kunt elk van de beschikbare widgets selecteren, inclusief de kenmerkende Smart Stack-widget van Apple, een gewenste grootte kiezen en deze vervolgens rechtstreeks op het startscherm neerzetten.
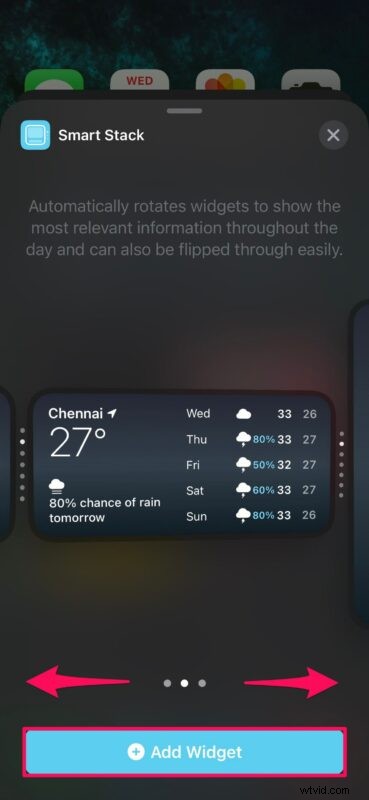
Veel apps van derden ondersteunen ook widgets, dus je kunt widgets toevoegen voor alles, van het weer, takenlijsten, sportuitslagen, batterijgegevens, kalenders, zoekbalken, feiten, foto's, snelkoppelingen voor andere apps en nog veel meer.
Startscherm-widgets zijn behoorlijk populair en dit is misschien wel de meest visueel prominente nieuwe functie in iOS 14 voor iPhone.
3. App-pagina's verbergen
Vóór iOS 14 gingen alle apps die u uit de App Store downloadde rechtstreeks naar het startscherm. Naarmate je in de loop der jaren steeds meer apps installeert, wordt je startscherm een puinhoop met eindeloze pagina's met apps. Het vinden van een app wordt steeds moeilijker omdat je door verschillende pagina's moet scrollen vanwege het grote aantal geïnstalleerde apps. Gelukkig wil Apple je startscherm opschonen door je toe te staan app-pagina's te verbergen.
Om een of meer pagina's met apps te verbergen, drukt u lang op het startscherm om de schudmodus te openen en tikt u op het stippictogram waarmee u tussen pagina's kunt schakelen. Dit brengt u naar het menu Pagina's bewerken, zoals hieronder weergegeven. Schakel eenvoudig de pagina's uit die u wilt verbergen en u bent klaar om te gaan. U hebt toegang tot de apps die op deze verborgen pagina's zijn opgeslagen vanuit de app-bibliotheek.
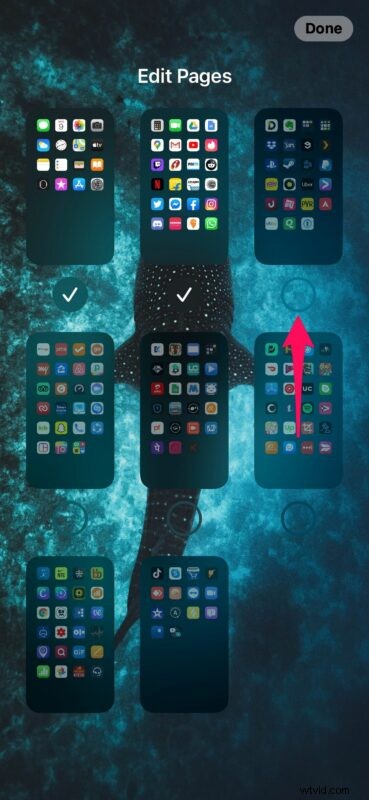
4. Beeld-in-beeld-modus
De Picture-in-Picture-modus is een functie waar iPhone-gebruikers naar hebben verlangd, sinds het een paar jaar geleden beschikbaar werd gesteld op de iPads. Hiermee kunt u video's bekijken op een pop-outspeler die op uw scherm zweeft terwijl u door andere inhoud, menu's en apps op uw apparaat navigeert. Als je ooit video's tegelijk wilde bekijken terwijl je op internet surft of een vriend sms't op je iPhone, kun je nu profiteren van deze nieuwe functie in iOS 14.
Om de Picture-in-Picture-modus te openen vanuit een ondersteunde app, begint u gewoon met het bekijken van de video en minimaliseert of verlaat u de app. De video wordt nu afgespeeld in een zwevend venster. Of, als het om welke reden dan ook niet werkt, tik je op het PiP-pictogram in de afspeelknoppen in de app.
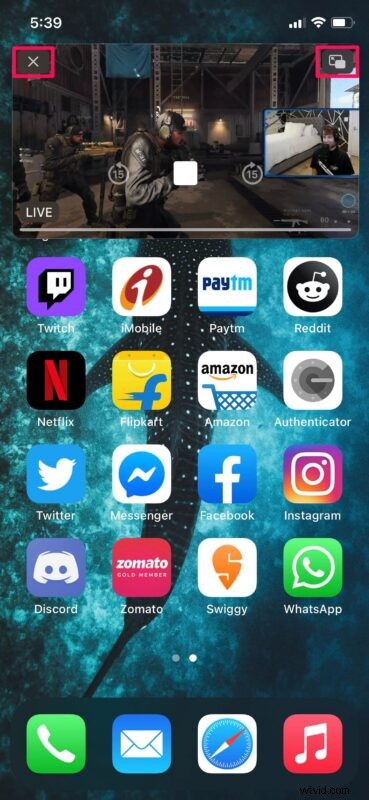
Om de Picture-in-Picture-modus te verlaten, tikt u op het PiP-pictogram in de rechterbovenhoek van het zwevende venster, zoals hierboven weergegeven, en de video zal terug op zijn plaats klikken in de respectieve app. Of, om het afspelen van video te stoppen, tikt u gewoon op "X" linksboven. Houd er rekening mee dat nog niet alle apps de Picture-in-Picture-modus ondersteunden. Een goed voorbeeld is de YouTube-app, maar voorlopig kun je YouTube-video's bekijken in een zwevend venster vanuit Safari.
Oh, en de Picture-in-Picture-modus werkt ook met FaceTime-videogesprekken.
5. Standaardbrowser en e-mailclient instellen
Met de iOS 14-update heeft Apple een interessante nieuwe wijziging aangebracht waarmee gebruikers apps van derden als standaard kunnen instellen op hun iPhones. Dit omvat momenteel browsers van derden en e-mailapps, wat betekent dat u Google Chrome eindelijk kunt instellen als uw standaardbrowser. Ontwikkelaars moeten echter hun respectievelijke apps bijwerken die deze wijziging ondersteunen. Op het moment van schrijven kun je de standaardbrowser wijzigen in Chrome of DuckDuckGo en de standaard e-mailapp in Outlook, aangezien beide apps zijn bijgewerkt (en in de loop van de tijd zullen meer apps ondersteuning voor deze functie bevatten).
Om Google Chrome als uw standaardbrowser in te stellen, moet u ervoor zorgen dat u de nieuwste versie van de app uit de App Store hebt geïnstalleerd en vervolgens naar Instellingen -> Chrome -> Standaardbrowser-app gaat. Selecteer hier Chrome in plaats van Safari en je bent helemaal klaar.
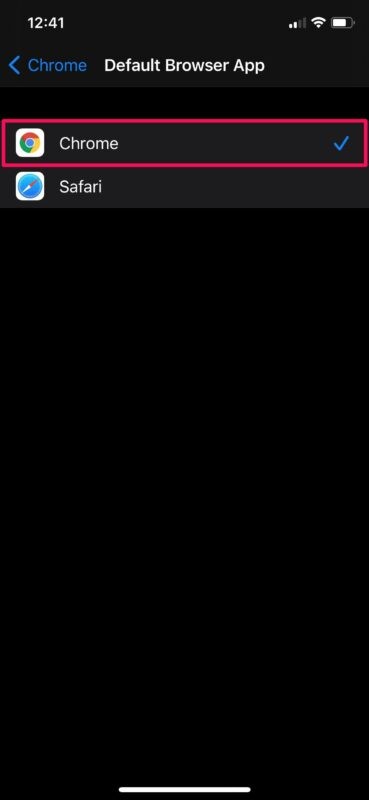
Naarmate meer webbrowser- en e-mailapps worden bijgewerkt om deze functie te ondersteunen, zullen er nog meer opties beschikbaar zijn om de standaardbrowser en e-mailclient op iPhone, iPad en iPod touch te wijzigen.
6. Emoji zoeken
Als je veel mensen sms't en emoji's op je iPhone gebruikt, weet je misschien al hoe frustrerend het is om door pagina's met emoji's te bladeren om er een te vinden die je normaal niet gebruikt. Sommige mensen hebben zelfs toetsenborden van derden geïnstalleerd om het gedoe te voorkomen. Dit zou geen probleem meer moeten zijn, aangezien Apple een emoji-zoekveld heeft toegevoegd aan het standaard iPhone-toetsenbord. Dit werkt systeembreed, dus welke app je ook gebruikt om te sms'en, je kunt emoji-zoeken gebruiken.
Om toegang te krijgen tot Emoji-zoeken, start u het toetsenbord, tikt u op het emoji-pictogram linksonder en vindt u het nieuwe zoekveld rechts bovenaan uw toetsenbord. Je kunt naar specifieke emoji's zoeken door de respectieve trefwoorden in te typen of je kunt ze filteren op categorie.
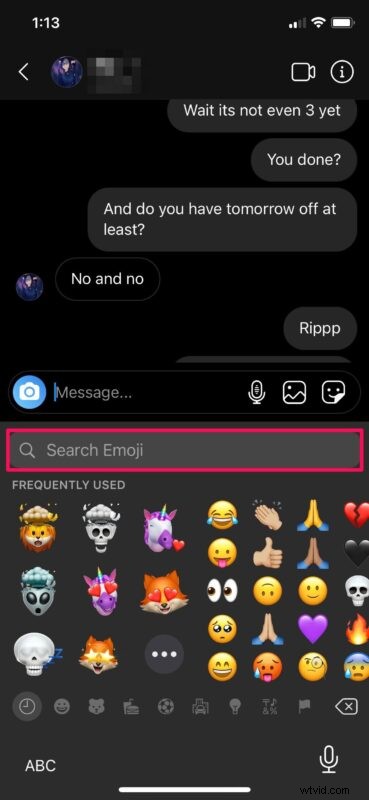
U hoeft niet meer door eindeloze pagina's met emoji-personages te vegen om de juiste te vinden, nu kunt u op trefwoord zoeken! Wil je een aubergine-emoji? Aubergine zoeken. Wil je een emoji met een lachend gezicht? Zoek naar glimlach. Je hebt het snel onder de knie.
7. Vermeldingen en in-line antwoorden in berichten
Als je iMessage gebruikt om in contact te blijven met je vrienden, familie en collega's, zul je enthousiast zijn om in-line antwoorden uit te proberen. Dat klopt, je kunt eindelijk een specifiek sms-bericht beantwoorden in een thread in de app Stock Berichten. Om dit te doen, drukt u gewoon lang op de tekstballon waarop u wilt reageren en kiest u "Beantwoorden". In-line antwoorden zijn ook handig voor groepsteksten, als u wilt reageren op een specifiek bericht in een gespreksreeks.
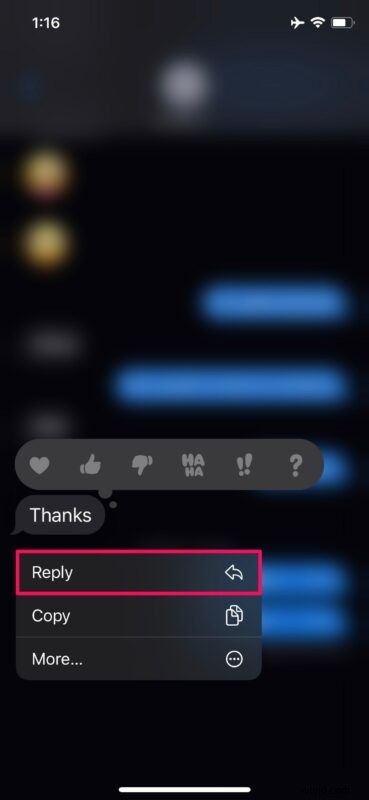
Vermeldingen zouden daarentegen ook van pas komen in groepsgesprekken. Je kunt een specifiek contact of groepslid op de hoogte stellen, zelfs als ze de groepschat hebben gedempt, afhankelijk van hun instelling. Het enige dat u hoeft te doen, is "@" typen, gevolgd door hun naam.
8. Apple Vertalen
Apple heeft een geheel nieuwe app geïntroduceerd om taalvertalingen gemakkelijk en handig te maken op de iPhone. De app is vooraf geïnstalleerd zodra je update naar iOS 14, dus je hoeft niets te downloaden. Op het moment van schrijven ondersteunt Apple's Translate-app realtime vertaling voor 11 verschillende talen. Daarnaast biedt Apple offline vertaling op het apparaat voor alle ondersteunde talen, zolang je ze hebt gedownload.
Taalvertaling binnen de app is vrij eenvoudig. Selecteer eenvoudig de twee talen waarvoor u vertaling nodig hebt, en dan kunt u typen voor tekstvertaling of op het microfoonpictogram tikken om spraak te vertalen. Talen kunnen naar uw apparaat worden gedownload via het taalkeuzemenu in de app.
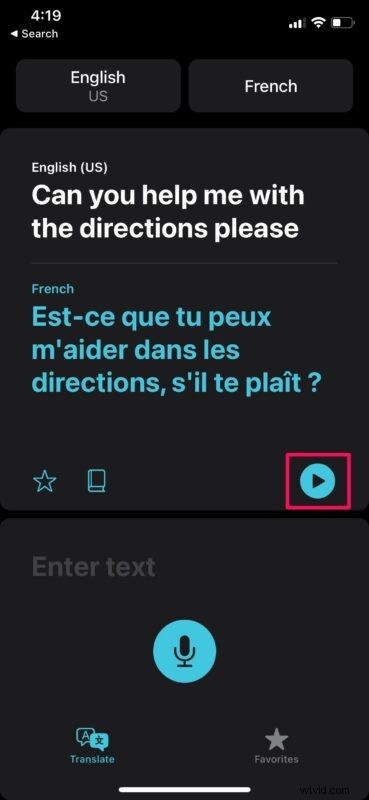
9. App-tracking blokkeren
Apps van derden die op uw iPhone zijn geïnstalleerd, zijn vaak in staat uw gegevens te volgen in apps en websites die eigendom zijn van andere bedrijven voor analyse en het leveren van gepersonaliseerde advertenties. Als een app in iOS 14 deze gegevens wil bijhouden, krijg je een pop-up waarin je om toestemming wordt gevraagd. U kunt echter voorkomen dat apps dit verzoek doen en voorkomen dat alle apps uw gegevens bijhouden.
Ga naar Instellingen -> Privacy -> Tracking -> Apps toestaan om trackingverzoeken te doen en gebruik de schakelaar om app-tracking te blokkeren.
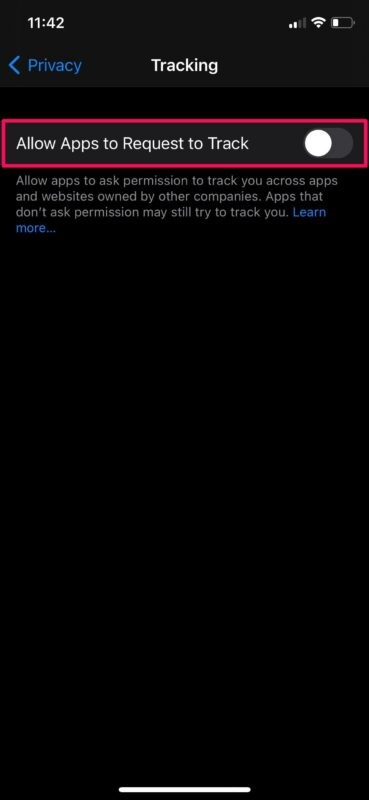
Het is de moeite waard om erop te wijzen dat de functie nog niet volledig is geïmplementeerd, aangezien Apple ontwikkelaars meer tijd wil geven om te voldoen aan de privacywijzigingen.
10. Aanbevelingen voor wachtwoordbeveiliging
Apple heeft een nieuwe beveiligingsfunctie toegevoegd aan iCloud Keychain waarmee je snel kunt controleren of de wachtwoorden van een van de online accounts die je met Keychain gebruikt, zijn gehackt door een datalek. Beveiligingsaanbevelingen kunnen u op de hoogte stellen als u een gecompromitteerd wachtwoord gebruikt of een wachtwoord dat gemakkelijk te raden is. U kunt het zelf controleren en het wachtwoord bijwerken om de beveiligingsrisico's van online accounts te minimaliseren.
Om te controleren of een van de wachtwoorden die je gebruikt een veiligheidsrisico vormen, ga je naar Instellingen -> Wachtwoorden -> Beveiligingsaanbevelingen en kijk je of je waarschuwingen of waarschuwingen hebt, zoals hieronder weergegeven.
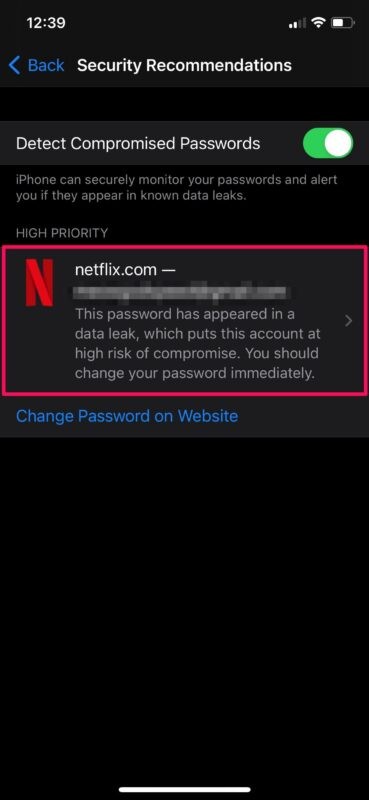
Daar ga je. Dit zijn enkele van de functies die u moet kennen en leren gebruiken na het updaten van uw iPhone naar iOS 14.
Natuurlijk zijn er nog veel meer functies die bij iOS 14 worden geleverd, van toegankelijkheidsfuncties zoals geluidsherkenningswaarschuwingen tot beveiligingsfuncties zoals privé-wifi-adressen, en vele andere die we in de loop van de tijd zullen bespreken.
We hopen dat je een aantal van deze tips goed hebt kunnen gebruiken op je iPhone. Ben je blij met de nieuwe functies en wijzigingen in iOS 14? Heb je tot nu toe een favoriete functie? Deel uw ervaringen, gedachten en meningen in de onderstaande opmerkingen.
