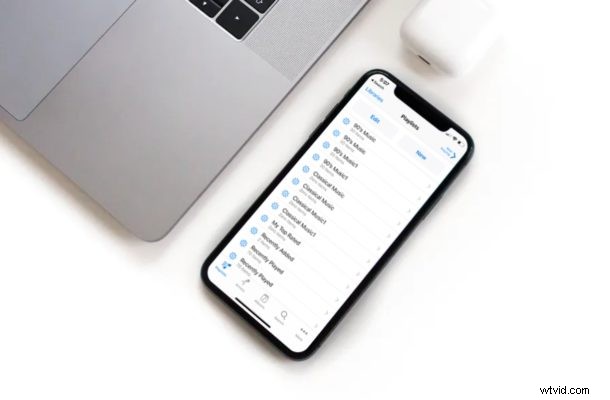
Wist je dat je je iPhone als afstandsbediening kunt gebruiken om je iTunes-bibliotheek te bedienen? Als u iTunes regelmatig op uw Windows-pc of Mac gebruikt om naar muziek te luisteren of materiaal af te spelen dat u in de iTunes Store hebt gekocht, zal deze functie zeer nuttig blijken te zijn.
Laten we zeggen dat je niet achter het toetsenbord zit en dat je bezig bent met iets anders in de kamer ernaast. Je zou je iPhone kunnen gebruiken om tussen nummers in je bibliotheek te schakelen en verder te luisteren zonder zelfs maar te hoeven bewegen. Hoewel dit artikel zich voornamelijk richt op de iPhone, kunt u ook uw iPad of iPod Touch gebruiken om uw iTunes-bibliotheek op afstand te bedienen.
Wil je weten hoe dit werkt, zodat je het op je iOS-apparaat kunt instellen? Dan ben je hier aan het juiste adres, want we bespreken hoe je je iPhone of iPad kunt instellen en gebruiken als iTunes Remote op zowel de pc als de Mac.
De iPhone instellen en gebruiken als iTunes Remote
Om uw iPhone met succes te verbinden met iTunes op uw computer, moet u ervoor zorgen dat beide apparaten zijn verbonden met hetzelfde Wi-Fi-netwerk. Je moet ook de iTunes Remote-app downloaden en installeren vanuit de App Store. Als je klaar bent, volg je gewoon de onderstaande stappen om je iOS-apparaat in te stellen en te gebruiken als afstandsbediening.
- Open de app 'Remote' vanaf het startscherm van je iPhone, iPad of iPod Touch. Dit wordt aangegeven door het onderstaande pictogram.

- Tik op 'Instellingen' in de rechterbovenhoek van het scherm.
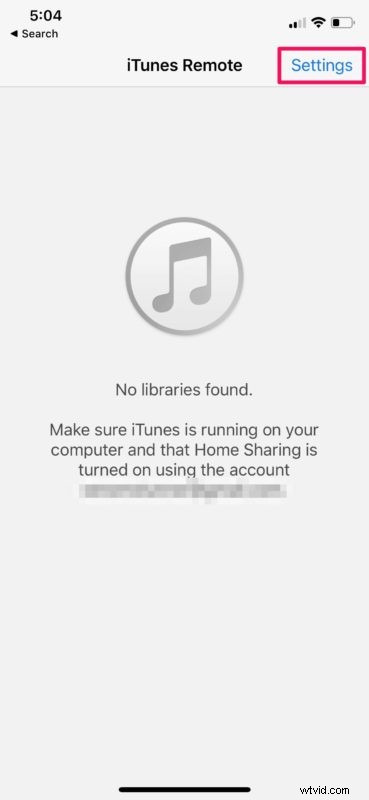
- Druk nu op "Een iTunes-bibliotheek toevoegen" zoals weergegeven in de onderstaande schermafbeelding.
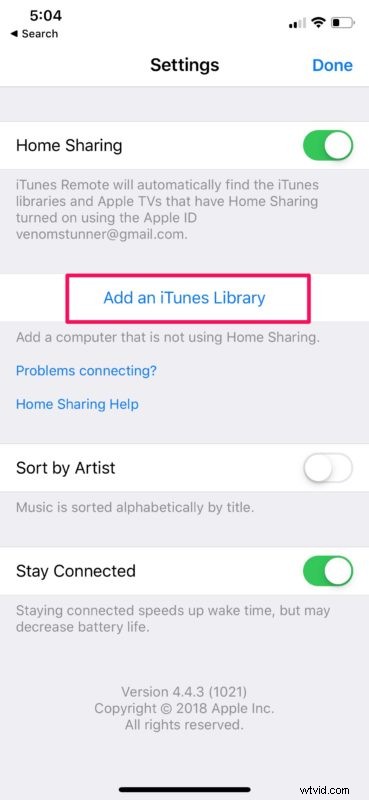
- De app geeft nu een 4-cijferige code weer die u handmatig moet invoeren in de iTunes-desktopclient.
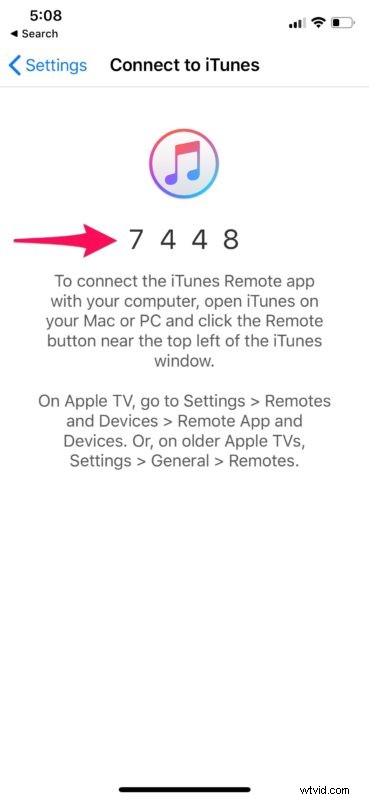
- Als je iTunes op je computer opent, zie je een klein pictogram voor een externe app naast de muziekcategorie, zoals hieronder weergegeven. Klik erop om door te gaan met de installatie.
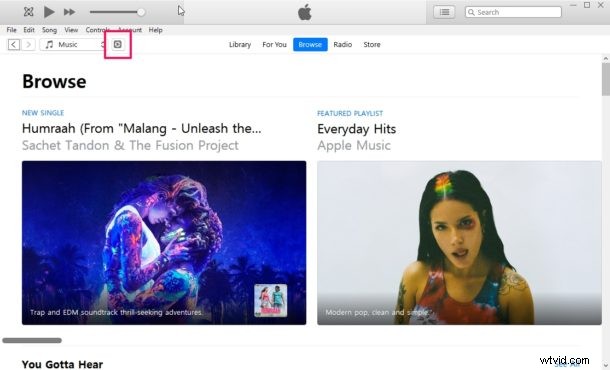
- Typ nu gewoon de 4-cijferige code in en klik op klaar.
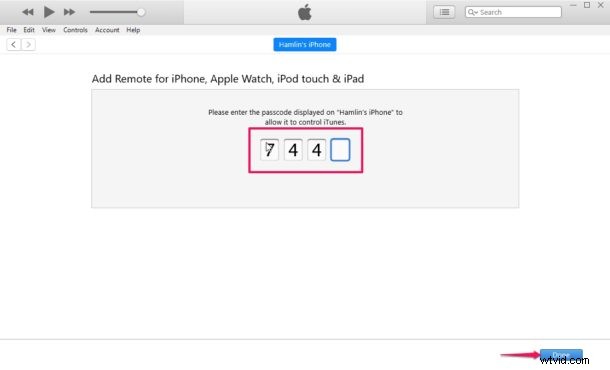
- iTunes geeft nu aan dat uw apparaat succesvol is verbonden en gekoppeld met iTunes.
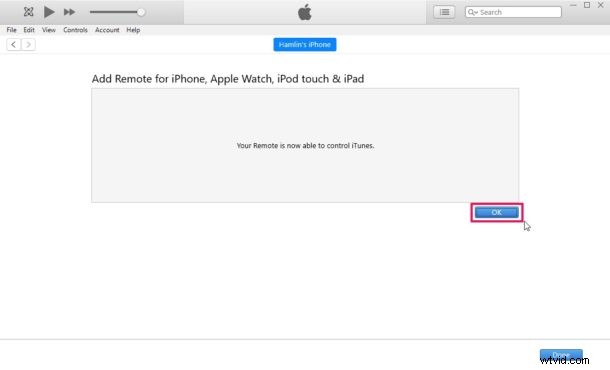
- Om de Remote-app te gaan gebruiken, tik je op je iTunes-bibliotheek in de app, die meestal wordt aangegeven met de gebruikersnaam die je op je computer hebt.
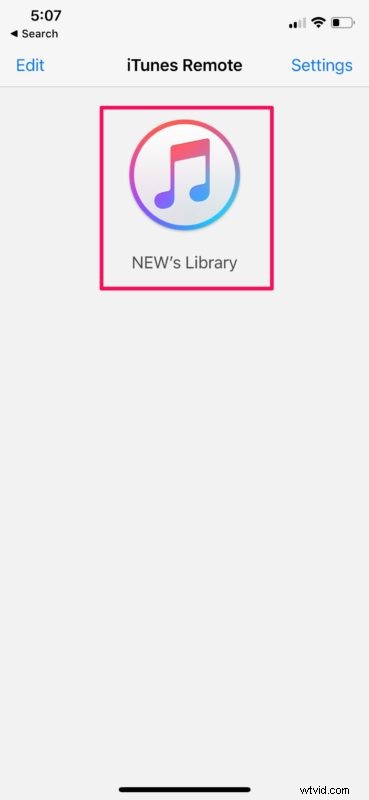
- Je kunt nu door de menu's navigeren zoals je normaal zou doen in iTunes, en bepalen wat er wordt afgespeeld op je computer.
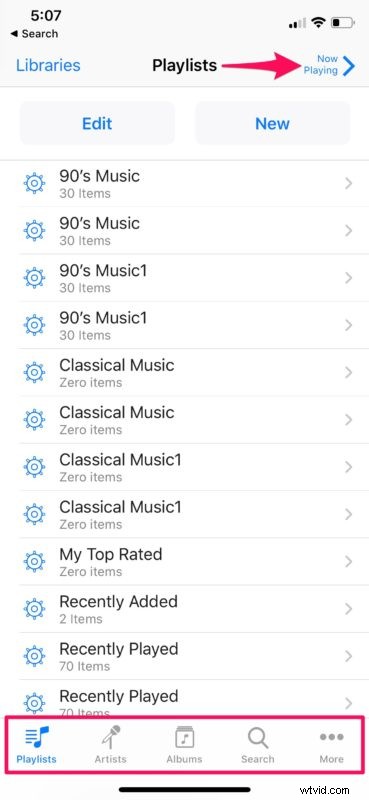
Als je dit hebt gevolgd, ben je nu klaar om je iPhone, iPad of iPod Touch te gaan gebruiken als iTunes Remote met een Mac of Windows-pc.
U kunt niet alleen muziek- en video-inhoud beheren die is opgeslagen in uw iTunes-bibliotheek, maar u kunt ook nieuwe afspeellijsten bewerken en maken die onmiddellijk automatisch worden bijgewerkt in de desktopclient.
Aangezien dit een draadloze functie is, kunt u zich zorgen maken over eventuele latentieproblemen. Bij onze tests was de latentie echter zeer minimaal en in de meeste gevallen niet echt merkbaar. Dat gezegd hebbende, kan de latentie sterk afhangen van het wifi-bereik, dus zorg ervoor dat je niet te ver weg bent van de router.
Dit kan op dit moment nuttiger zijn op Windows-pc's en oudere Mac-systeemsoftware, aangezien de nieuwste versies van MacOS iTunes hebben afgeschaft, maar de Muziek-app biedt nog steeds vergelijkbare mogelijkheden op Mac.
Over afstandsbediening gesproken, probeer je op afstand apps op je iPhone te installeren met iTunes? Nou, daar heb je iTunes Remote niet voor nodig, want dat is een heel andere mogelijkheid. Je moet er alleen voor zorgen dat je bent ingelogd op dezelfde Apple ID op zowel je apparaat als iTunes en dat je de juiste instelling hebt geconfigureerd om die functie te laten werken.
Is het je gelukt om je iPhone met succes aan te sluiten op iTunes en hem als afstandsbediening te gaan gebruiken om je bibliotheek te bedienen? Wat vind jij van deze handige draadloze functionaliteit? Ben je van plan deze functie op de lange termijn te gebruiken? Laat ons uw mening en mening weten in de opmerkingen hieronder.
