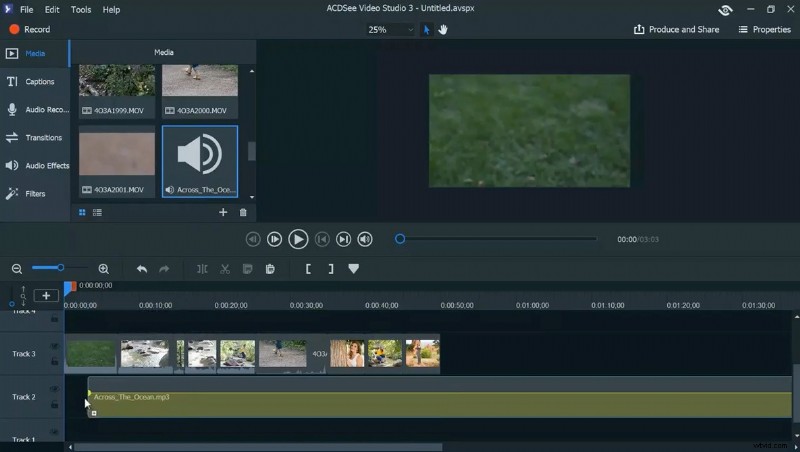
Muziek voegt sfeer en persoonlijkheid toe naar een video, waardoor de boodschap wordt versterkt en de kijker wordt betrokken. In deze tutorial gaan we kijken hoe je muziekfragmenten kunt toevoegen en knippen in een video met ACDSee Video Studio 3.
Voordat je een audiobestand kiest om aan je video toe te voegen, is het belangrijk om te weten wat je met de muziek wilt doen. Tenzij je Stanley Kubrick bent, streef je waarschijnlijk niet naar de dichotomie van visuele / auditieve ironie, dus het is belangrijk om muziek te kiezen die past bij de sfeer en timing van de scène. Een actiescène wil waarschijnlijk iets met een snel tempo, terwijl een roadtrip-scène een repetitieve, stuwende beat nodig heeft. Je kunt bronnen zoals Triple Scoop of de YouTube-audiobibliotheek bekijken om muziek te zoeken. Bekijk de ruwe versie van je scène met de audio, gewoon om te testen of de muziek past bij de visuele stijl en timing die je al hebt vastgesteld.
Als u een bestand heeft gekozen, kunt u het in ACDSee Video Studio 3 importeren door op de knop "Media importeren" of het plusteken in de media te klikken lade en sleep het bestand vervolgens naar de tijdlijn, waar het als een van de tracks wordt weergegeven. U kunt de audio vervolgens positioneren om te beginnen op elke locatie die u in de tijdlijn kiest.
Het belangrijkste om op te merken is dat Video Studio 3 het audiobestand als een golfvorm weergeeft (de visuele weergave van het geluid, dat op golven lijkt), en deze afbeelding geeft aanwijzingen over waar het ideaal is om je clips te knippen.
Luister naar het bestand en merk op dat de amplitude van de golfvorm verandert naarmate de muziek luider of zachter wordt en dat je het ritme van de muziek in de pieken en dalen van de golfvorm. Bezuinigingen werken meestal het beste wanneer ze worden getimed met de muziek, zodat ze met de beat meebewegen. Daarom is het belangrijk om muziek te kiezen die past bij het ritme van de video. Bekijk een film of muziekvideo en merk op hoe zorgvuldig de beelden bij de audiosignalen passen. Als je de ruwe versie van je video hebt samengesteld, helpt de golfvorm je om deze nauwkeurig te knippen en te mengen.
Hiervoor kiest u de clip waaraan u werkt en het gebied van de gewenste uitsnede. Bekijk de pieken en dalen in het spectrogram en luister naar de audio terwijl de clip wordt afgespeeld. Werkt het knippen het beste voor de clip en de video als geheel wanneer deze op een beat of tijdens een stilte in de muziek wordt geknipt? U kunt kiezen welke bij uw project past en die golfvorm als richtlijn gebruiken. Plaats de huidige tijdindicator of CTI, dat is die kleine blauwe pijl die aangeeft waar u zich momenteel in de tijdlijn bevindt, zodat deze direct op de plek staat waar u de clip wilt beëindigen en selecteer vervolgens de clip door erop te klikken en te slepen het einde van de clip totdat deze de CTI bereikt. Makkelijk.
Of je de muziek die je hebt gekozen moet mengen met de audio van elke clip, hangt af van het doel van de video, maar het wijzigen van het clipvolume is zo eenvoudig als rechtsklikken op de clip en 'audio bewerken' selecteren en vervolgens de gele balk omhoog of omlaag slepen, afhankelijk van uw behoeften.
Doe dit voor de rest van de clips in de video, pas de audio aan en zorg ervoor dat je de fragmenten zo laat aanpassen dat ze bij de video als geheel passen, maar ook op een manier die past bij de timing van de muziek voor een aangenaam, samenhangend resultaat.
Als dat is gebeurd, trimt u de audio op dezelfde manier als u de clips bijsnijdt, door het audiobestand te selecteren en vervolgens het einde van het bestand naar de gewenste eindpunt.
Wijzig het volume van je muziek door op de track te klikken en vervolgens de gele balk omhoog of omlaag te slepen.
Vervaag de muziek in of uit door "Audio-aanpassingen" te kiezen in het toolpaneel en "Fade In" of "Fade out" te slepen naar de clip waar u wil dat het effect optreedt en voila, je bent klaar!
Samenvattend:
- Gebruik de knop "Media toevoegen" in het mediavenster om videoclips te importeren.
- Rangschik de ruwe versie van je clips op de tijdlijn.
- Luister naar verschillende audiobestanden om muziek te vinden die past bij het thema, de stemming en de algemene timing van je video.
- Gebruik de knop + in het mediavenster om het door jou gekozen audiobestand te uploaden.
- Sleep het audiobestand van het mediavenster naar de tijdlijn naar een aparte track.
- Plaats het audiobestand op het punt waar u wilt dat de muziek begint.
- Pas het audiovolume in elke gewenste videoclip aan door met de rechtermuisknop op de clip te klikken en 'audio bewerken' te selecteren.
- Sleep de CTI (die kleine blauwe pijl op de tijdlijn) naar het exacte punt waar je de clip wilt knippen zodat deze bij de muziek past. Kijk naar de golfvorm voor een helpende hand bij plaatsing.
- Selecteer de clip door erop te klikken en sleep het einde van de clip om de video bij te snijden tot het gewenste punt (waar de CTI op de clip wordt geplaatst).
- Bekijk de clip met de muziek een paar keer om er zeker van te zijn dat je deze hebt bijgesneden zodat deze bij je video past en voor de beste timing met de muziek.
- Herhaal stap 5 tot en met 8 totdat je een video hebt die er geweldig uitziet en goed klinkt.
- Snijd het audiobestand bij zodat het op het juiste moment klaar is.
- Pas het muziekvolume in je audiobestand aan door de gele balk omhoog of omlaag te slepen om het perfecte volume te krijgen.
- Kies desgewenst een audio-aanpassing in het deelvenster Audio-aanpassingen en sleep deze naar de clip waar u deze wilt laten in- of uitfaden, en breng verdere wijzigingen aan met behulp van de aanpassingspunten.
Opmerking:het kan zijn dat je je clips aan beide kanten moet bijsnijden, soms een beetje van de voorkant en de andere keer van de achterkant, maar de truc is om trim voor de balans tussen de best mogelijke clip voor je video en een clip die past bij de muziek die je hebt gekozen. Als je je clips niet kunt knippen of bijsnijden om de muziek voor je video te laten werken, overweeg dan wat langer te zoeken naar muziek die bij je past.
ACDSee Video Studio 3 heeft het proces vereenvoudigd, zodat het eenvoudig is om het perfecte nummer aan je video toe te voegen en de nodige aanpassingen, zoals het volume, te beëindigen tijd, en het in- of uitfaden van de muziek kan met slechts een paar klikken worden bereikt. Als u de golfvorm van het audiobestand kunt zien, kunt u clips knippen die perfect bij de muziek passen, waardoor uw video nog meer persoonlijkheid en sfeer krijgt.
Als u ACDSee Video Studio 3 gebruikt, voert u deze 14 stappen uit probeer het eens en laat me weten hoe ze voor jou werken!
