Hoewel er veel hulpprogramma's voor schermafbeeldingen zijn waarmee u frames uit video kunt extraheren , bieden de meeste screenshot-tools geen goede kwaliteit. Bovendien zul je moeite hebben om het perfecte frame te vinden, omdat je daarvoor de videospeler van je keuze moet gebruiken, en die tool op zich biedt geen frame-voor-frame ondersteuning.
In dit artikel leert u hoe u frames uit video kunt extraheren met onze videobewerkingssoftware Filmora en sla de randen op in PNG-afbeeldingen met hoge resolutie. Zodat je de videosnapshots kunt gebruiken om een meme of gif te maken of een nieuwe video kunt maken met deze leuke momentenframes.
Hoe frames uit een video te extraheren en op te slaan in afbeeldingen/video's van hoge kwaliteit [One-Click]
Gecombineerd met het feit dat exporteren naar een specifiek formaat omslachtig of gewoon niet beschikbaar kan zijn, dan zul je volledig begrijpen waarom het belangrijk is om een video-editor zoals Wondershare Filmora te gebruiken om die frames veilig en zonder kwaliteitsverlies te extraheren.
Je kunt afbeeldingen uit video extraheren in Filmora met slechts één klik met een intuïtieve interface. Het belangrijkste is dat u nauwkeurige frames krijgt, geen vervelende vertragingen. Het enige wat u hoeft te doen is de software te installeren en de instructies te volgen om te beginnen met uitpakken. Download Filmora om het eens te proberen!
Stap 1:Importeer je videoclip naar Filmora
Importeer het mediabestand eerst met behulp van de app of via slepen en neerzetten in het mediabibliotheekvenster. Video's worden als miniaturen in de bibliotheek weergegeven, zodat je zonder problemen degene kunt kiezen die je nodig hebt.
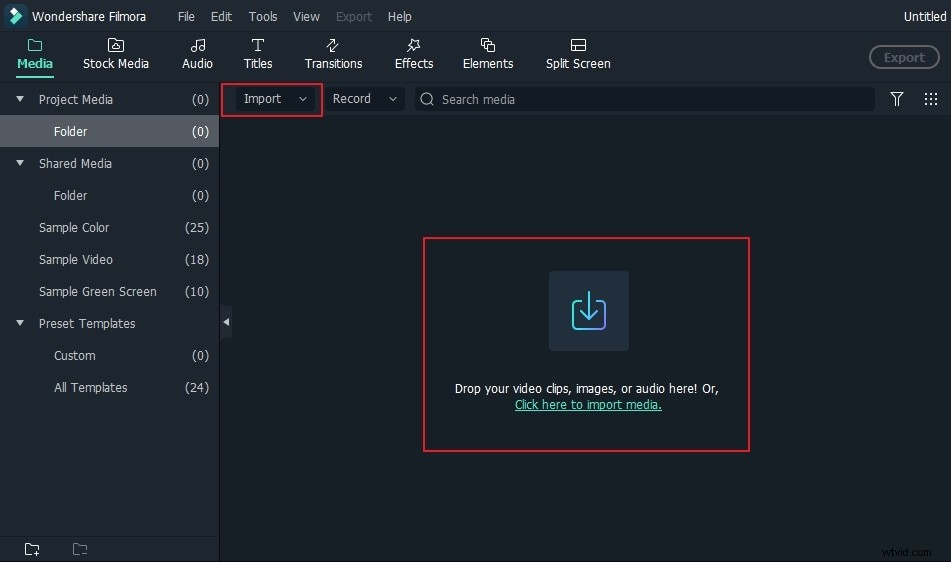
Als u het frame wilt extraheren en dezelfde resolutie wilt krijgen als het origineel, klikt u op de videominiatuur in de mediabibliotheek en vervolgens op de knop Afspelen in het voorbeeldvenster. Klik op het camerapictogram om het frame uit te pakken en de uitgepakte frames worden automatisch opgeslagen in de mediabibliotheek.
Stap 2:Frame voor frame extraheren uit video
In sommige gevallen moet u mogelijk de video frame voor frame bekijken en de perfecte actie in de video extraheren. In dit geval moet je de video van de mediabibliotheek naar het tijdlijnpaneel slepen.
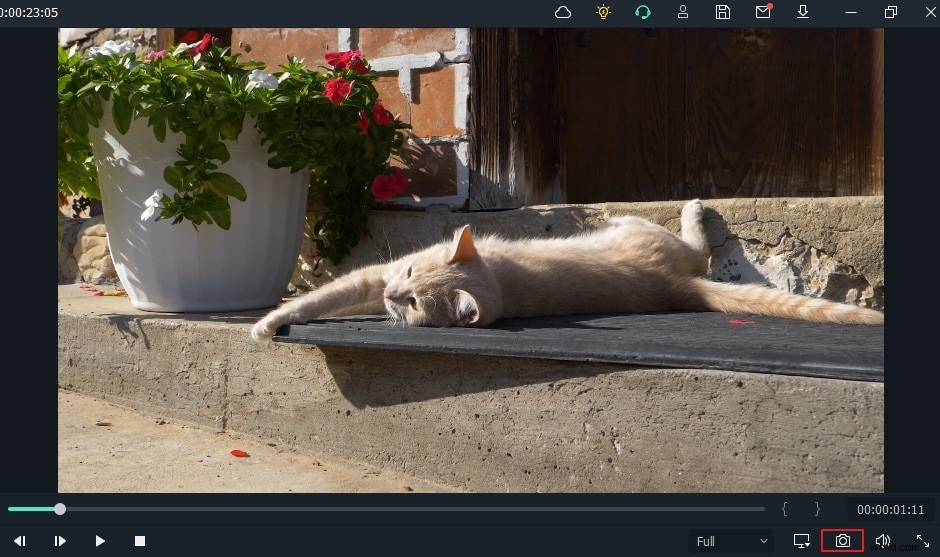
Druk op de lege balk op het toetsenbord om het voorbeeld te starten. Maak een screenshot wanneer de video wordt afgespeeld door simpelweg op het Snapshot-pictogram te drukken of door op CTRL+ALT+S te drukken.
U kunt de pijl naar links of rechts op het toetsenbord gebruiken om de video frame voor frame af te spelen en het frame in beeldformaat op te slaan.
Waar vind je de geëxtraheerde afbeeldingen in Filmora?
Om frames uit de video te vinden, klikt u met de rechtermuisknop op de schermafbeelding in de mediabibliotheek en selecteert u vervolgensOnthullen in Verkenner om de opgeslagen afbeelding te controleren. Filmora videoframe extractor is volledig gratis te gebruiken bij het extraheren van frameafbeeldingen uit video's, er zal geen watermerk zijn in de geëxtraheerde afbeeldingen.
Nieuw bij Filmora video-editor? Bekijk de geheimen voor het verbeteren van de videobewerkingsprestaties in Filmora.
Geëxtraheerde frameafbeelding bewerken
Aangezien de geëxtraheerde afbeeldingsframes worden weergegeven in de mediabibliotheek, kunt u deze foto's toevoegen aan video's, een YouTube-thumbnail maken of een Picture-in-Picture-video maken.
Je kunt ervoor kiezen om het te maskeren, specifieke effecten toe te voegen en wat beweging te leveren om het aantrekkelijker te maken. Er zijn veel aanpassingsopties om uit te kiezen, en het komt allemaal op jou neer.
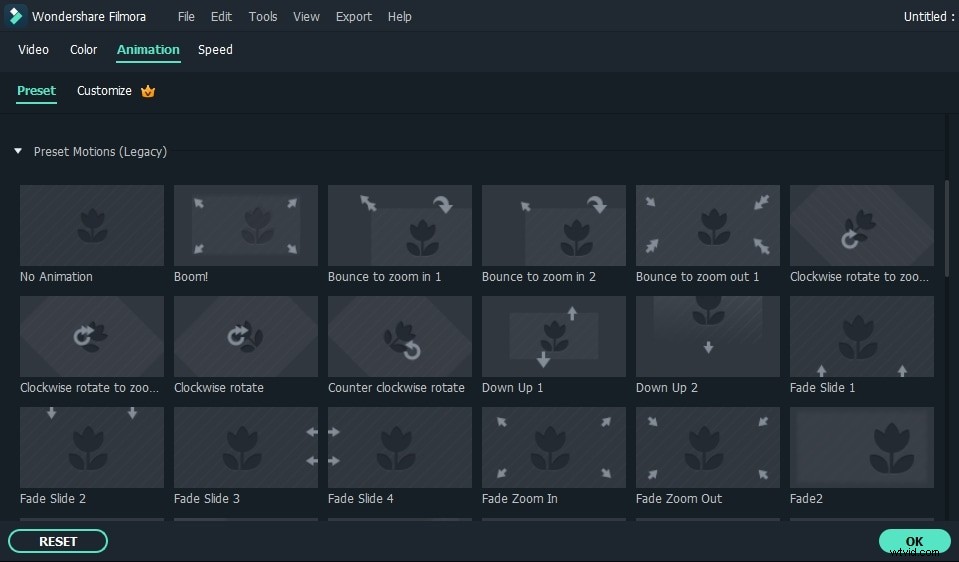
Nadat u tevreden bent met de resultaten, kunt u uw video-inhoud exporteren. Klik op Exporteren om het exportproces te starten en kies vervolgens het gewenste uitvoerformaat. U kunt de resolutie van het uitvoerbestand en andere instellingen gemakkelijk aanpassen, afhankelijk van het formaat dat u kiest.
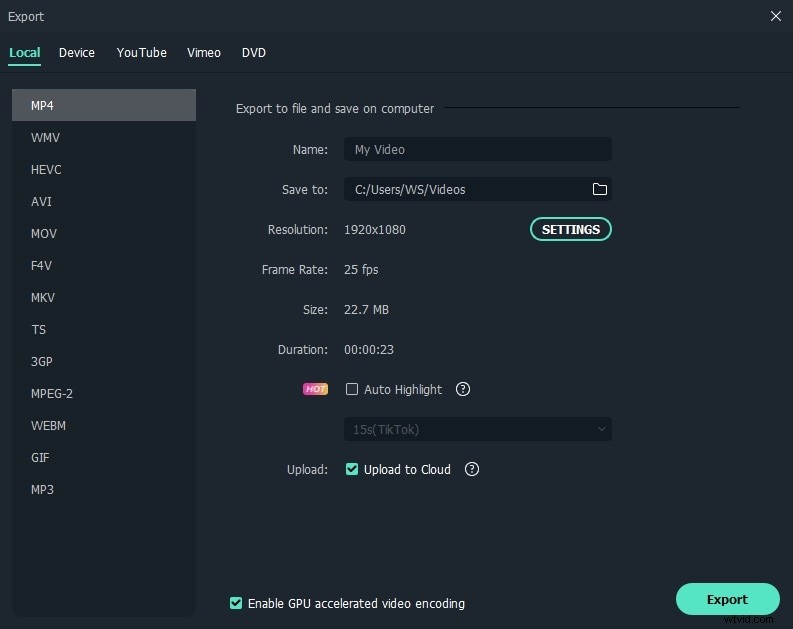
Kortom, het gebruik van Wondershare Filmora om frames uit video te extraheren is niet alleen heel eenvoudig, het biedt ook een verbazingwekkende reeks mogelijkheden. We raden u aan de app onmiddellijk uit te proberen en u zult zeker geen probleem hebben om de gewenste frames te extraheren.
Hieronder vindt u de video-tutorial over het extraheren van frames uit video met hoge kwaliteit en opslaan in afbeeldingen in Filmora
Voordelen van het gebruik van Wondershare Filmora om frames van hoge kwaliteit te extraheren:
- Haal de frames uit elk bestandsformaat en behoud dezelfde kwaliteit als de originele video.
Met Filmora video-editor heb je geen probleem om extra frames van video te maken. Het heeft een brede ondersteuning voor verschillende videoformaten. Bovendien ondersteunt het een 4K-resolutie. Dus , kunt u hetzelfde 4K-frame extraheren en opslaan in 4K-beeld. Het biedt veel aandacht voor detail, gericht op het exacte moment dat u eruit wilt halen. Tegelijkertijd heb je ook toegang tot functies zoals Flash en Hold en Snapshot die de ervaring verfijnder en interessanter maken.
- Bewerk de extractframes rechtstreeks.
Met Filmora kun je de geëxtraheerde frames direct bewerken, waardoor het hele proces van het extraheren van frames uit video's eenvoudiger wordt. Je kent het resultaat en de Filmora video-editor biedt je alle tools die je nodig hebt om een perfecte extractie en videobewerking uit te voeren.
Bekijk de ultieme gids voor beginners over het bewerken van video's in Filmora>>
- Exporteer en deel op grote schaal.
Nadat je frames uit de video hebt geëxtraheerd of deze hebt bewerkt in Filmora, moet je je bestanden online of back-upmedia exporteren. Wondershare Filmora helpt je bij het exporteren naar mobiel, dvd of Blu-Ray. Je kunt zelfs je werk op Vimeo of YouTube publiceren als je wilt, het komt allemaal op jou neer, en de resultaten zullen daarom geweldig zijn.
