Adobe Premiere is een van de meest populaire apps voor het bewerken van video, omdat het tal van functies en compatibiliteit met verschillende formaten biedt. Editors die de timing van een clip in Premiere willen aanpassen, kunnen de tool voor schuiven en schuiven gebruiken voor eenvoudige aanpassingen.
Het is een erg handige functie die ervoor zorgt dat bewerkingen nauwkeuriger en sneller kunnen worden voltooid. De slip- en slide-tools hebben verschillende doelen binnen Premiere, maar beide zijn essentieel voor videobewerking binnen het programma. Hier is onze handleiding voor het gebruik van de schuif- en sliptools in Adobe Premiere.
- Deel 1:Wat zijn de Premiere Slide en Slip Tools
- Deel 2:De Premiere Slide Tool gebruiken
- Deel 3:De Premiere Slip Tool gebruiken
- Deel 4:Alternatief voor Premiere slip en slide tool
Deel 1:Wat zijn de Premiere Slide en Slip Tools
1. Schuifgereedschap
Als je een clip in je video hebt en je wilt dat deze eerder of later in je reeks voorkomt, kun je de slip-tool gebruiken om dit te laten gebeuren. Met de diabewerking in Premiere kun je de clip omhoog of omlaag schuiven over de tijdlijn van je beeldmateriaal, wat een zeer eenvoudige aanpassing mogelijk maakt.
Stel dat er drie clips zijn en dat je de clip in het midden wilt verschuiven. Je zou de clip in het midden nemen en deze omhoog of omlaag schuiven, waarbij de andere twee clips dienovereenkomstig worden aangepast.
De tool zorgt ervoor dat de duur van je doelclip altijd hetzelfde is, terwijl de duur van de andere clips dienovereenkomstig wordt aangepast. Afhankelijk van de aanpassing kan de duur van een clip worden verlengd, terwijl die van een andere wordt verkort.
2. Slip-tool
Het doel van de slip-tool is om u tegelijkertijd de in- en uit-punten van een clip binnen uw tijdlijn te laten wijzigen. U kunt zo'n aanpassing maken terwijl u de tijdspanne tussen die punten constant laat.
Neem bijvoorbeeld een clip van tien seconden die u binnen uw tijdlijn tot vijf seconden hebt ingekort. Nu kun je bepalen welke vijf seconden van de clip in de tijdlijn worden weergegeven. U kunt dat doen met behulp van de slip-tool.
Misschien probeert u een beweging te voltooien, zoals een personage dat in en uit het beeld komt. Of je probeert je actie af te stemmen op een ander schot. De tool maakt het gemakkelijk om dergelijke aanpassingen te maken.
Deel 2:De Premiere Slide Tool gebruiken
Als u een dia wilt bewerken, probeert u de clip in de tijd te verschuiven en alle aangrenzende clips worden bijgesneden om ervoor te zorgen dat de verplaatsing soepel verloopt.
Stel dat er een reeks beelden is en dat u een deel ervan naar voren of naar achteren wilt verplaatsen. Het enige dat u hoeft te doen, is die clips selecteren en ze vervolgens naar links schuiven als u ze naar voren wilt verplaatsen. Naar rechts als je ze verder naar voren in de clip wilt verplaatsen.
Kies het schuifgereedschap, plaats de aanwijzer op de clip die u wilt verplaatsen en teken deze vervolgens naar links zodat deze vóór de beoogde clips in uw reeks staat. Terwijl uw muis beweegt en het proces is voltooid, zal het programma alle aanpassingen aan de andere clips voltooien die deel uitmaken van uw reeks.
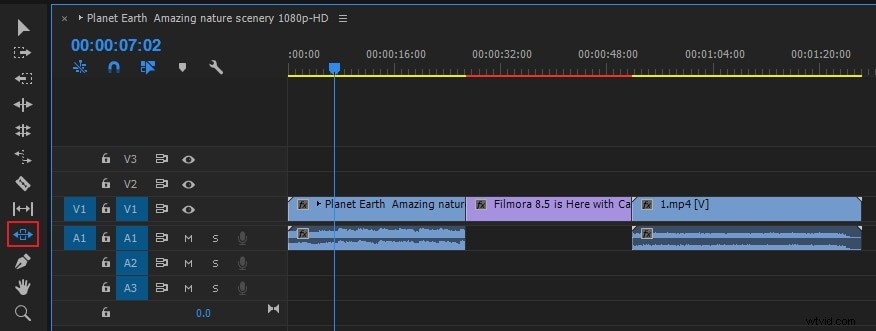
Trouwens, je kunt ook een snelkoppeling gebruiken om beeldmateriaal te schuiven. Druk op Alt+, in Windows om één frame naar links te schuiven en druk op Alt+. op Windows om één frame naar rechts te schuiven.
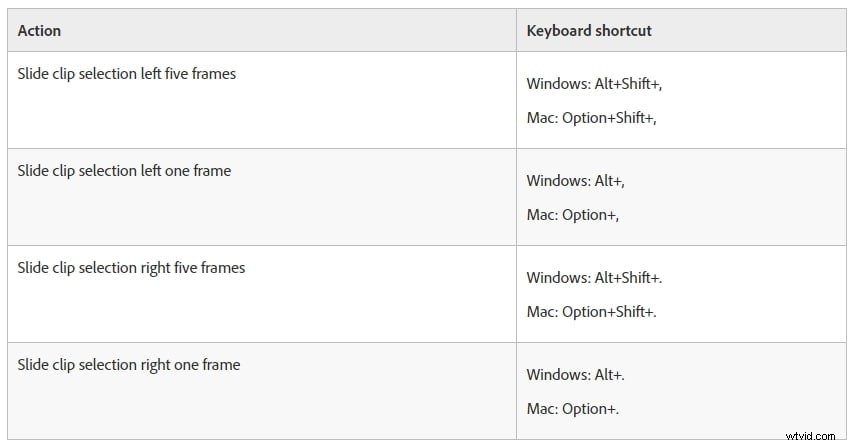
Hier is meer informatie over de dia-tool.
Deel 3:De Premiere Slip Tool gebruiken
Als u de begin- en eindframes van een clip wilt wijzigen zonder de duur ervan aan te passen, kunt u de Premiere-sliptool gebruiken. Het zal de in- en uit-punten van de clip met hetzelfde aantal frames naar voren of naar achteren aanpassen, met één handeling.
Om het proces te starten, selecteert u de slip-tool op Premiere en plaatst u uw aanwijzer op de clip(s) die u wilt aanpassen. Sleep de clips naar links als u de in- en uit-punten later in de clip wilt verplaatsen, terwijl een verplaatsing naar rechts de in- en uit-punten eerder in de clip zal verplaatsen.
Het programma werkt de bron In- en Uit-punten van de clip bij, toont u het resultaat op de monitor en behoudt de duur van de clip.
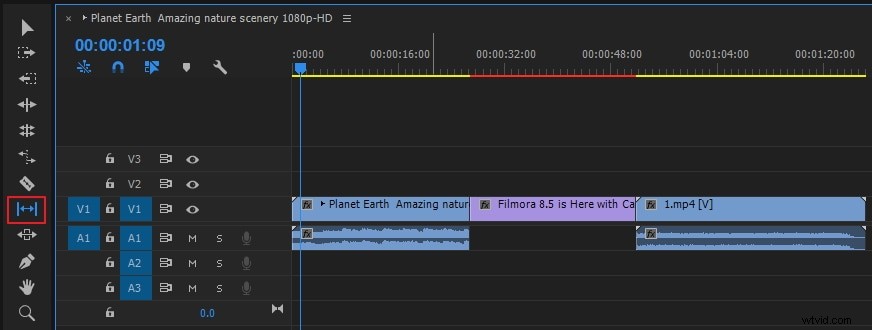
Zoals gewoonlijk kunt u de snelkoppeling gebruiken om videoclips gemakkelijk uit te schuiven. Druk op Alt+Shift+Links in Windows om video één frame naar links te schuiven en druk op Alt+Shift+Rechts in Windows om video één frame naar rechts te schuiven. Hieronder vindt u de tabel met sneltoetsen ter referentie.
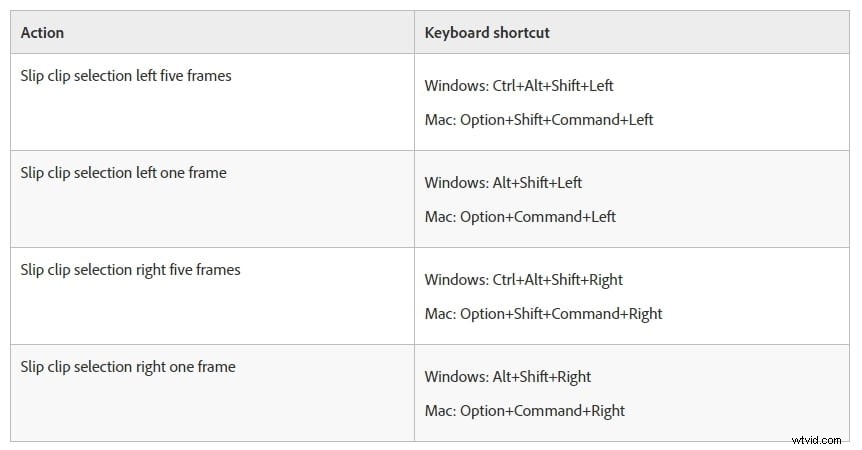
Deel 4:Alternatief voor Premiere slip en slide tool
Als je net de standaard videobewerking ontgroeid bent en je vindt dat Premiere te moeilijk is om te gebruiken, waarom zou je dan niet voor FilmoraPro kiezen? Het is ontworpen voor semi-pro's of pro's die een videobewerkingservaring op een nieuw niveau willen betreden. Het schuif- en schuifgereedschap in FimoraPro is intuïtief in gebruik. De video- en woordtutorials worden regelmatig bijgewerkt. Je kunt eenvoudig beginnen met het bewerken van video's als een professional. Download het nu om het (gratis) te proberen!
Hoe gebruik je het schuif- en schuifgereedschap gemakkelijk in FilmoraPro
Gebruik sliptool in FilmoraPro:Klik in het editorpaneel bovenaan op de sliptool. Je kunt ook op Y . drukken om het te openen en sleep de clip naar links of rechts totdat je krijgt wat je wilt.
Gebruik diahulpprogramma in FilmoraPro:Klik in het editorpaneel eerst op de tool Slip en selecteer de tool Slide. Je kunt ook op U . drukken om het schuifgereedschap in FilmoraPro te openen en de clip naar links of rechts te slepen. Hier is een sneltoetstabel van FilmoraPro.
Zie je, het is veel gemakkelijker te gebruiken dan Premiere. Je kunt ook audio/video samenvoegen en bewerkingstools voor rimpels/rollen gebruiken.
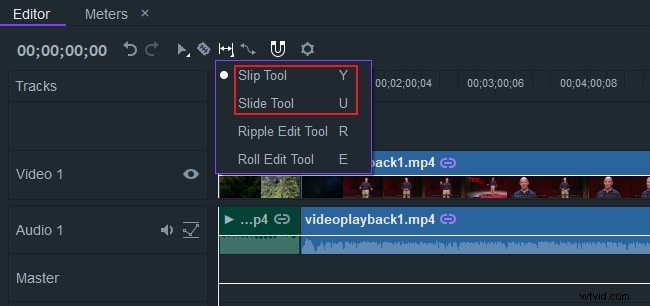
Conclusie
Nu u volledig begrijpt hoe u de schuif- en schuifgereedschappen in Adobe Premiere gebruikt, is het veel gemakkelijker om uw beeldmateriaal aan te passen. Wijzigen waar een clip zich binnen de tijdlijn bevindt, of het aanpassen van de in- en uit-punten van een clip, zal een veel eenvoudiger proces zijn.
