ScreenRec is de nieuwe soort geassocieerd met productiviteitstool om een persoon tijd te besparen en sneller te communiceren, samen met directe privéfilmberichten en schermafbeeldingen. Deze lichtgewicht desktopcomputersoftware gebruikt namelijk zo min mogelijk computerbronnen. Het stelt een persoon echter in staat om schermafbeeldingen te maken en te annoteren, omdat het ook uw scherm, webcam, computermuziek plus microfoon kan rapporteren. U krijgt een goede universele hyperlink voor delen zodra u klaar bent met nemen. Eenvoudig en eenvoudig aan de buitenkant, ScreenRec is gebouwd samen met het premium zakelijke filmplatform, waardoor een persoon toegang krijgt tot superieure functies zoals inhoudsmateriaalbeveiliging, privacybeheer, publicatie, analyse en inhoudsbeheer. Door middel van taaktoewijzing om fouten te rapporteren plus interne training.
ScreenRec is misschien wat je nodig hebt; het is bedoeld voor bedrijven met uitgebreide vereisten voor schermopname. Het geeft snel informatie en slaat videoclips op in een gespecificeerd cloudaccount dat samen met codering wordt beschermd. De gebruikersinterface is eenvoudig maar goed gemaakt, daarom is het een uitstekende optie voor filmtutorials, presentaties en tutorials. Het is bovendien redelijk georganiseerd, dankzij het documentbeheersysteem dat wordt gebruikt om grote hoeveelheden videoclips te ordenen omdat ze worden opgeslagen. De functies voor het volgen van agenten zijn meestal ook indrukwekkend, zodat u kunt zien welke klanten en collega's de specifieke beschikbare video's in het systeem hebben bekeken. U zult geen limieten vinden voor de opnametijd en geen watermerken, hoewel voor bepaalde functies moet worden betaald. Met de specifieke gratis versie kan een persoon nog steeds rechtstreeks toevoegen aan YouTube. com en exporteer om naar MP4-, AVI- en WMV-bestanden.
Deel 1. Belangrijkste kenmerken van ScreenRec
ScreenRec kan worden gebruikt om professionele presentaties, zelfstudies op het scherm en gestructureerde trainingsvideo's te genereren. Er is een heel officierssysteem op locatie, waardoor je goed overzicht kunt houden waarop meestal klanten en medemedewerkers toegang krijgen om de schermliedjes te bekijken.
-
Enige echt volledig gratis tool voor het documenteren van schermvideo's gericht op zakelijke gebruikers.
-
Eenvoudig delen en samenwerken voor presentaties, lessen en vergaderingen.
-
Rechtstreeks uploaden en onthullen van op het scherm opgenomen videoclips naar het persstreamingplatform dat is gekoppeld aan uw keuze.
-
Ingebouwde encryptie om de informatie die een persoon creëert veilig op te slaan en te onthullen.
-
Schermopname met een individuele klik en verschillende lay-outkeuzes.
-
Markeringstool verkrijgbaar in de gratis editie met vergrotingsfunctie die handig is voor gidsvideo's.
-
De consumenteninterface heeft nauwelijks tijd nodig om te worden gebruikt, en alles is gekoppeld aan de primaire functies voor het opnemen en bewerken van films die gratis worden aangeboden.
-
Hiermee kunt u niet alleen de weergave van de pc, maar ook de internetcamera tegelijkertijd rapporteren over webinars, tutorials en gameplays.
Deel 2. Scherm opnemen met ScreenRec
ScreenRec is een displayrecorder zonder watermerk die helemaal gratis is. Het beschikt over schermopnames met één klik en wordt het best gebruikt voor het maken van snelle video's van weergave-activiteiten met mogelijk systeemgeluid of zelfs muziek van de webcam van de specifieke gebruiker of zelfs een externe microfoon.
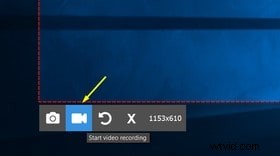
Stap 1: Wanneer u ScreenRec op uw Windows-pc installeert, is het mogelijk om direct aan de slag te gaan met de specifieke software. Zowat alles wat u hoeft te bereiken, is het specifieke dialoogvenster 'Uitvoeren' openen door gezamenlijk op de Windows + R-toetsen te klikken. Typ vervolgens in ScreenRec in het pakket en druk op Get in. Zodra u dit doet, kan de software het documentatieproces starten.
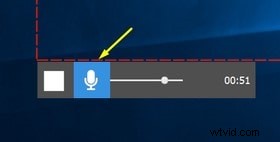
Stap 2: Druk op Alt + S en selecteer je vangstgebied. ScreenRec werkt stil op de specifieke achtergrond, op voorwaarde dat je een stabiele internetverbinding hebt. Als u het specifieke scherm vanaf een extra locatie wilt opnemen of een ander gadget wilt gebruiken om op te nemen, dan kan dat ook met behulp van de applicatie.
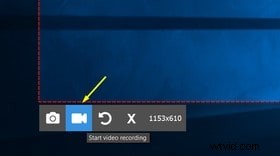
Stap 3: Druk op de Video Camera-knop om te beginnen met het opnemen van uw eigen scherm. Zodra de opname vol is, krijgt u een hyperlink voor delen of slaat u het specifieke bestand op uw eigen harde schijf op.
Deel 3. Beste alternatief voor ScreenRec
Wat betreft professionals die een creatieve flair willen brengen voor hun eigen schermopname en de kijkers willen boeien, zijn er functies zoals kleuraanpassing en beeldverberging, samen met gamer-gerichte opties zoals geluidsonderdrukking en omschakelingsinstellingen. Hoewel de specifieke lijst met functies plus een alles-in-één methode om documenteren en video-modificatie te screenen soms verbijsterend kan zijn, is de waarheid dat Filmora alles aanpakt en niets nodig heeft om terug te komen, niets minder dan een geheim. sommige gebruikers klaagden dat ze geen toegang kunnen krijgen tot de video's in de cloud of het account kunnen verwijderen, waardoor ze zich zorgen maken over het lekken van informatie. Afgezien van, de kosten die aan deze software zijn verbonden, zijn meestal ook niet zo vriendelijk. Om schermvideo's veilig en kosteneffectief op te vangen, raden we iemand oprecht aan om Wondershare Filmora te proberen.
Filmora is ontworpen om het opnemen van uw pc-scherm zo eenvoudig mogelijk te maken. Door opnames die automatisch worden bewaard voor uw volledig gratis privévideo-accounts, de hele methode, omdat ze onmiddellijk worden gedeeld met zoveel mensen als u wilt over de hele wereld. Filmora is meestal een eenvoudig en wijs groen scherm softwareprogramma dat door iedereen kan worden gebruikt. Het stelt een persoon in staat om schuine strepen te beheren, te verminderen, te combineren, te splitsen, te wisselen en te mengen. Met deze software kun je zeker nummers importeren en tracken. Dit softwareprogramma kan worden gebruikt om wijzigingen, mixmodi, dekkingsgraden en nog veel meer toe te passen in de film. Niettegenstaande chromakey omvat dit verschillende filmlagen, mixinstellingen, voice-overs, snelheidsbeheer, voortgang, video-omkering en verbeteringen. Bovendien kan het 4K-films maken met 30 fps. Filmora doet al het zware werk terwijl u slechts op een of zelfs twee knoppen klikt. Als iemand het eens wil proberen, ga dan naar de downloadpagina van de schermrecorder.
Stap 1:installeer en start de software
Om te beginnen moet je Wondershare Filmora downloaden en installeren in je programma om te beginnen. Voor u kunt u dit ScreenRec-alternatief onderweg gebruiken. Bekijk gewoon het door Wondershare gevestigde platform op het net en vanaf daar kan een persoon elke versie van Filmora-software, I-e., Windows en Mac-varianten vinden met de meest recente versie.
Daarna kunt u doorgaan door naar Bestand> Media op te nemen en vervolgens het gewenste bestandsformaat voor schermdocumentatie te kiezen uit de lijst zoals hier bewezen. Het brengt een persoon naar de gebruiksvriendelijke gebruikersinterface van Filmora waar je de documenteerfunctie ter plaatse kunt pakken, omdat dit is bewezen in de specifieke afbeelding hieronder:
Stap 2:Opname starten/beëindigen
Na de aanpassingen om de opnameweergave, inclusief webcam, microfoon, systeem en nog veel meer, hoeft u alleen maar op de opnameschakelaar te drukken en het zal uw eigen gepersonaliseerde scherm correct opnemen. Omdat u nu klaar bent met de specifieke opname, kunt u op de knop Stoppen drukken op dezelfde manier als de behandeling waarmee u de opname bent begonnen. Binnen de editor kan een persoon de specifieke informatie met volledige functies bewerken, aangezien Filmora je tal van wijzigingstools biedt om te gebruiken.
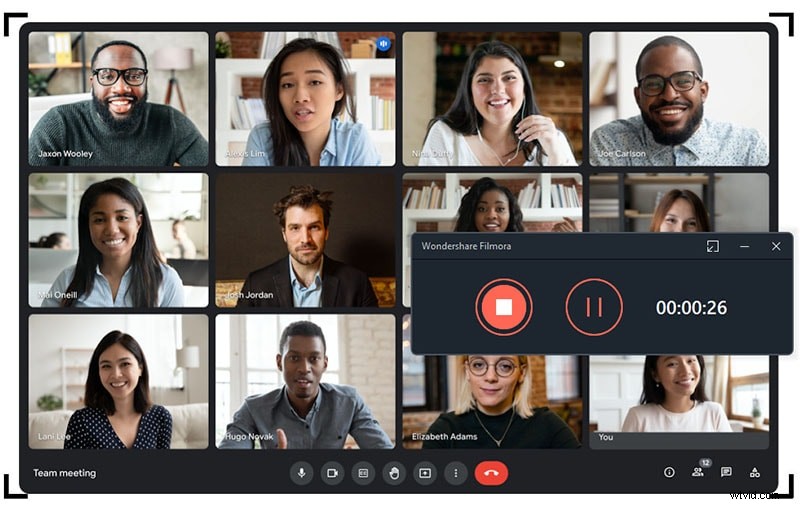
Stap 3:Opnamen opslaan/delen
Nu, direct na een vruchtbare bewerking samen met Filmora, wanneer je alles hebt opgesomd, kun je daarna je aangepaste opnames daar opslaan. je hebt veel te maken met keuzes om uit te kiezen, terwijl je je eigen schermopnames en webcamkronieken geeft direct nadat je klaar bent met het wijzigende onderdeel. Druk daarvoor op de Export-schakelaar in de rechterbovenhoek van de iteminterface om u te houden aan:
Het beste onderdeel van dit specifieke ScreenRec-alternatief is de waarheid dat Wondershare Filmora een persoon ook in staat stelt om je eigen opgenomen en gewijzigde inhoud rechtstreeks naar YouTube of een paar andere gerenommeerde systemen te uploaden. platform om vanaf nu te delen.
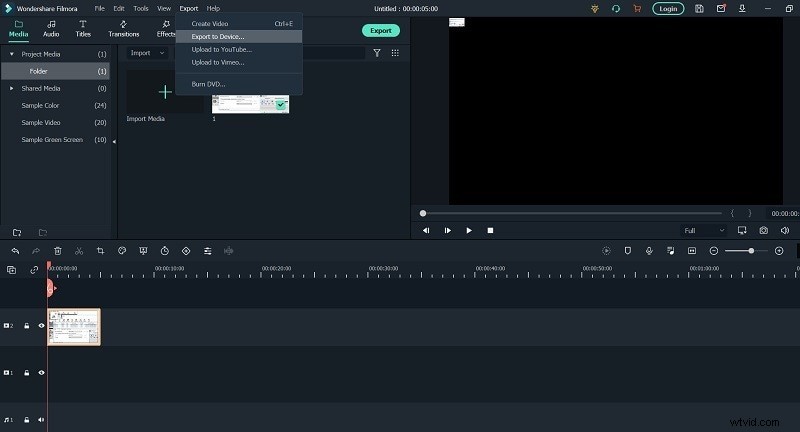
Deel 4. Veelgestelde vragen over ScreenRec
Is ScreenRec veilig om te gebruiken?
Als u een apparaat voor schermdocumentatie en -bewerking koopt, download dan ScreenRec. Het is een functierijk Windows-hulpprogramma dat u kunt gebruiken om feedbackvideo's, demo's van gebruikerservaringen en online games te rapporteren. Het applicatietype komt niet alleen met het gemak om het specifieke scherm op te nemen, maar een persoon kan de specifieke muziek ook opnemen van de luidsprekers van je eigen computer plus microfoon. ScreenRec is de meerderheid van de beste schermrecorder plus video-proofreader-softwareprogramma dat het ideale gemonteerde wapen is om te gebruiken wanneer je maar wilt voor het maken van screencasts, ze allemaal te verfijnen, en bij het laatste aanbod in feite een vraag die verband houdt met een paar geassocieerd met snaps.
Hoe verwijder ik de limiet van 5 minuten op ScreenRec?
De specifieke energietool voor het vastleggen van schermen maakt gebruik van de nieuwste technologie voor clouddocumentatie en produceert een link waarmee u direct met andere klanten kunt bestaan. Dit zorgt ervoor dat op het moment dat een persoon iets opneemt, een persoon in staat is om de bijbehorende hyperlink te kopiëren en in te voegen en deze naar iedereen te verzenden. Voor meer in vergelijking met een documentlimiet van 5 minuten, moet u de applicatie hebben waarmee deze specifieke toegang voor een persoon mogelijk is.
Is ScreenRec goed voor gamen?
ScreenRec is een uitstekende applicatie als je gamevideo's wilt rapporteren. Dit komt omdat het programma je eigen scherm kan opnemen om je gameplay aan de wereld te tonen. Een persoon kan zelfs voice-overs melden met behulp van ScreenRec. Om deze functionaliteit mogelijk te maken, kan de specifieke software bovendien de muziek opnemen die uit uw luidsprekers komt. Daarnaast kunt u gebruik maken van de webcamrecorder om de specifieke gezichtscamera te activeren. Display Rec zal de clips combineren om ervoor te zorgen dat je het lopende online spel ook kunt opmerken omdat je uitdrukkingen gelijktijdig zijn.
Conclusie
ScreenRec is meestal een krachtig hulpmiddel voor het opnemen van beeldschermen dat u op uw Windows-pc kunt downloaden. U kunt de specifieke tool ook gebruiken om de opgenomen videoclips aan te passen en schermafbeeldingen te maken. Eenmaal geïnstalleerd plus gelanceerd, zal de software alles opnemen wat u op het scherm uitvoert en zal de specifieke cursor op de latere tijdgids markeren. je kunt bovendien de ScreenRec-schermrecorder, optionele Filmora, proberen waar we allemaal eerder naar hebben verwezen. Dit streeft ernaar om het resultaat zo goed mogelijk te maken en u te bevrijden van het feit dat u verschillende projecten op uw eigen computer moet hebben.
