Een video op iPhone helderder maken in drie stappen
Ondanks de nieuwste cameratechnologie die erin is ingebouwd, kan dit soort dingen vaak gebeuren op elk smartphoneapparaat, vooral als je 's nachts binnen of buiten bent. Het kan ook zijn dat video's donkerder lijken op te nemen dan wanneer je foto's maakt. En nee, je verbeeldt het je niet!
Het heeft allemaal te maken met de beperkingen van de camerahardware van een telefoon. Terwijl de fotomodus van de iPhone een langere sluitertijd gebruikt om een lichtere foto van betere kwaliteit te maken, kiest de videomodus een kortere sluitertijd.
Dit komt omdat een langere sluitertijd niet alleen zorgt voor vloeiender bewegingsregistratie, maar ook ervoor zorgt dat het bewegende beeld niet wazig is.
Dus als je op zoek bent naar het beste van twee werelden, heb je geluk! Het enige dat u hoeft te doen, is de donkere video helderder maken nadat deze is opgenomen. Hoewel er honderden apps zijn die dit kunnen, zijn veel ervan duur in aanschaf of misschien niet veilig om te downloaden.
Dat is echter niet het geval als u de videoverhelderaar van Clideo gebruikt. Deze gebruiksvriendelijke tool werkt online in uw webbrowsers, zodat u binnen enkele minuten de helderheid van een video op uw iPhone of een ander apparaat kunt bewerken, zonder iets te downloaden. Oh, en hadden we al gezegd dat het gratis is?
Daarmee kun je als volgt een video helderder maken op een iPhone...
-
Upload je film
Ga om aan de slag te gaan naar Clideo's hulpmiddel voor het ophelderen van video's. Upload je donkere video. Om dit te doen, navigeert u naar het midden van de startpagina van de tool, drukt u op de knop 'Bestand kiezen' en selecteert u de clip die u wilt opfleuren vanaf uw systeem.
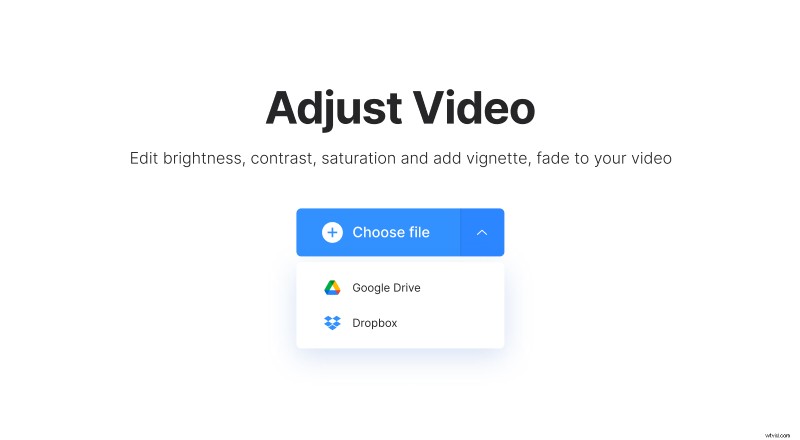
Als u het liever rechtstreeks vanuit een online bron uploadt, is dit ook mogelijk. Tik gewoon op de pijl-omlaag aan de rechterkant van de knop en er verschijnt een vervolgkeuzemenu. Hier heb je de mogelijkheid om te uploaden vanuit Dropbox of Google Drive. Het uploaden begint automatisch.
Houd er rekening mee dat de tool werkt met alle populaire videobestandsindelingen, waaronder MP4, WMV, MOV, VOB, AVI. Het accepteert ook bestanden tot 500 MB.
-
Maak je iPhone-video helderder
Zodra uw video is geüpload, wordt u naar de editor geleid waar u de helderheid van de iPhone-video kunt verhogen via de gebruiksvriendelijke schuifregelaars. Hier vindt u ook dat u de verzadiging en het contrast van de clip kunt wijzigen, evenals vignettering, vervaging en tint.
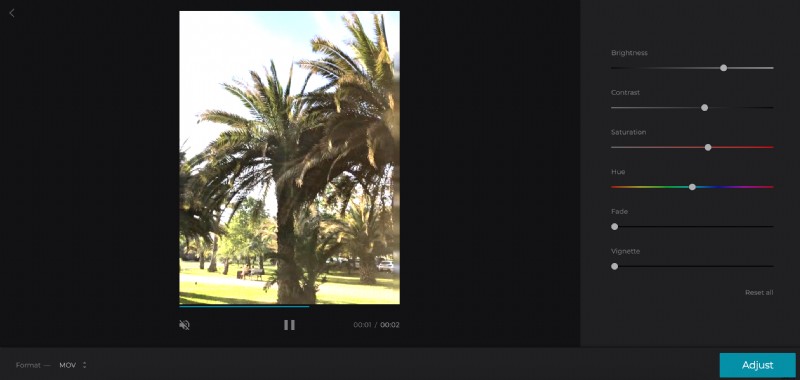
Naarmate je de verschillende instellingen verhoogt of verlaagt, wordt er in realtime een voorbeeld van de video weergegeven, zodat je onderweg kunt controleren hoe het eruit ziet.
Als u tevreden bent met het resultaat, selecteert u een uitvoerformaat. We raden MP4 of MOV aan, vooral als je het op je iPhone wilt afspelen.
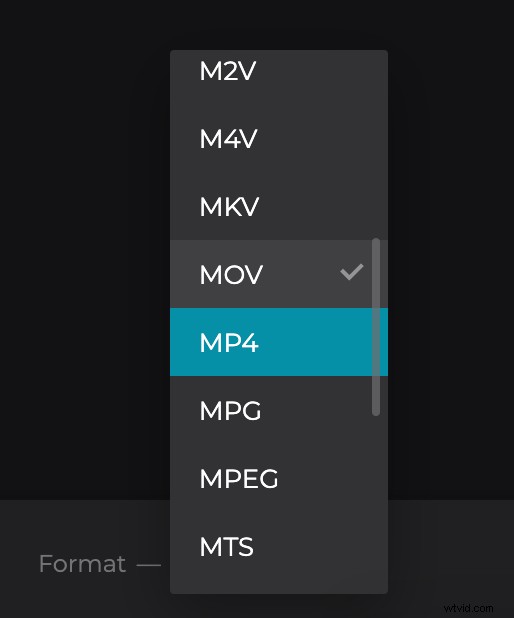
Als je klaar bent, tik je onderaan op de knop 'Aanpassen'.
-
Download je nieuw bewerkte clip
Zodra uw wijzigingen zijn verwerkt, krijgt u de mogelijkheid om uw clip af te spelen. Als u tevreden bent met het resultaat, downloadt u het eenvoudig terug naar uw apparaat. Tik hiervoor op de groene knop 'Downloaden'.
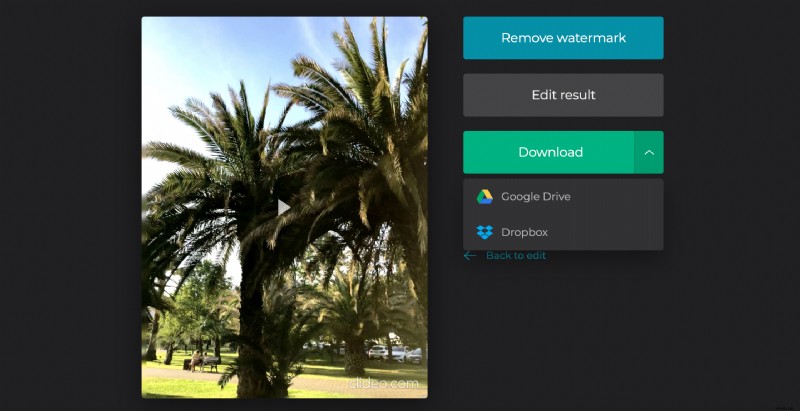
Nogmaals, je hebt de mogelijkheid om het weer op te slaan in je Google Drive of Dropbox als je dat liever hebt.
Heb je nog andere wijzigingen die je had willen aanbrengen? Geen probleem, klik gewoon op de link 'Terug naar bewerken' en je kunt dit doen zonder helemaal opnieuw te beginnen.
