OpenShot is praktische en gebruiksvriendelijke videobewerkingssoftware. Dit artikel leidt u stap voor stap door OpenShot van prijs, interface, functies, etc.
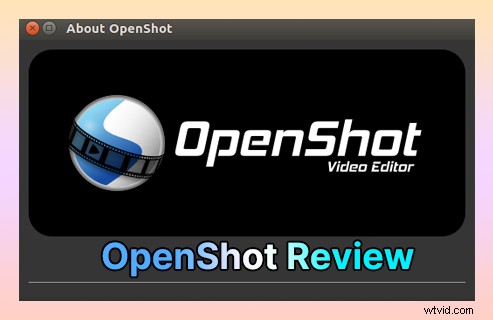
openshot-review
OpenShot, opgericht in 2008, is een stuk videobewerkingssoftware dat tot doel heeft de wereld hoogwaardige videobewerkings- en animatieoplossingen te bieden. Hoewel OpenShot een gratis programma is, kan het gebruikers niet alleen een goede ervaring bieden, maar ook voldoen aan de dagelijkse behoeften van de meeste mensen. OpenShot is een veelbezocht desktopvideobewerkingsprogramma. Hiermee kun je video's in realtime bekijken, zoomen, bijsnijden en synthetiseren, wat gebruikers, vooral beginnende editors, kan helpen om een aantal perfecte momenten beter te vinden. Tegelijkertijd kunt u foto's bedekken, video's decoderen, digitaal zoomen, audio mixen en speciale effecten maken. Onder andere zijn de titel en het effect van de 3D-animatie die in de software zijn ingebouwd zeer krachtig, waardoor uw video direct de aandacht van het publiek trekt.
Meer gratis video-editors :InShot-recensie, Lightworks-recensie, VideoPad-recensie
Voor- en nadelen
OpenShot kan worden beschouwd als een zeer potentieel videobewerkingsprogramma voor computerdesktops. Natuurlijk zijn voor elke software de voor- en nadelen parallel. Elke update zal echter worden verbeterd volgens de tekortkomingen van de vorige generatie die door klanten naar voren zijn gebracht om de klantervaring te verbeteren.
PRO'S
- Het stapsgewijze instructieschema is zeer gedetailleerd en perfect voor beginnende editors om aan de slag te gaan.
- Maakt het toevoegen van een groot aantal lagen mogelijk om aan de vereiste hoeveelheid werk te voldoen.
- Ondersteunt 360p tot 4K HD-video-uitvoer, waardoor uw video's een onderscheidende kwaliteit krijgen.
- De functie voor slepen en neerzetten maakt videobewerking snel en bespaart effectief veel tijd.
- Met meerdere taalversies kunt u zonder problemen de ingebouwde lintopties begrijpen.
- Wordt geleverd met meer dan vijftig soorten effecten om gemakkelijk aan uw dagelijkse behoeften te voldoen.
- Geheel gratis en geen vervelende watermerken die de kijkervaring kunnen beïnvloeden.
NADELEN
- Het downloadpakket is te groot, dus het downloaden duurt lang en kan zelfs enkele uren duren.
- Als het materiaal te groot is tijdens gebruik, kan dit een crash veroorzaken.
- Soms wordt de uitvoering van de bewerking vertraagd, wat veel invloed heeft op het bewerkingsproces.
- Mist enkele basisfuncties.
Prijzen
OpenShot is volledig gratis videobewerkingssoftware en u kunt uw videobewerkingsreis er doorheen beginnen zonder geld uit te geven. Wanneer u de officiële website van OpenShot (https://www.openshot.org/) bezoekt, vindt u natuurlijk een donatiekolom op de voorpagina. U kunt het op elk moment ondersteunen. Je kunt ervoor kiezen om er een maandelijkse vaste donatie van $ 2, $ 5, $ 10, $ 20 of $ 50 voor te betalen. U kunt ook elk bedrag instellen om te doneren. Daarom is het ook een 100% vrijwillig videobewerkingsprogramma.
Nadat u een donatie heeft gedaan, zal de website uw naam weergeven op de bedankpagina.
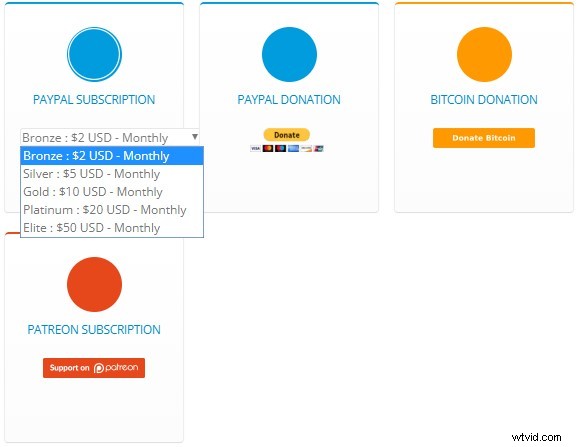
OpenShot-prijzen
Hoofdinterface
De hoofdinterface van OpenShot is erg beknopt. Er zijn slechts drie panelen:projectbestanden, videovoorbeeld en tijdlijnpaneel. De hoofdkleur is zwart, dus het ziet er heel eenvoudig en soepel uit. De bovenste functietoets is erg praktisch. Zolang u ze goed kunt gebruiken, zal uw bewerkingsefficiëntie aanzienlijk worden verbeterd. Het is vermeldenswaard dat er twee belangrijke praktische functies zijn.
De eerste is een sneltoetsinstelling:Bewerken-Voorkeuren-Toetsenbord, die bijna alle stappen omvat die nodig zijn in de videobewerkingsstroom. U kunt zelf het standaard snelkoppelingsgebruik kennen of de instellingen wijzigen op basis van uw geheugenmodus. De tweede is de transformatie van de weergavemodus:View-Views (eenvoudige weergave en geavanceerde weergave). Met Openshot kunt u voor uw gemak de weergave van de hoofdinterface aanpassen aan uw bewerkingsbehoeften en -gewoonten.
OpenShot omvat bijna 70 talen over de hele wereld.
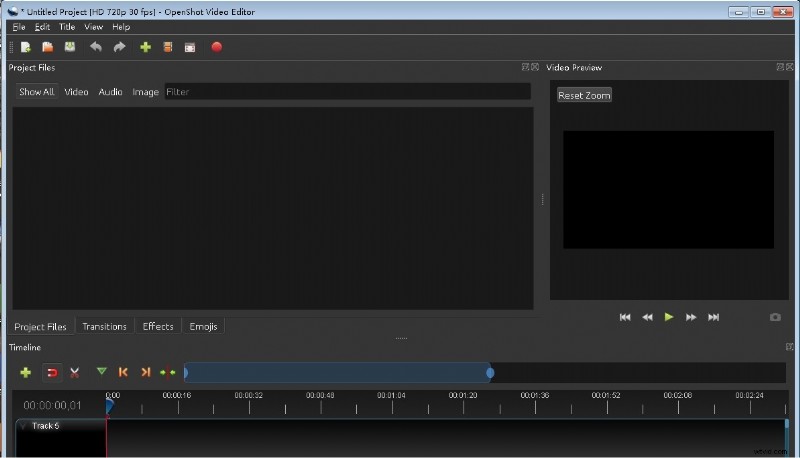
OpenShot-hoofdinterface
Projectbestanden
De eerste stap om te beginnen met videobewerking is het importeren van het materiaal dat u wilt bewerken, en alle toepassingen in OpenShot kunnen direct worden toegevoegd door met de muis te slepen. De handigste manier om materiaal toe te voegen, is dus door de bestanden rechtstreeks van uw computer naar de media-interface te slepen. Deze handeling duurt vaak slechts enkele seconden en is erg snel. U kunt ook clips toevoegen door met de rechtermuisknop in het mediavak te klikken of door op Bestand-Bestanden importeren te klikken.
Na het toevoegen kunnen we zien dat OpenShot automatisch alle materialen classificeert in drie typen:video, audio en afbeelding. Wanneer u te veel soorten materialen importeert, kunt u voor uw gemak zoeken in verschillende classificatie-interfaces. Tegelijkertijd heeft OpenShot hier ook een zoekvak ingesteld om de screening van gebruikers te vergemakkelijken. U hoeft alleen de bestandsnaam in te voeren om direct het bijbehorende materiaal eruit te filteren. Als u denkt dat de miniatuurweergave er verwarrend uitziet, kunt u met de rechtermuisknop klikken om de materiaalweergave in te stellen en deze in de detailweergave te veranderen. Dit kan als zeer humaan worden beschouwd. Tegelijkertijd kunnen alle paneelranden direct worden versleept om de grootte aan te passen voor eenvoudige bediening.
Gedetailleerd materiaalpaginaweergavediagram.
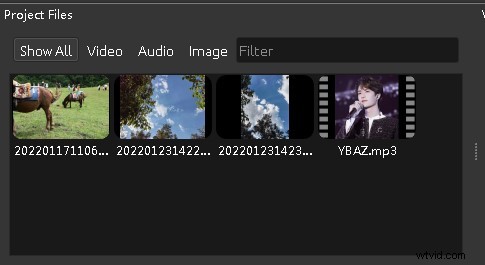
OpenShot-projectbestanden
Overgangen, effecten en emoji's worden onderaan het materiaalpaneel weergegeven. Klik op verschillende classificatievakken en alle effecten of stickers worden gepresenteerd in het materiaalpaneel. Er zijn zoveel soorten speciale effecten of stickers in OpenShot ingebouwd dat je hier altijd de gewenste kunt vinden. Dit is natuurlijk ook de hoofdoorzaak dat het downloaden tijd kost.
Videovoorbeeld
Videovoorbeeld is, zoals de naam al aangeeft, het weergavevenster van video, afbeelding of audio. Klik gewoon op het materiaal op de tijdlijn en Video Preview zal het je laten zien. Hier zijn de belangrijkste bewerkingen het weergeven van afbeeldingen of geluiden, het vooraf bekijken van speciale effecten en het aanpassen van afbeeldingen. De onderstaande pijl heeft drie hoofdfuncties:de video (audio) afspelen of pauzeren, snel vooruit of achteruit spoelen en aanpassen aan de besturing van het begin of einde. De camera-achtige knop aan de rechterkant is een screenshot-knop. U kunt screenshots van elk frame opslaan.
Als je goed kijkt, zie je dat de afbeelding wordt omkaderd door een blauw vierkant met een cirkel in het midden. Door de grootte van dit vak te wijzigen, kunt u direct de grootte van de afbeelding bepalen. Plaats de muis op de rand en verander de vorm van de cursor wanneer deze twee verticale lijnen wordt. Wanneer de cursor in een cirkel verandert, kan deze worden gedraaid. Wanneer de afbeelding wordt geroteerd, kan het middelpunt van de rotatie worden gewijzigd door de middelste cirkel te verplaatsen.
Verschuif het muiswiel om de weergavegrootte van het hele voorbeeldvenster aan te passen.
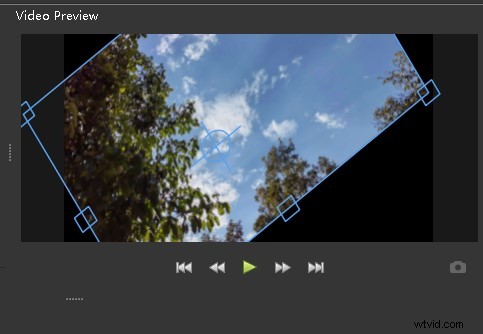
OpenShot-videovoorbeeld
Tijdlijnpaneel
De oneindige trackinstelling van OpenShot is erg aantrekkelijk. Tijdlijn is een van de belangrijkste aspecten van videobewerking. Dit paneel zal het meest worden gebruikt in het hele videobewerkingsproces, dus als u de functies van dit paneel flexibel kunt gebruiken, wordt uw bewerkingsefficiëntie aanzienlijk verbeterd. Hieronder vindt u een gedetailleerde introductie van de specifieke functies van het tijdlijnpaneel:
- Markering toevoegen:met de groene trechtervormige markering kunt u elke positie in de video markeren. Hiermee kunt u snel de overeenkomstige positie vinden wanneer u met lange video's werkt.
- Belangrijke punten positioneren:met de twee oranje pijlen kunt u gemakkelijk belangrijke punten vinden.
- Schuifregelaar:met de blauwe schuifregelaar hierboven kunt u snel door de hele tijdlijn navigeren of het tijdsverschil boven de tijdlijn aanpassen voor nauwkeurige positionering of ruwe bewerking.
- Trackbewerking:klik met de muis om tracks te hernoemen, vergrendelen of verwijderen.
- Gescheiden audio:wanneer u een videoclip toevoegt, kunt u ervoor kiezen om de audio van de video te scheiden en deze op een andere tijdlijn te plaatsen voor afzonderlijke bewerking.
- Eigenschappen:klik op de knop Eigenschappen om alle parameters van de clip te zien.
- Audioweergavegrafiek:wanneer u een audioclip toevoegt aan de tijdlijn, kunt u ervoor kiezen om deze weer te geven als een miniatuur of een golfvormgrafiek.
Video, audio en foto's kunnen op dezelfde tijdtrack worden geplaatst.
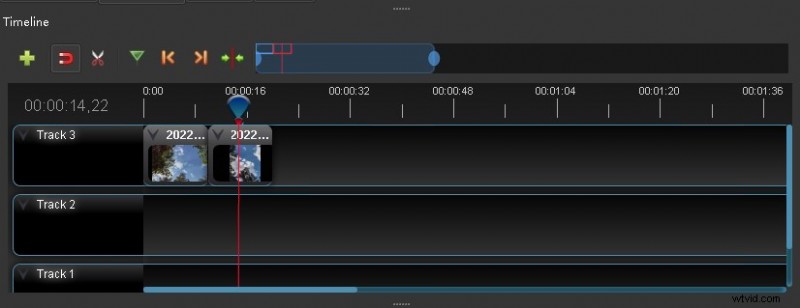
OpenShot tijdlijnpaneel
Titels
Het toevoegen van titels is een speciale functie van OpenShot. Klik op de vervolgkeuzelijst Titel om de titel toe te voegen en in te stellen. U kunt de titel rechtstreeks in het pop-upvenster schrijven. Als u te veel woorden moet toevoegen, kunt u eerst de tekst opnemen, deze als bestand aan de materiaalkolom toevoegen en vervolgens het bestand rechtstreeks toevoegen. Er zijn honderden speciale effecten van titels, en je kunt ze naar believen kiezen. Aan de rechterkant van het pop-upvenster kunt u de kleur, het lettertype en de achtergrond van de tekst instellen. Het is echter vermeldenswaard dat als u animatietitels wilt toevoegen, u eerst Blender op uw apparaat moet installeren (http://www.blender.org) en dat de Blender-versie versie 2.8 of hoger moet zijn. Na de installatie kunt u gewoon doorgaan met het toevoegen van animatietitels, anders wordt u in deze stap geblokkeerd.
Animatietitels zijn aantrekkelijker dan gewone titels, dus het wordt ten zeerste aanbevolen om een Blender te installeren om het recht te verkrijgen om animatietitels te gebruiken.
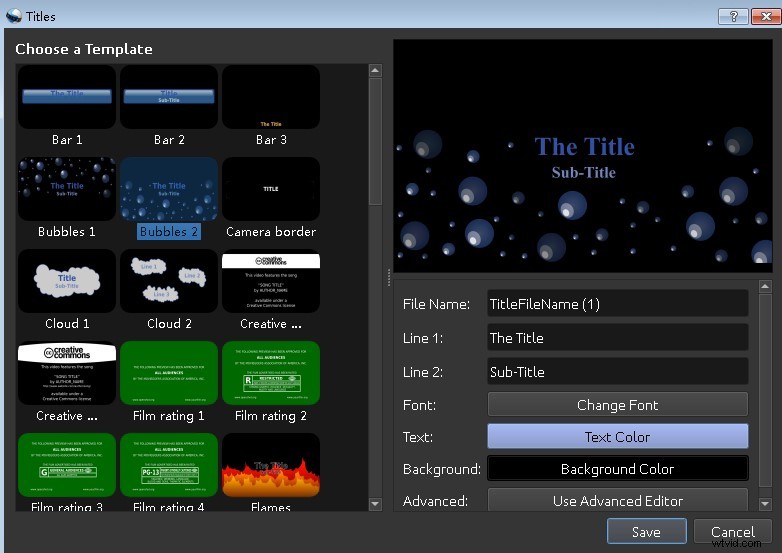
OpenShot-titel
Effecten en overgangen
Speciale effecten en overgangen in de video kunnen de perceptie en textuur van de video aanzienlijk verbeteren. OpenShot biedt een groot aantal video-effecten en overgangseffecten voor video-editors. Hoe pas je deze speciale effecten toe op de videoclips?
Eerst speciale effecten. Klik op Effecten op de mediapagina om door alle speciale effecten te bladeren. Zoek een speciaal effect dat u wilt toevoegen, selecteer het met de muis, houd de linkermuisknop ingedrukt en sleep het naar het overeenkomstige fragment op de tijdlijn. Er zijn twee belangrijke manieren om te controleren of de speciale effecten met succes zijn toegevoegd:Sleep eerst de tijdlijncursor om te bladeren en te controleren in het voorbeeldvenster. Ten tweede, kijk direct of de beginletter van het speciale effect boven de bijbehorende clip wordt weergegeven.
Effect toevoegen detailweergave diagram.
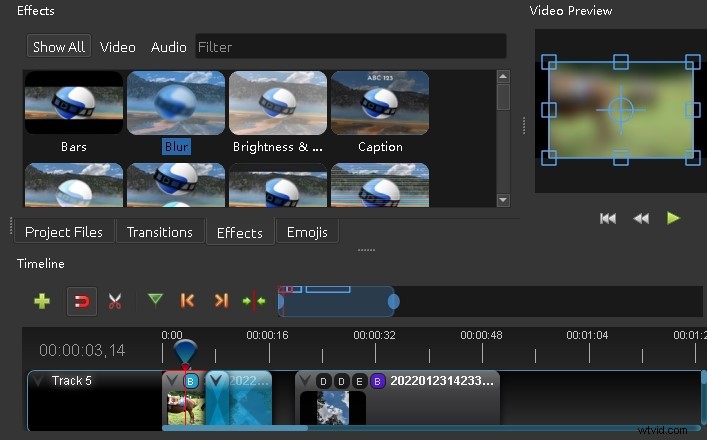
OpenShot-effecten
Ten tweede wordt het overgangseffect voornamelijk gebruikt voor de overgang tussen twee clips. Sleep de twee clips op de tijdlijn naar het overlappende gedeelte. Sleep op dezelfde manier het effect van Overgang rechtstreeks naar het overlappende deel om succesvol toe te passen. U kunt deze speciale effecten natuurlijk op elk moment verwijderen, klik gewoon met de rechtermuisknop om ze te verwijderen.
Opslaan en exporteren
Bij elke bewerking, of het nu gaat om videobewerking of het schrijven van documenten, is het noodzakelijk om een goede gewoonte te ontwikkelen, dat wil zeggen, deze op elk moment op te slaan om te voorkomen dat alle eerdere inspanningen verloren gaan door noodsituaties. Met OpenShot kunt u op twee manieren in realtime opslaan. De eerste is om op Project opslaan te klikken in de vervolgkeuzelijst Bestand om op te slaan (sneltoets Ctrl+S). De tweede is om de items voor automatisch opslaan in te stellen in de bewerkingsvoorkeuren. Met OpenShot kunt u het programma voor automatisch opslaan instellen (Ctrl+Shift+P):Bewerken-Voorkeuren-Automatisch opslaan. Dit kan bestandsverlies effectief voorkomen.
Met OpenShot kunt u het tijdsinterval, de geschiedenislimiet en de herstellimiet voor automatisch opslaan afzonderlijk instellen.
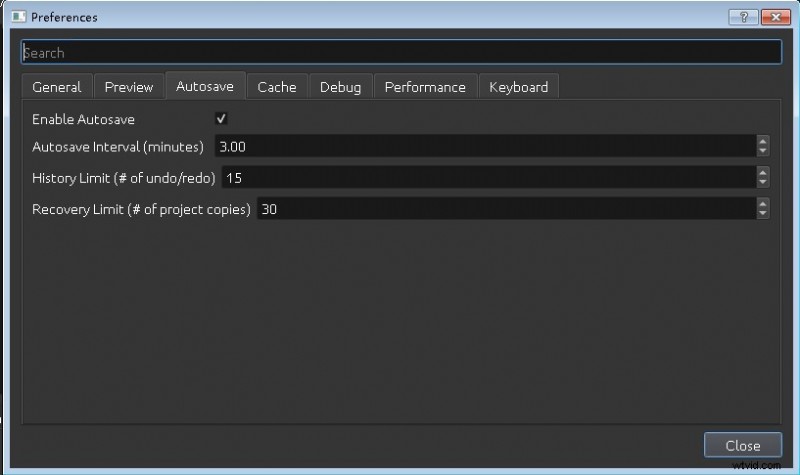
OpenShot Opslaan
Wanneer u klaar bent met het exporteren van uw werk, kunt u direct op Bestand-Export Project-Export Video (Ctrl+E) klikken om de exportpagina te openen. In de optiebalk Eenvoudig kunt u het profiel, het doelvideoprofiel en de kwaliteit instellen. Wanneer u bij de geavanceerde optiebalk komt, kunt u met OpenShot afzonderlijk audio of video exporteren. Tegelijkertijd kunt u ook de bijbehorende clips exporteren.
Volgens de onderstaande voortgangsbalk kunt u meer te weten komen over het video-exportproces.
Apparaatondersteuning
OpenShot is platformonafhankelijke videobewerkingssoftware van hoge kwaliteit, die tegelijkertijd kan worden toegepast op Linux, Mac en Windows.
Uitspraak
OpenShot is een zeer veilig open-source videobewerkingsprogramma, dus u kunt het met een gerust hart downloaden en gebruiken. Zorg er echter voor dat u op de downloadlink op de officiële website klikt en niet rechtstreeks in de browser downloadt. In OpenShot kunnen we leren door de navigatie te volgen. Tegelijkertijd kunt u ook zoeken naar gerelateerde tutorials op internet voor een diepgaand begrip.
Als je een liefhebber bent van korte video's of een amateur video-editor, dan is OpenShot een goede keuze. Hiermee kunt u niet alleen video's knippen, zoomen, bijsnijden, vastleggen, roteren en knippen, maar ondersteunt ook vele video-, audio- of afbeeldingsindelingen op basis van FFmpeg.
Als je klaar bent met je werk, kun je het delen met verschillende sociale platforms. En om uw uniekheid te tonen, ondersteunt OpenShot ook vrijelijk het maken van watermerken. U kunt door uw verbeelding een uniek watermerk voor uw voltooide video maken om deze naar een hoger niveau te verbeteren.
