In dit bericht bespreken we Shotcut, een stuk open-source videobewerkingssoftware, dat alles op zijn eigen manier vastlegt.
Heb je wel eens gehoord van open source software? Het betekent dat de ontwikkelaars van de software de broncode verspreiden, waardoor deze beschikbaar wordt voor anderen die er mogelijk aan vastzitten om deze te bekijken, kopiëren, leren van, wijzigen of delen met de oorspronkelijke rechten. Open-source software wordt als veiliger en stabieler beschouwd dan propriëtaire software, wat betekent dat alleen degene(n) die deze heeft/hebben gemaakt, deze kan/kunnen wijzigen, zoals software die is gemaakt door Google en Adobe. Omdat iedereen het recht heeft om iets met open-source software te doen, is de kans groot dat iemand binnen de kortste keren een fout of bug in een origineel programma ontdekt en corrigeert. Stel je voor, duizenden deskundige ontwikkelaars werken constant samen van over de hele wereld, en ze kunnen open-source software sneller repareren en updaten dan de propriëtaire softwareteams.
Shotcut is waarschijnlijk een van de bekendste open-source videobewerkingssoftware. Het is gratis en draait op meerdere platforms. U kunt het downloaden van de officiële website zonder enige software die er niets mee te maken heeft, zoals browserwerkbalken of downloadmanagers. Shotcut is een van de beste gratis MP4-editors en wordt ook gezien als een geweldige vervanging voor Apple iMovie op Windows-pc's.
We hebben de nieuwste versie van Shotcut 22.01.30 getest , zodat we kunnen schetsen hoe het werkt en wat het mist. Lees verder voor onze uitgebreide beoordeling.
Meer gratis video-editors :CapCut-recensie, VideoPad-recensie, iMovie-recensie
PRO'S
- Helemaal gratis
- Platformoverschrijdend (draait op Microsoft Windows, Mac OS X en Linux)
- Werkt met lagere apparatuur en biedt een draagbare Windows-zip
- Vrij voorbeelden van clips zonder ze noodzakelijkerwijs aan de afspeellijst toe te voegen
- Exporteer eenvoudig video van hoge kwaliteit tot 4K
- Uitgebreide tutorials
NADELEN
- Afspelen op de tijdlijn is vaak schokkerig
- Overgangen zijn beperkt
- Ondersteunt geen externe ondertitelingsbestanden
- Biedt zelf geen videosjablonen
- Multicam-bewerking is niet mogelijk
- Geen functie voor het volgen van bewegingen
Interface
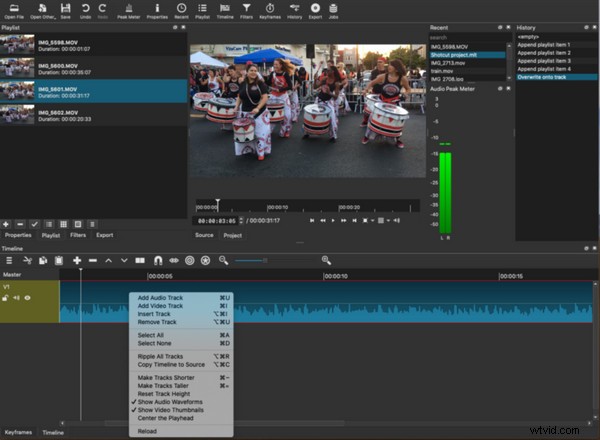
Shotcut-interface
Shotcut is gericht op het snel en gemakkelijk verwerken van een video voor zowel beginners als degenen die enige ervaring hebben met bewerken, dus het probeert de kale botten in zijn interface te geven. Maar we vinden het een beetje tekstzwaar. Het is misschien een beetje lastig te begrijpen en te gebruiken, vooral voor iemand die helemaal nieuw is in videobewerking. En het ontwerp van de interface is een beetje ouderwets, hoewel dat geen groot probleem is, aangezien esthetiek een vrij subjectieve term is.
De standaardlay-out is schaars, met een menubalk en enkele hoofdfuncties in een regel bovenaan. U kunt het bovenste menu gebruiken om een aangepast menu te maken — alle panelen kunnen worden gedockt. Het gedeelte dat wordt gebruikt om het bewerkingsveld te wijzigen, bevindt zich in de rechterbovenhoek. Onder de menubalk staat Afspeellijst, Projectweergave en de lijst met recent toegevoegde bestanden. De media die je ooit hebt gebruikt en gemaakt, zijn aanwezig in de lijst Recent zodat je ze snel kunt openen. Dit gebied verandert wat het presenteert wanneer u bewerkingsvelden wijzigt. Onderaan staat de tijdlijn. Er is vrij veel dat u kunt doen op de tijdlijn, inclusief splitsen, toevoegen, zoomen, enzovoort. De tijdlijn is niet-magnetisch, dus hij heeft een klikknop om te helpen bij het samenschuiven van twee clips op hetzelfde spoor zonder ruimte ertussen.
Er is een handige functie die u zult opmerken boven de tijdlijn genaamd Ripple. Zoals de naam al doet vermoeden, zorgt het ervoor dat een bewerking de clips op de tijdlijn beïnvloedt die later zijn of nadat de clip is gewijzigd. De ripple delete-optie verwijdert bijvoorbeeld niet alleen de clip, maar ook de ruimte die door de clip wordt ingenomen. Voor deze functie moet de starttijd van alle volgende clips worden gewijzigd.
Hoewel het niet zo intuïtief is als het belooft, is het nog steeds niet moeilijk om de conventies van deze Shotcut te begrijpen en te leren. Het onder de knie krijgen met behulp van instructievideo's die de ontwikkelaars op YouTube en hun forum hebben geplaatst, is een goede keuze.
Basisfuncties
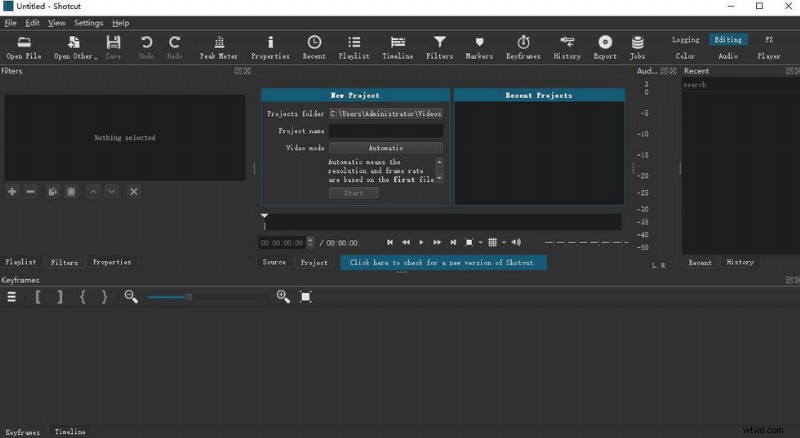
Shotcut basisfuncties
Om de klus met minimale stappen te klaren, biedt Shotcut enkele basisfuncties.
Wanneer u een nieuw project start, wordt u gevraagd of u de resolutie op Automatisch wilt laten of deze op een specifieke dimensie wilt instellen. Automatisch betekent dat de resolutie en framesnelheid zijn gebaseerd op het eerste bestand dat u aan uw project toevoegt. Als het eerste bestand geen videoclip is, bijvoorbeeld afbeelding of audio, dan is het 1920x1080p 25fps. Het ondersteunt een 4K-resolutie met maximaal 60 fps. U kunt het ook instellen op aangepast en de exacte resolutie en nauwkeurige framesnelheid specificeren waarmee u wilt werken.
Door te dubbelklikken op de items in de afspeellijst, kunt u clips vrijelijk bekijken zonder ze noodzakelijkerwijs toe te voegen of te sluiten. Maar om een afspeellijstitem bij te snijden of aan te passen, moet u het eerst naar de tijdlijn slepen. Shotcut heeft een openhartige manier om de tijdlijn te verrijken, toch? U kunt zoveel video- en audiolagen/tracks toevoegen als we nodig hebben. Het plaatsen van een clip direct boven een andere clip op de tijdlijn helpt echter niet om een nieuwe laag voor de clip zelf te maken.
Je kunt eenvoudig alles bijhouden wat je met je clips hebt gedaan, want Shotcut zal al je bewerkingen in de geschiedenis noteren.
Het is opmerkelijk dat Shotcut dankzij FFmpeg honderden audio- en videoformaten en codecs ondersteunt. Het is een toonaangevend multimediaframework dat vrijwel alles kan afspelen dat mensen en machines hebben gemaakt en dat vloeiend werkt met de meest obscure oude formaten tot aan de allernieuwste.
Tekstbewerking
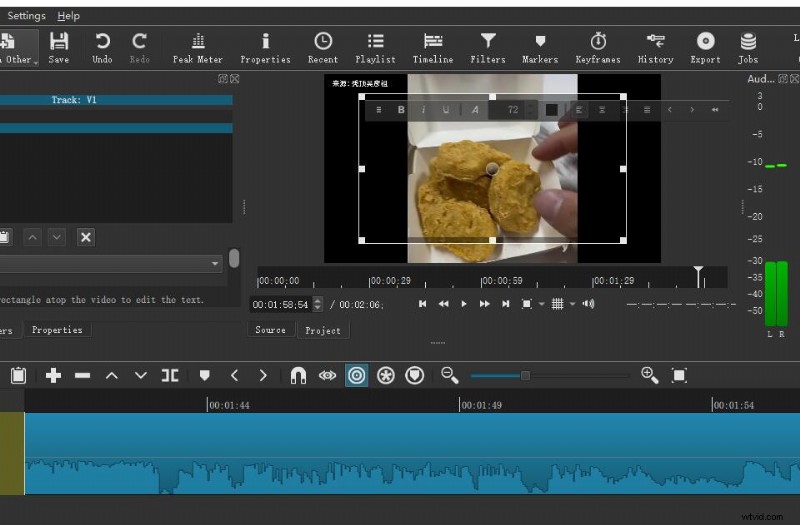
Shotcut-tekstbewerking
Er is geen tekstoptie direct op de interface. U moet naar Filters gaan en op '+' klikken en Rich Text kiezen. Het is een Shotcut-conventie dat alles dat de clips toevoegt of wijzigt, Filter wordt genoemd. U mag het lettertype wijzigen en vervolgens de grootte, kleur, omtrek en dikte, opvulling, achtergrond, positie en meer aanpassen. Maar om te bepalen wanneer en waar tekst in onze video verschijnt, moet je eerst de clip splitsen. Als we wat animaties op onze tekst willen, zoals in- en uitfaden, moet je naar de laag gaan en de indicator plaatsen waar je wilt dat onze tekst begint en eindigt. Shotcut ondersteunt geen externe ondertitelbestanden en veel tekstsjablonen. (De belangrijkste reden is dat er niet veel tekstsjablonen zijn voor Shotcut.)
Eerlijk gezegd is de tekstfunctie van Shotcut verre van perfect, hoewel het dat wel probeert. Het voldoet zeker aan enkele basisbehoeften, maar is nog steeds enigszins frustrerend en houdt zich aan enkele oude regels. Een vonk die we kunnen zeggen, is dat je onze tekst en titels kunt ontwerpen en ze kunt opslaan als voorinstellingen voor toekomstig gebruik.
Hier vindt u een alternatieve methode om teksten in video's op Windows te bewerken.
Audiobewerking
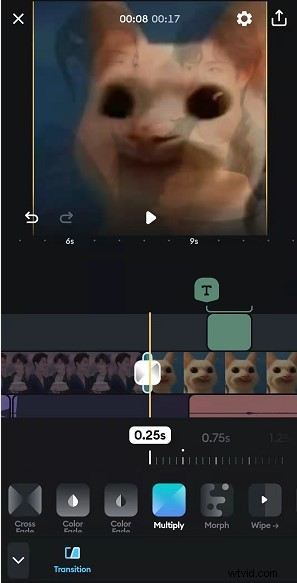
Shotcut-audiobewerking
Om audiobewerking te starten, moet u eerst een audiotrack maken door op de drie horizontale lijnen in de linkerbovenhoek boven de tijdlijn te klikken. En sleep vervolgens een audiotrack uit de afspeellijst of de lijst Recent om iets te doen dat te maken heeft met de duur, zoals het splitsen, inkorten en samenvoegen van audiotracks.
Maar er is veel dat we met Shotcut aan de audio kunnen doen. U kunt elk frame afzonderlijk bewerken, de audiokwaliteit beheren met behulp van een reeks filters voor audiobewerking en LADSPA-effecten, waaronder toonregeling, equalizer, enz. Bovendien kunnen het volume en de samplefrequentie ook worden aangepast.
Als u audio in een video wilt bewerken, moet u eerst de audiotrack vergrendelen. Omdat alles wat u met de video in Shotcut doet, invloed heeft op zowel video- als audiotracks. Maar soms kun je het voordeel van de regel vers ondeugd gebruiken om enkele verrassende effecten te bereiken. Bijvoorbeeld om de overvloei-overgang toe te passen om een crossfade-effect op de audiotrack te krijgen.
Shotcut ondersteunt het mixen van audio over alle tracks. Bovendien stelt het een bundel audiofilters voor, zoals Balance, Band Pass en Compressor. Als u niet bekend bent met audio-aanpassing, doe het dan rustig aan, er is altijd een audiometer die u helpt uw aanpassingen te controleren. Dus probeer die filters een voor een om de beste te kiezen.
Filters en effecten
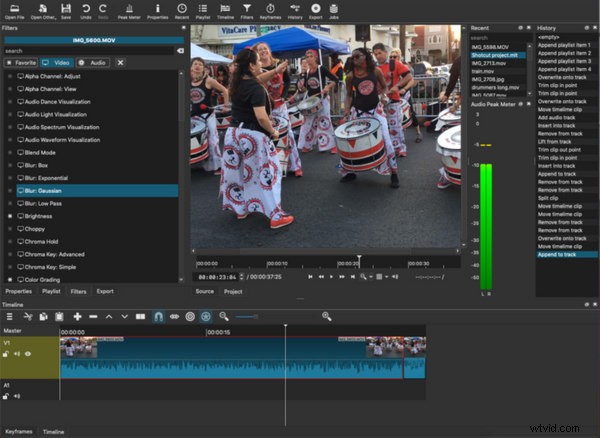
Shotcut-filters en -effecten
Het filterpictogram bevindt zich bovenaan de interface. U kunt alle beschikbare filters bekijken wanneer u op het pictogram en '+' klikt. Deze filters zijn verdeeld in vier delen, Favorieten, Video, Audio en Tijd in een gematigde reeks. Shotcut heeft hier eenvoudige en gemakkelijk te begrijpen filters, zoals snelheidseffect, helderheid en geavanceerde filters, zoals de chromasleutel en driewegwielen voor kleurcorrectie en grading. Ze zijn allemaal aanpasbaar en je kunt het niveau wijzigen door het percentage te regelen om te beslissen hoe je je video wilt verbeteren.
Shotcut ondersteunt videocompositie over videotracks. En voor een overlay bevat het compositie-/overvloeimodi op professioneel niveau dan andere software in het algemeen. U kunt effecten in meerdere lagen stapelen of keyframes gebruiken om effecten te animeren, die allemaal werken zoals verwacht.
De nieuwe functie 360°-videofilters is een grote verrassing, waarmee je het kunt gebruiken om Point-of-View-perspectief, foto-time-lapses en omgevingskaarten voor 3D-modellen te creëren. Overigens is het meestal een betaalde functie of heb je Pro nodig. Hetzelfde geldt voor het pipet. Het wordt gebruikt om neutrale kleuren te kiezen voor witbalans, waarmee we niet zo moeilijk doen over kleurcorrectie.
Overgangen
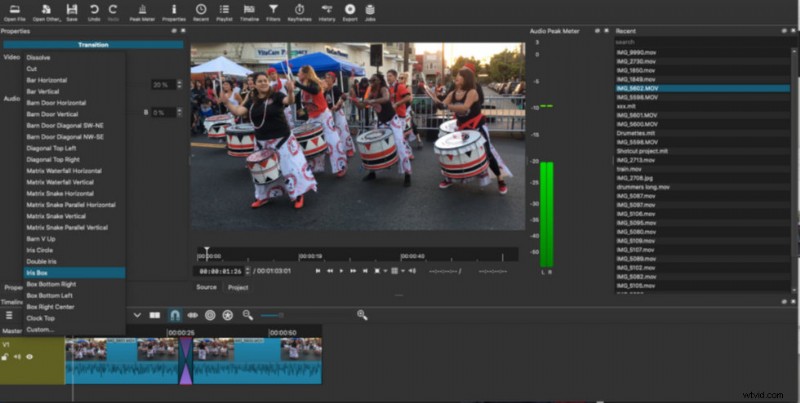
Shotcut-overgangen
Een overgang is een korte animatie die twee clips met elkaar verbindt. Het gebeurt aan het einde van de eerste clip. Het toevoegen van een regelmatige overgang in Shotcut is vrij eenvoudig volgens deze regel. U hoeft alleen maar de ene clip over de andere te slepen en Shotcut maakt automatisch een standaard crossfade-overgang, die eruitziet als een letter X, in de overlapping. Als je andere overgangen wilt, moet je andere aanpasbare opties filteren en testen.
Shotcut heeft veegovergangen, waarbij het ene schot het andere vervangt door van de ene kant van het frame naar de andere te gaan of met een speciale vorm. Er zijn acht soorten veegovergangen tot de nieuwste versie. Shotcut bevat echter nog steeds beperkte overgangen in vergelijking met andere software.
Meer informatie over een geweldige gratis video-overgangseditor zoals Shotcut.
Uitspraak
Over het algemeen presteert Shotcut beter dan we hadden verwacht, en we zullen het beoordelen als 3,5/5. Het heeft geen advertenties, wordt maandelijks bijgewerkt, biedt alle basisfunctionaliteit en werkt goed in drie belangrijke besturingssystemen, hoewel het je soms een onhandig gevoel geeft. Maar dat is waarschijnlijk geen probleem voor de meeste amateurs.
De interface en bedieningslogica lijken een beetje op sommige professionele videobewerkingssoftware, dus het duurt even voordat je het onder de knie hebt. De gemiddelde gebruikers, die niet weten hoe de functies zijn verdeeld en gerangschikt, kunnen na een paar pogingen overstappen op iets eenvoudigers. Maar als je geduldig en nieuwsgierig bent en bereid bent om de leercurve van Shotcut te beklimmen, sta je voor een deur naar de nieuwe wereld van videobewerking.
Meer gerelateerde artikelen
- Top 10 MP4 naar MP3-converters
- De beste alternatieven voor Windows Movie Maker
- Top 3 apps om YouTube naar MP3 voor iPhone te converteren
- 10 aanbevolen Chroma Key-software
- 12 beste videobewerkingssoftware voor YouTube
