VideoPad is een videobewerkingsprogramma dat u veel basisfuncties kan bieden om aan uw dagelijkse behoeften te voldoen. Dit artikel is een uitgebreid commentaar op VideoPad, inclusief prijzen, voor- en nadelen, menufuncties en bewerkingsfuncties.

Videopad-recensie
Als zeer praktische videobewerkingssoftware is VideoPad een videobewerkingstoepassing ontwikkeld door NCH-software (de ontwikkelaar) voor de thuis- en professionele markt, en staat bekend als een geweldig alternatief voor iMovie op Windows-pc. Vanwege de ondersteuning van de VirtualDub-plug-in hebben gebruikers vrij toegang tot andere tools en effecten van bronnen van derden. Het maakt uw bediening eenvoudig en efficiënt.
VideoPad is een gratis videobewerkingsprogramma. Maar in vergelijking met andere videobewerkingssoftware op de markt zijn er geen vervelende watermerken wanneer u uw video exporteert. Dit komt de kijkervaring van de kijker enorm ten goede. Daarom onderscheidt het zich van veel videobewerkingssoftware.

VideoPad-bureaubladpictogram
VideoPad is zeer geschikt om beginnende editors te leren. De eenvoudige interface maakt de bediening eenvoudiger. Tegelijkertijd kan het niet alleen video bewerken, maar kunt u ook audio of afbeeldingen bewerken. U kunt het overgangseffect instellen, de achtergrondmuziek wijzigen en het titeleffect aan uw bestand toevoegen. Bovendien ondersteunt VideoPad ook vele exportformaten zoals dvd, cd, avi, wmv, enz.
Meer recente recensies :Adobe Premiere Elements Review, Vegas Pro Review, Adobe After Effects Review
Voor- en nadelen
De eenvoudige bedieningsinterface van de VideoPad maakt het heel gemakkelijk voor beginners om te leren, omdat je niet al te veel tijd hoeft te besteden aan het begrijpen van die knoppen. Je kunt het gebruiken om opvallende video's te maken en je leven verfijnder te maken.
Voordelen:
PRO'S
NADELEN
Prijzen
VideoPad is een stukje gratis software. U kunt het rechtstreeks downloaden van de officiële website (https://www.nchsoftware.com/videopad/index.html). Afhankelijk van uw behoeften heeft VideoPad natuurlijk ook twee betaalde versies en drie verschillende betaalde vormen gelanceerd:Master's Edition en Home Edition.
Master's Edition:$ 49,99 (of u kunt ervoor kiezen om per kwartaal te betalen voor $ 3,88 per maand)
Home-editie:$ 24,99
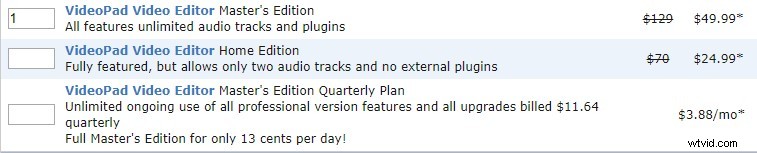
Prijslijst van VideoPad
Hoofdinterface
Dubbelklik op het VideoPad-pictogram om de hoofdinterface te openen. Eerst verschijnt er een pop-upvenster voor u, inclusief het maken of openen van projecten, videowizards en leergidsen. Dit helpt u enorm om de software beter te begrijpen en snel onder de knie te krijgen.
Wanneer u dit pop-upvenster sluit, markeert VideoPad enkele beginnende gidsen voor u intiem. Op dit moment heb je het gevoel dat een leraar je leert hoe je deze software moet gebruiken. Dit verkort ongetwijfeld je studietijd.
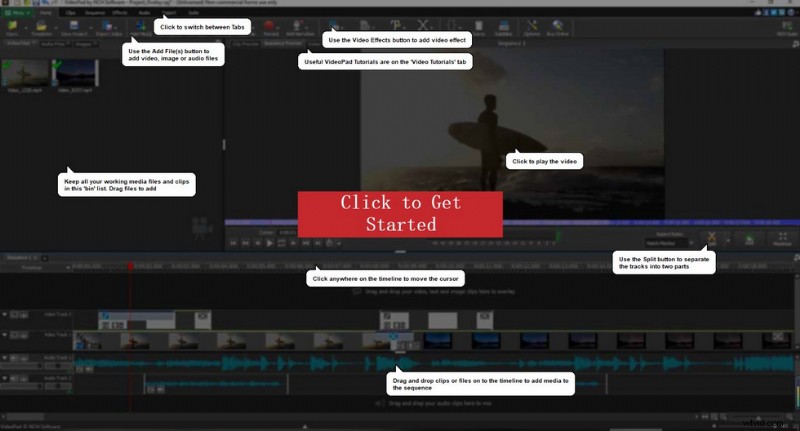
VideoPad-bedieningshandleiding
De interface van de VideoPad is heel eenvoudig. Het is hoofdzakelijk verdeeld in vier gebieden:menugebied, mediapool, voorbeeldvenster en tijdlijnpaneel.
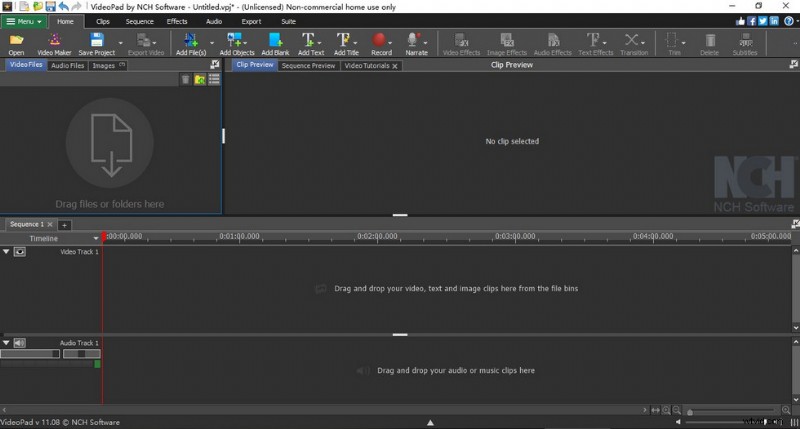
Schema hoofdinterfaceweergave
Menugebied
U vindt alle functies van VideoPad in het menugebied. Allereerst, Menu, klik op deze vervolgkeuzelijst en u zult zien dat alle functieknoppen bedekt zijn. Deze knop wordt dus ook beschouwd als een samenvattingsknop. Dan de Home-knop, in dit optievak, zie je alle functies die je nodig hebt om de video te bewerken. Het toevoegen van bestanden, video-effecten, audio-effecten, items voor het opslaan van overgangen en het exporteren van video zijn de meest gebruikte bedieningsknoppen.
Clips-balk wordt speciaal gebruikt voor het bewerken van elke videoclip, die geschikt is voor fijn knippen. Dus als je eenvoudige basisbewerkingen nodig hebt, heb je deze functies misschien niet nodig. Het tabblad Sequence wordt voornamelijk gebruikt voor het verfijnen van fragmenten. Wanneer u deze modus opent, zult u merken dat de tijdlijn breder zal zijn dan voorheen. Dit maakt het gemakkelijker voor u om video-overlay toe te voegen of het uiterlijk van clips aan te passen. Als je audio in je video hebt, moet je je ogen naar de audioknop bewegen.
Dit tabblad is vergelijkbaar met het tabblad Volgorde eerder. De menubalk Effect bevat alle speciale effecten die u kunt gebruiken om uw video geavanceerder te maken. Op het tabblad Exporteren kun je eenvoudig verschillende formaten exporteren of ze delen met je sociale platform na het bewerken van de video. De laatste Suite-balk biedt u andere tools en software voor het maken van video's. De software wordt één voor één weergegeven en kan rechtstreeks naar uw apparaat worden gedownload door op het pictogram te klikken.
Mediapool
De mediapool van de VideoPad wordt gebruikt om de materialen te uploaden en op te slaan. Er zijn twee manieren om de materialen te uploaden. De eerste is om direct te slepen en neer te zetten. De tweede is door op Bestand(en) toevoegen te klikken, het toe te voegen bestand te selecteren en ten slotte op Openen te klikken. Wanneer u uw materiaal uploadt, zult u merken dat de mediapool dit materiaal automatisch classificeert voor drie soorten:videobestanden, audiobestanden en afbeeldingen.
Tegelijkertijd kunt u voor het bedieningsgemak ook op het pijlpictogram in de rechterbovenhoek klikken om dual-screen bediening te realiseren. Als u het wilt herstellen, klikt u op het kruisje in de rechterbovenhoek.
U kunt dit zwevende venster naar believen verplaatsen.
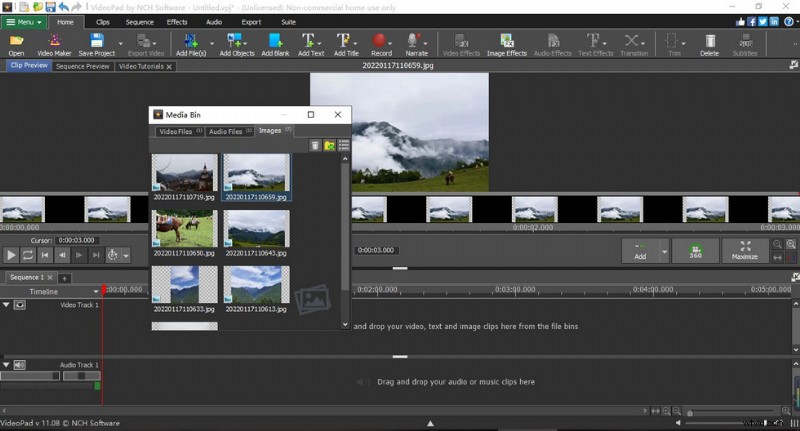
Videopad Mediapool
Voorbeeldvenster
Wanneer u dubbelklikt op het materiaal, wordt het weergegeven in het voorbeeldvenster. Hier kunt u de beginpositie en eindpositie van de video wijzigen, de clips splitsen, de video of audio ontkoppelen, de videosnelheid aanpassen, enzovoort.
Net als mediapools kunnen voorbeeldvensters worden onderverdeeld in Clipvoorbeeld en Reeksvoorbeeld. En het kan ook dual-screen bediening realiseren, wat uw bewerking gemakkelijker maakt. Redelijk gebruik van de kleine knoppen in het voorbeeldvenster stelt u in staat om snel rechtstreeks via het toetsenbord te bewerken.
Voor beginners worden hier ook de Video Tutorials getoond.
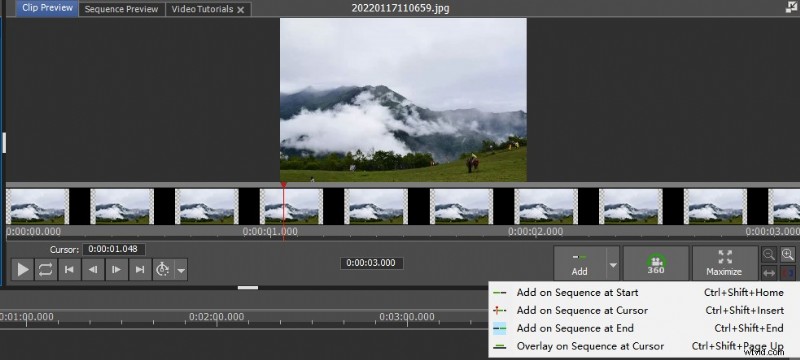
Voorbeeldvenster van Videopad
Tijdlijnpaneel
Het tijdlijnpaneel van VideoPad is verdeeld in twee delen:videotijdlijn en audiotijdlijn. Er zijn hier twee presentatiemodi beschikbaar:tijdlijnmodus en storyboardmodus. De tijdlijnmodus toont voornamelijk de duur van elk segment, terwijl de storyboardmodus de relatie tussen elk segment weergeeft. Het kiezen van de juiste weergavemodus voor de tijdlijn kan de efficiëntie van uw latere bewerkingen verbeteren.
De tijdlijn kan met de muis worden aangepast.

Videopad-tijdlijnpaneel
Overgang
Elke video bevat veel verschillende clips en de speciale effecten die tussen deze clips worden gebruikt, worden overgangen genoemd. Het toevoegen van overgangen kan de verbinding tussen videoclips vloeiender en natuurlijker maken. Het toevoegen van overgangen onder het storyboardmodel is erg handig. Klik gewoon op het verbindingssymbool tussen elke videoclip en allerlei ingebouwde overgangseffecten worden weergegeven.
U kunt een van de overgangseffecten direct bekijken door er met de muis overheen te gaan. U kunt de overeenkomstige overgang kiezen op basis van uw behoeften. U kunt bijvoorbeeld kiezen voor stereoconversie van 2D naar 3D, soepel van de ene scène naar de volgende gaan of zoomen om van clip te wisselen.
U kunt de overgangstijd aanpassen.
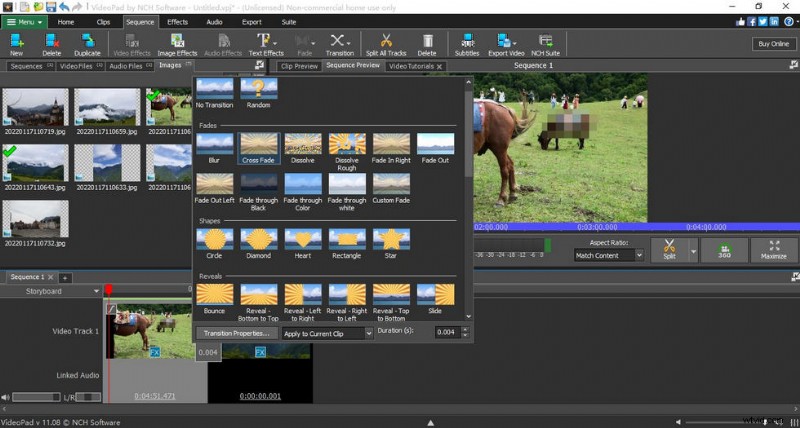
Videopad-overgang
Videomaskering
Bijna alle videobewerkingssoftware heeft een speciaal effect genaamd Blur, waardoor uw video wazig kan worden. Maar wat als u een klein deel van de video wilt maskeren? Gebruik eerst de muis om het tijdlijngebied te selecteren. Klik vervolgens linksonder op FX en er verschijnt een zwevend effectvenster. Selecteer Censor in Filters. Op dit moment vindt u een vak in de voorbeeldinterface en kunt u het formaat direct wijzigen met de muis. Er zijn veel opties in het zwevende venster.
U moet Black, Pixelate of Blur kiezen in Censor Type, wat voornamelijk bepaalt welk type mozaïek u toevoegt. Op dit moment kunt u de vorm en positie van het masker aanpassen. Omdat video's niet statisch zijn zoals foto's. Daarom moet de maskeerpositie worden gewijzigd op basis van de video die wordt afgespeeld. We moeten dus zelf keyframes maken om haar positie aan te passen.
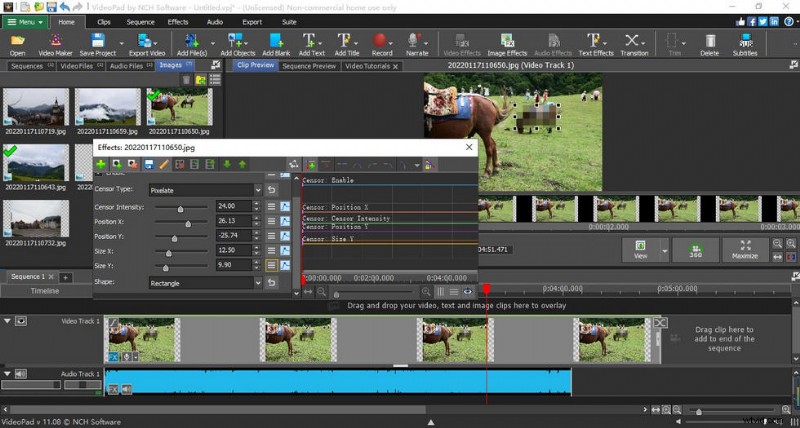
Tracking van videomaskering
Tekst toevoegen
Nu, bij het maken van video's, vooral korte video's, kan het toevoegen van bijbehorende tekst de video's interessanter of gemakkelijker voor het publiek maken om te begrijpen. VideoPad ondersteunt je ook om tekst aan de video toe te voegen. Wanneer u op Effecten-Teksteffecten klikt, zult u merken dat er veel stijlen voor teksttoevoeging zijn. Het is de moeite waard om het Typewriter-effect te noemen, omdat tal van andere videobewerkingssoftware handmatig keyframes moeten maken als ze dit effect willen toepassen, wat ingewikkeld is om te bedienen voor editors, vooral voor beginners.
VideoPad stelt dit effect rechtstreeks in op een bepaald speciaal effect en u hoeft alleen het speciale effect te selecteren en de woorden in te voeren die u wilt presenteren om het real-time type-effect te bereiken. Dit verbetert de bewerkingsefficiëntie aanzienlijk.
Leer hoe u tekst aan video's kunt toevoegen met VideoPad. U kunt via deze functie ook ondertitels aan uw video toevoegen.
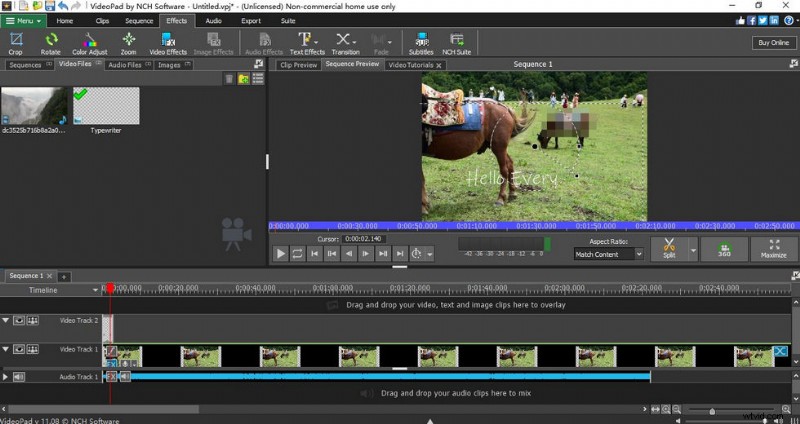
Videopad Tekst toevoegen
Audiobewerking
Een compleet videoproduct heeft niet alleen bewegende beelden nodig, maar ook unieke geluidseffecten. Alleen op deze manier kunt u uw video sierlijker maken. VideoPad ondersteunt u bij het uitvoeren van vele speciale effectbewerkingen op audio. Verplaats de muis naar de audiotijdlijn en het voorbeeldvenster toont de volledige audio.
U kunt het tijdsinterval aanpassen met het muiswiel om de fijne wijziging beter af te werken. Klik op FX op de tijdlijn en veel speciale effecten verschijnen voor je ogen, zoals Ruis verwijderen, Surround Sound, Echo, Chorus, enzovoort. Nee, u kunt uw verhaal ook opnemen in VideoPad om uw video uniek te maken.
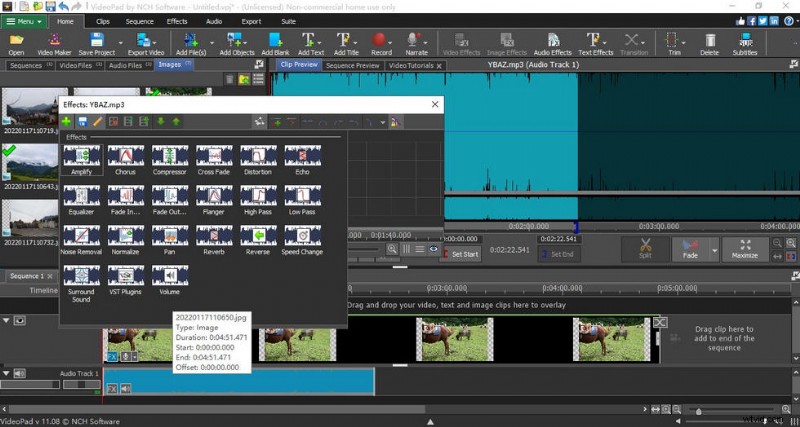
Diverse audio-effecten
Opslaan en exporteren
Wanneer u video's op VideoPad bewerkt, is het beter voor u om er een gewoonte van te maken om te allen tijde op te slaan, om enkele oncontroleerbare factoren in de computer of het programma te vermijden, waardoor u al uw inspanningen verliest. Dan raak je ingestort. Klik op Home-Save Project of Ctrl+S om het bestand op te slaan.
Wanneer u voor het eerst opslaat, verschijnt er een pop-upvenster waarin u kunt kiezen waar u het bestand wilt opslaan. Op deze manier vervangt u automatisch de vorige bewerking wanneer u later opslaat. Als u de volgende bewerkingen in andere mappen wilt opslaan, hoeft u natuurlijk alleen de sneltoets Ctrl+Shift+S te gebruiken.
Na het maken van de video kom je bij het exportproces. Klik rechtstreeks op Video exporteren in de menubalk en u zult zien dat er veel opties zijn in deze vervolgkeuzelijst. U kunt niet alleen exporteren naar verschillende bestandsindelingen om op uw computer op te slaan, maar ook branden op cd-dvd, cd en Blu-ray, en zelfs exporteren als afbeeldingsreeks.
Tegelijkertijd kunt u met VideoPad ook video's rechtstreeks uploaden naar sociale platforms of gedeelde netwerkschijven. Maar voor deze optie is uw toestemming vereist. Nadat u op OK hebt geklikt, wordt een voortgangsbalk weergegeven waarmee u de voltooiing van het downloaden of uploaden in realtime kunt volgen.
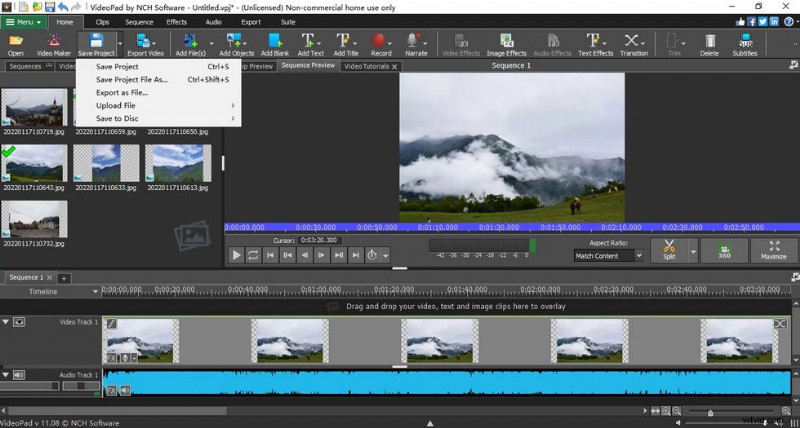
Videopad opslaan en exporteren
Apparaatondersteuning
VideoPad werkt zowel op Mac als pc. Maar het is vermeldenswaard dat het downloaden van VideoPad op Windows meer functies zal hebben dan op Mac.
Uitspraak
VideoPad is zeer gebruiksvriendelijke software voor beginners, omdat u de bedieningshandleiding slechts een korte tijd hoeft te volgen om de meeste functies te leren. Ondertussen kan VideoPad, als een stuk gratis videobewerkingssoftware, goed voldoen aan de dagelijkse behoeften van veel mensen, vooral enkele liefhebbers van korte video. Het kan ervoor zorgen dat je video in korte tijd een geweldig effect bereikt. Daarom zorgt deze functie ervoor dat het een plaats inneemt op de zeer competitieve markt. Bovendien plaatst VideoPad de software in dezelfde serie als in de interne menubalk, zodat u niet naar gerelateerde websites hoeft te zoeken om te downloaden, waardoor het risico op het downloaden van illegale software of virussen effectief wordt vermeden.
Voor de meeste professionals is deze software echter niet voldoende om aan hun behoeften te voldoen, omdat veel functies van VideoPad niet aan de professionele normen voldoen, zelfs niet de betaalde versie. Als u dus een professionele video-editor bent, is professionele software zoals Adobe Premiere Elements of Adobe After Effects geschikter voor u.
