Soms wilt u misschien het begingedeelte van het eindgedeelte van uw Zoom-opname knippen. Hoe een Zoom-opname bewerken? Dit bericht biedt een ultieme gids voor het bewerken van Zoom-opnames op de computer met verschillende video-editors zoals MiniTool MovieMaker.
Zoom (Zoom Meetings) is een softwareprogramma voor videoteleconferenties dat wordt gebruikt voor videoconferenties, audioconferenties, webinars, livechats, schermdeling, enz. En Zoom zelf biedt lokale opname voor gratis en betaalde abonnees en cloudopname voor betaalde abonnees. Met beide kunnen gebruikers een vergadering opnemen op Zoom.
Na de opname moet u deze mogelijk bewerken voor een betere weergave of om andere redenen. Hoe een Zoom-opname bewerken? Kun je een Zoom-opname in Cloud bewerken? Kun je een lokale opname rechtstreeks in Zoom bewerken? Bekijk het volgende deel en vind het antwoord dat je nodig hebt.
Een zoomopname in de cloud bewerken
Een gebruiker met een Zoom-account waarop Cloud Recording is ingeschakeld, kan de afspeeltool voor cloudopnames gebruiken. Met deze tool kunnen gebruikers een afspeelbereik voor de gedeelde video kiezen door het begin- en eindpunt in te stellen. Het klinkt als de trimfunctie waarmee gebruikers de ongewenste delen van het begin en het einde kunnen verwijderen.
In feite trimt het uw opname niet. Maar u kunt de link van de opname met gekozen bereiken krijgen na gebruik van deze tool. En als u de opname naar uw pc downloadt, behoudt deze nog steeds de oorspronkelijke lengte.
Laten we nu eens kijken hoe we een Zoom-opname kunnen bewerken met behulp van het afspelen van cloudopnames.
Stap 1. Log in op uw Zoom-account op internet en klik op Opnames aan de linkerkant.
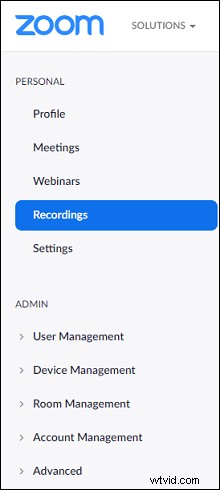
Stap 2. Klik op de opgenomen vergadering die u wilt afspelen en klik op de videominiatuur om deze in een nieuw browsertabblad af te spelen.
Stap 3. Klik op Afspeelbereik instellen rechtsonder, sleep vervolgens de schuifregelaars op het startpunt naar rechts en de schuifregelaars op het eindpunt naar links om een bereik van de opname te kiezen en tik op Opslaan .
Stap 4. Klik op de Delen en je krijgt een link naar de opname met het geselecteerde bereik.
Opmerking:
Als gebruikers de cloudopnames controleren in de modus voor lage bandbreedte, werkt de tool voor het afspeelbereik niet voor degenen die cloudopnames bekijken in Internet Explorer, Safari of op mobiele apparaten.
Het is duidelijk dat het afspelen van cloudopnames uw opname niet echt kan bijsnijden. En als je een gratis abonnee bent, heb je er geen toegang toe in Zoom lokale opname.
Als u een Zoom-opname wilt bewerken, of het nu een lokale opname of een cloudopname is, kunt u andere video-editors van derden gebruiken. En het tweede deel introduceert 5 videobewerkingstools voor het bewerken van Zoom-opnames. En gelukkig neemt Zoom vergaderingen op in MP4 en dit formaat wordt bijna door alle video-editors ondersteund.
Daarvoor moet u weten waar uw Zoom-opnamen naartoe gaan en het lokale opnamebestand vinden of een cloudopname naar uw computer downloaden. Betaal vervolgens en plak de video-opname in een andere map. Voor bewerking.
Gerelateerd artikel:Zoom mislukte conversie:Zoomopname converteren naar MP4
Een zoomopname op een computer bewerken
In dit deel wordt uitgelegd hoe u een Zoom-opname gratis op de computer kunt bewerken met verschillende videobewerkingsprogramma's door bij te snijden, te splitsen, enz.
Een zoomopname bewerken op Windows
#MiniTool MovieMaker
MiniTool Moviemaker is een gratis video-editor waarmee je een video kunt maken met afbeeldingen, video's en muziek en alle basisbewerkingstools biedt die je nodig hebt.
Om u te helpen uw video te personaliseren, kunt u hiermee trimmen, splitsen, roteren, spiegelen, omkeren, vertragen, versnellen, een video versnellen, de audio in de video bewerken (in-/uitfaden, volumeregeling, dempen), achtergrondmuziek toevoegen , filters aan de video toevoegen, een video-overgang tussen twee clips toepassen, tekst aan de video toevoegen, het videocontrast, de verzadiging, de helderheid aanpassen, enz.
Als je een video-editor nodig hebt voor het bewerken van Zoom-opnames, is MiniTool MovieMaker een goede keuze. En het zal je video niet van een watermerk voorzien.
Volg nu de stappen om te leren hoe u een Zoom-video-opname kunt bewerken met MiniTool MovieMaker.
Stap 1. Tik op de Gratis download om het installatieprogramma van MiniTool MovieMaker te downloaden, installeer het en start deze video-editor.
Stap 2. Sluit het pop-upvenster om toegang te krijgen tot de hoofdgebruikersinterface. Klik op de knop Mediabestanden importeren om de map te lokaliseren waarin de kopie van uw Zoom-opname is opgeslagen, kiest u deze en klikt u op de knop Openen .
Stap 3. Eenmaal geladen, klik op de + in de benedenhoek van de video of sleep hem naar de tijdlijn. Klik op de Zoom om de video aan te passen aan de tijdlijn.
Stap 4. Om de zoomopname bij te snijden, selecteert u de video op de tijdlijn en tikt u op Splitsen pictogram (schaar) boven de tijdlijn en kies de Volledige splitsing > TRIM .
Verplaats het beginpunt van de clip naar de gewenste positie of speel de video af en stop waar u wilt beginnen met bijsnijden en klik op het schaarpictogram naast Start . Verplaats vervolgens het eindpunt van de clip naar de gewenste plaats of speel de video verder af en stop aan het einde van de video die je wilt opslaan en klik op het schaarpictogram naast Einde .
Klik daarna op de OK om de wijzigingen op te slaan.
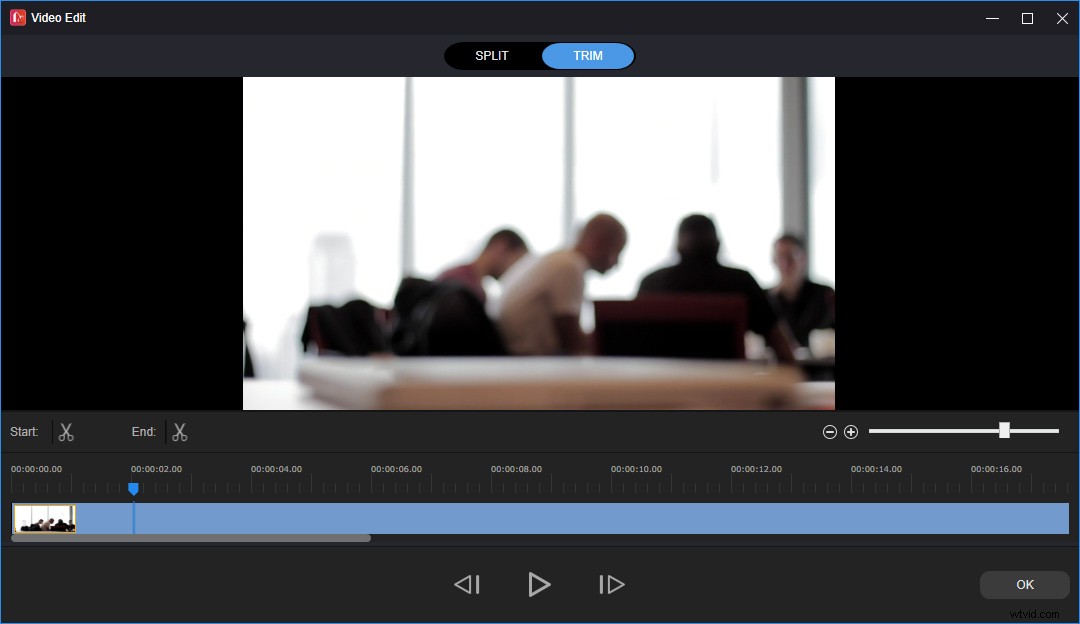
Stap 5. Als u de opname in 2 of meer secties wilt splitsen, selecteert u de video op de tijdlijn en tikt u op Splitsen en kies Volledige splitsing . Onder de SPLIT tabblad, verplaats de schuifregelaar naar de plaats waar u wilt splitsen, klik op de Scissor icoon. En je kunt deze stap herhalen om de video in zoveel delen te splitsen als je wilt. Klik vervolgens op OK .
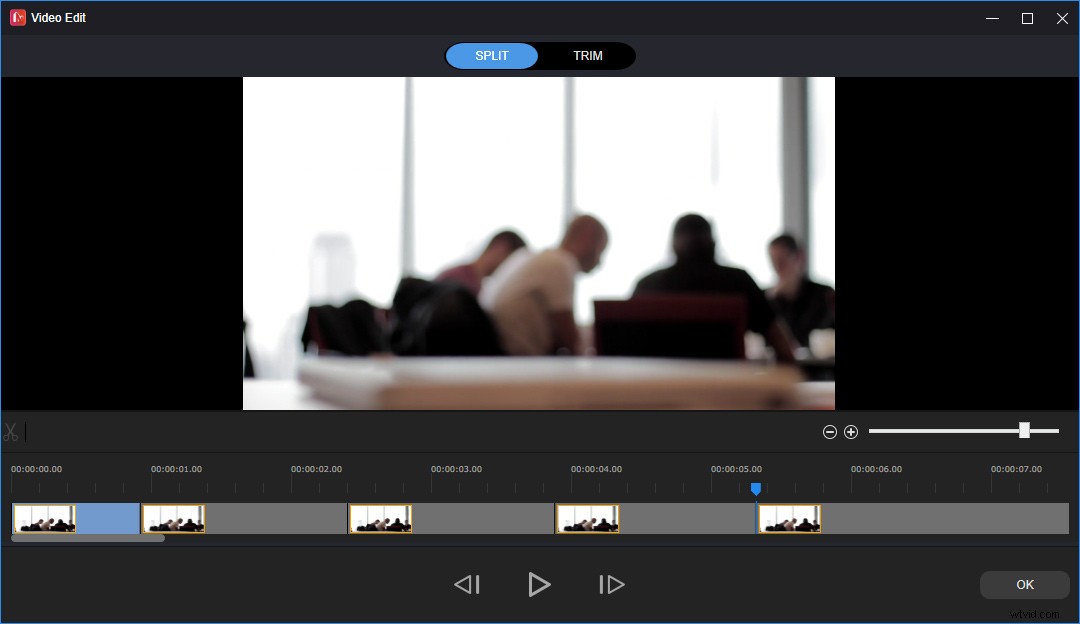
Stap 6. Als u enkele notities aan de opname wilt toevoegen, selecteert u de video op de tijdlijn en verplaatst u de schuifregelaar naar de plaats waar u de tekst wilt laten verschijnen, en klikt u op de Tekst> Bijschriften . Kies een onderschriftstijl en klik op de + icoon. En je kunt de eindrand van het bijschrift op de tijdlijn slepen om de duur van je tekst aan te passen en het tekstvak op de videospeler verplaatsen om de positie van de tekst te wijzigen.
Typ uw tekst in de teksteditor en pas de tekstgrootte, kleur, lettertype, achtergrondkleur, uitlijning, enz. aan. MiniTool MovieMaker slaat de gemaakte wijzigingen automatisch op.
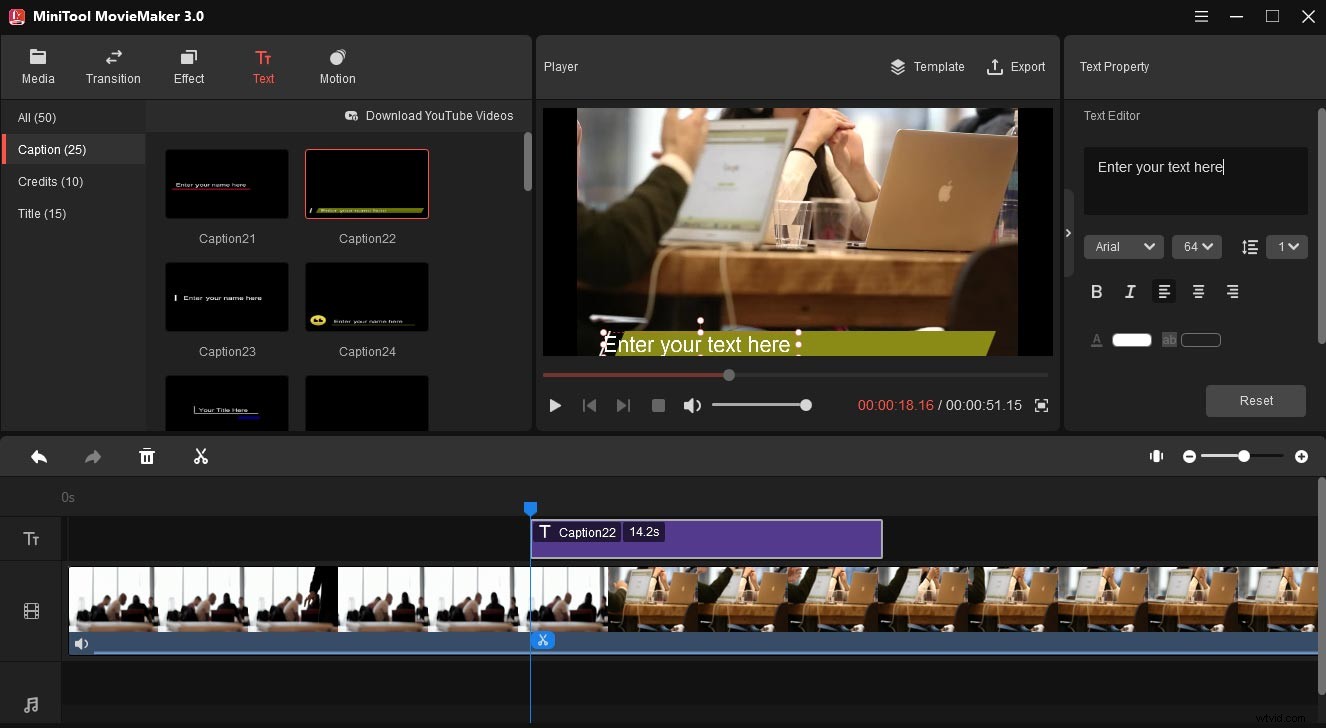
Stap 7. Om de bewerkte video te exporteren, klikt u op de knop Exporteren knop, kies vervolgens een uitvoermap en geef deze video een naam en tik op Exporteren .
Het is heel gemakkelijk om mijn Zoom-opname te bewerken met MiniTool MovieMaker. Het helpt me mijn opname met gemak bij te snijden.Klik om te tweeten
#Microsoft Foto's
Windows 10 biedt een ingebouwde tool om video's te bewerken - Video Editor. De functies omvatten trimmen, splitsen, tekst toevoegen, beweging, 3D-effecten, filters, snelheidsregeling, rotatie, muziek toevoegen, enz.
Als u Zoom-opnames wilt bewerken zonder programma's van derden te downloaden, is Microsoft Photos een goede keuze. Hier leest u hoe u Zoom-opnamen kunt bewerken met Microsoft Photos.
Stap 1. Typ "video-editor" in het zoekvak en klik op de video-editor om deze te openen. Klik op het Nieuw videoproject , geef deze video een naam en klik op OK . Tik op + Toevoegen > Van deze pc om uw video-opname toe te voegen en naar de tijdlijn te slepen.
Stap 2. Klik op de Trim tabblad, sleep de schuifregelaar om het begin- en eindpunt van de trim in te stellen en klik op de Gereed . Als u de video wilt splitsen, klikt u op de knop Splitsen tabblad, verplaats de schuifregelaar naar de plaats waar u de video wilt knippen en klik op de Gereed .
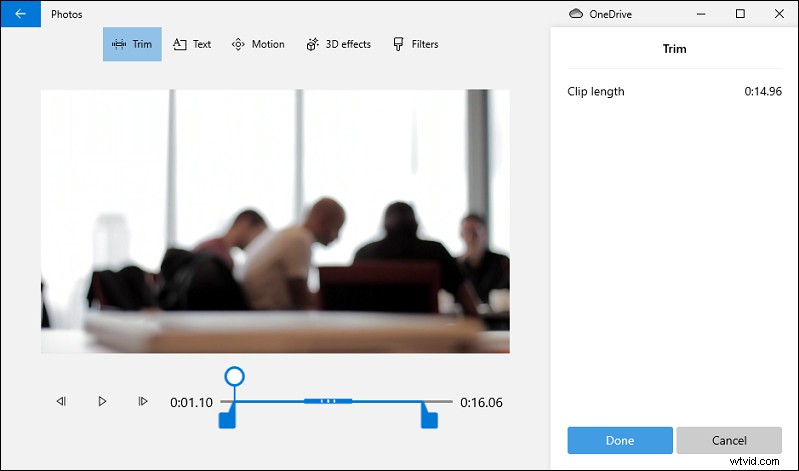
Stap 3. Om deze video op te slaan, tik je op Video voltooien > Exporteren , kies vervolgens een map om deze video op te slaan en de naam ervan te wijzigen, klik op de knop Exporteren .
Een zoomopname op Mac bewerken
#iMovie
iMovie is een van de beste gratis videobewerkingssoftware voor Mac en iOS, uitgerust met een reeks tools om video's te bewerken. Hiermee kunnen gebruikers video's bijsnijden, splitsen, roteren, bijsnijden, de snelheid aanpassen, wankele video's stabiliseren, tegels toevoegen en bewerken, en meer.
Als je Zoom-opnames op Mac wilt bewerken, is iMovie de beste keuze. En het is vooraf geïnstalleerd op de meeste Apple-apparaten. Zo niet, ga dan gewoon naar de App Store om het te downloaden en te installeren. Laten we nu eens kijken hoe u een Zoom-video-opname met iMovie kunt bewerken door bij te snijden en te splitsen.
Stap 1. Open iMovie op uw Mac, klik op de knop Nieuwe maken en klik vervolgens op Film om een nieuw project te maken en voeg vervolgens uw opname toe door op Bestand . te klikken> Media importeren .
Stap 2. Sleep de video naar de tijdlijn. Druk op de R en sleep over een clip op de tijdlijn om het bereik van de clip te kiezen die u wilt opslaan.
Stap 3. Control-klik op de video en selecteer de Trimselectie uit het vervolgkeuzemenu om de video bij te snijden.
Stap 4. Als u de video wilt splitsen, kiest u deze op de tijdlijn, verplaatst u de afspeelkop naar de gewenste plaats waar u de video wilt splitsen, klikt u op de knop Wijzigen in de menubalk en selecteer de Split Clip om de video in twee delen te splitsen.
Stap 5. Wanneer u klaar bent met bewerken, exporteert u de video en slaat u deze op.
#QuickTime Player
QuickTime Player, ontwikkeld door Apple Inc., is een gratis multimediaspeler die wordt gebruikt om video's, afbeeldingen, audiobestanden af te spelen, uw scherm op te nemen, een film op te nemen, audio op te nemen, een film te bewerken, enz. Wat de bewerking betreft, kunt u hiermee splitsen , trimmen, spiegelen, een clip of film draaien, de clipvolgorde aanpassen.
QuickTime Player is ook een goede keuze voor het bewerken van Zoom-opnamen op Mac. En het is ook een van de voorgeïnstalleerde programma's op alle Macs.
Hier leest u hoe u een Zoom-opname gratis kunt bewerken met QuickTime Player.
Stap 1. Start QuickTime Player, klik op het Bestand en dan Bestand openen... om uw Zoom-opname toe te voegen.
Stap 2. Tik na het openen van de video op de knop Bewerken in het hoofdmenu en selecteer de Trim uit het vervolgkeuzemenu.
Stap 3. Sleep de gele handvatten om het deel van de video te kiezen dat je wilt behouden en andere buiten de handvatten zullen worden bijgesneden. Klik vervolgens op de Bijsnijden .
Stap 4. Om de Zoom-opname te splitsen, terwijl de video open is, klikt u op de Bekijken en kies de optie Show Clips . Verplaats de rode verticale lijn naar de plaats waar je de video wilt splitsen en klik op de knop Bewerken en Clip splitsen . Klik op Gereed om wijzigingen op te slaan.
Stap 5. Als u de bewerkte video wilt exporteren, klikt u op de knop Bestand en dan Opslaan… , kies een uitvoermap en hernoem dit bestand, en klik op de Opslaan .
Een zoomopname online bewerken
Als je Zoom-opnames online wilt bewerken, is Kapwing hier aan te raden. Het is een krachtige online video-editor en biedt meerdere tools om video's en GIF's te bewerken. Als je inlogt bij Kapwing, worden er geen watermerken aan je video toegevoegd.
Hier leest u hoe u een Zoom-opname online bewerkt met Kapwing.
Stap 1. Ga naar de website van Kapwing en log in op uw account. Klik op de + Nieuwe inhoud om de Studio Editor te openen.
Stap 2. Klik op de knop Media toevoegen om uw Zoom-opname te uploaden en naar de tijdlijn te slepen. Gebruik de handvatten aan elk uiteinde van de clip om de video bij te snijden.
Stap 3. Om de video te splitsen, selecteert u de video op de tijdlijn, verplaatst u de afspeelkop naar de gewenste plaats en klikt u op de knop Splitsen knop.
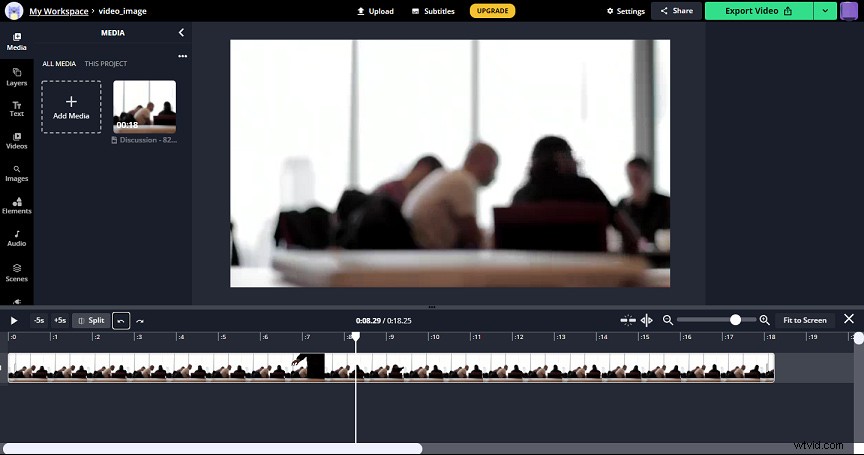
Stap 4. Klik op de knop Exporteren Video om je video te exporteren en vervolgens te downloaden.
Een Zoom-vergadering opnemen met MiniTool Video Converter
Standaard kan alleen de host van de vergadering de vergadering opnemen op Zoom met de ingebouwde opnamefunctie. Als een andere deelnemer wil opnemen, moet hij toestemming krijgen van de host van de vergadering. Hoe Zoom-vergadering opnemen zonder toestemming? U kunt andere schermrecorders proberen en MiniTool Video Converter is daar een van.
Met de ingebouwde schermopnamefunctie van MiniTool Video Converter kunt u eenvoudig een Zoom-vergadering opnemen op uw Windows-bureaublad en andere activiteiten. En dit is alleen voor persoonlijk eerlijk gebruik. De ondersteunde opname-uitvoerformaten zijn MP4, WMV, MKV, AVI, MOV, FLV, TS.
Naast schermopname kan MiniTool Video Converter conversietaken uitvoeren tussen verschillende video- en audioformaten en kunt u muziek en video downloaden van YouTube.
Hoe een Zoom-vergadering opnemen met MiniTool Video Converter? Dit is hoe.
Stap 1. Voer MiniTool Video Converter uit na installatie en klik op Schermopname tabblad.
Stap 2. Tik op het Klik om op te nemen scherm gebied om de MiniTool Screen Recorder in te schakelen.
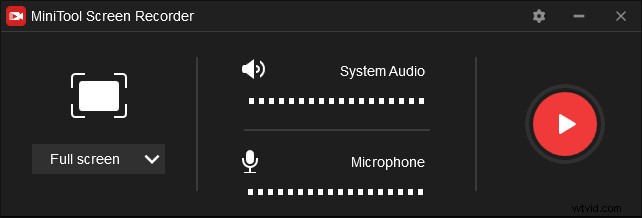
Stap 3. Start of neem deel aan een vergadering op Zoom. Ga terug naar MiniTool Screen Recorder, klik op het vervolgkeuzepictogram naast Volledig scherm en klik op Selecteer regio en beweeg uw muis om het zoomvenster op uw scherm te selecteren om op te nemen. Klik vervolgens op de rode Opnemen knop om de Zoom-vergadering op te nemen.
Stap 4. Stap 4. Klik op F9 om de opname te pauzeren/hervatten. Tik op F6 om de opname te stoppen. De opgenomen video verschijnt in de lijst. Klik er met de rechtermuisknop op om een voorbeeld te bekijken, de opname te verwijderen, de naam te wijzigen of de map te zoeken.
Conclusie
Dit bericht biedt 5 duidelijke handleidingen voor het bewerken van een Zoom-opname op de computer, voornamelijk gericht op bijsnijden en splitsen. En deze video-editors kunnen ook meer wijzigingen aanbrengen in uw Zoom-opname, zoals het toepassen van videofilters, het wijzigen van de videosnelheid, het toevoegen van tekst, enz. U kunt één manier kiezen en de stappen volgen om uw Zoom-opnamevideo te bewerken.
En als u vragen heeft tijdens het gebruik van MiniTool MovieMaker en MiniTool Video Converter, kunt u contact met ons opnemen via [email protected].
