Dit artikel dat door MiniTool is geanalyseerd, biedt u in totaal negen methoden om het niet-werkende probleem van de Google Play Store aan te pakken. De meeste oplossingen zijn eenvoudig te bedienen en hebben veel gebruikers geholpen om met hun situaties om te gaan.
Google Play Store, ook wel Google Play en voorheen Android Market genoemd, is een digitale distributieservice die wordt beheerd en ontwikkeld door Google LLC. Het is de officiële app store voor gecertificeerde apparaten voor het Android-besturingssysteem (OS) en zijn afgeleiden, evenals Chrome OS.
Tijdens het gebruik van Google Play Store kunt u echter enkele problemen tegenkomen. U kunt bijvoorbeeld worden gevraagd met de melding "Sorry, er is iets misgegaan. Probeer het later opnieuw.” fout wanneer u een toepassing probeert te vinden of deze probeert te downloaden.
Dan, hoe om te gaan met een dergelijke situatie? Hoe de Google Play Store-fout 'Er is iets misgegaan, probeer het opnieuw' op te lossen? Laten we doorgaan.
#1 Start Google Play Store of uw apparaat opnieuw
Wanneer u het bovenstaande geval tegenkomt, wordt u in de eerste plaats aanbevolen om de Google Play Store-app opnieuw te starten of uw apparaat (mobiele telefoon, computer, enz.) opnieuw te starten.
Lees ook:Er ging iets mis YouTube-fout - Fix met deze methoden!
#2 Controleer netwerkverbinding
Ten tweede moet u uw internetverbinding controleren om te zien of er een probleem is. Je moet ervoor zorgen dat je een stabiele en goede bandbreedte hebt tijdens het gebruik van Google Play Store.
U kunt de netwerkverbinding in- en uitschakelen, overschakelen naar Wi-Fi of Ethernet of een ander netwerk gebruiken. Bovendien moet u mogelijk uw router of modem opnieuw opstarten of uit en weer inschakelen, en zelfs uw DNS flashen.
Soms kan het probleem worden opgelost door uw apparaat dichter bij de router te plaatsen. Of u kunt de vliegtuigmodus in- en uitschakelen om opnieuw verbinding te maken met internet.
#3 Match datum en tijd
De mismatch van datum en tijd kan ook die fout veroorzaken. Om dit aan te pakken, stelt u de juiste tijdzone of regio in met de onderstaande stappen.
1. Ga op je telefoon naar Instellingen> Systeem> Datum en tijd .
2. Schakel Tijd automatisch instellen in en Stel de tijdzone automatisch in .
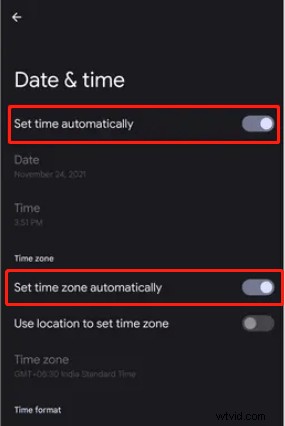
#4 uitloggen en inloggen bij Google-account
U kunt ook proberen uit te loggen bij uw Google-account en opnieuw aan te melden in de Google Play Store om de melding 'Sorry, er is iets misgegaan aan onze kant' af te handelen. Probeer het alstublieft nog een keer.” of soortgelijk probleem. Misschien heeft u onlangs het wachtwoord van uw Google-account gewijzigd of bent u aangemeld met meerdere accounts.
- Ga in de Google Play Store naar Instellingen> Wachtwoorden en accounts .
- Druk op je e-mailadres.
- Tik in het instellingenscherm van je Google-account op Account verwijderen knop en bevestig.
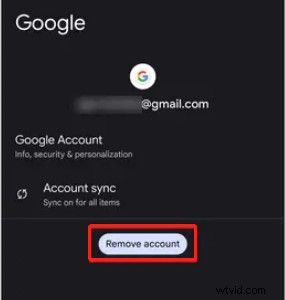
Log dan daar weer in op uw Google-account met Account toevoegen optie.
Als opnieuw inloggen op het Google-account het probleem niet oplost, kunt u het account synchroniseren om te zien of dit helpt. Tik gewoon op de Accountsynchronisatie optie op het instellingenscherm van Google-account en volg de gids.
#5 Google Play Store-voorkeuren beheren
Bovendien kan een onjuiste app-voorkeur ook tot die fout leiden. U moet dus uw Google Play Store-voorkeur controleren of opnieuw instellen.
De Google Play Store heeft een native instelling om alleen apps via wifi te downloaden. Als je deze optie hebt ingeschakeld en je gebruikt geen wifi, worden je downloads gepauzeerd totdat je verbinding maakt met wifi. U kunt het probleem dus gemakkelijk oplossen door die functie uit te schakelen.
- Ga in de Google Play Store naar Instellingen> App-downloadvoorkeur .
- Schakel onder Voorkeur voor app-download uw selectie naar Over elk netwerk .
- Tik op GEREED .
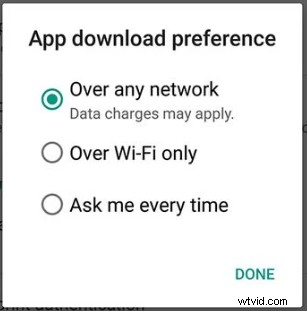
#6 Wis Google Play Store / Google Play-servicecache
Als uw probleem nog steeds bestaat, kunt u een probleem met de gegevensopslag overwegen. Dat wil zeggen dat u kunt proberen de gegevenscache van de Google Play Store of Google Play-service te wissen.
- Ga in Google Play Store naar Instellingen> Apps> Bekijk alle apps> Google Play Store> Opslag en cache .
- Tik onder de opslaginstellingen van de Google Play Store op Cache wissen optie.
- U wordt ook aangeraden de Google Play Store geforceerd te stoppen en opnieuw te starten.
<
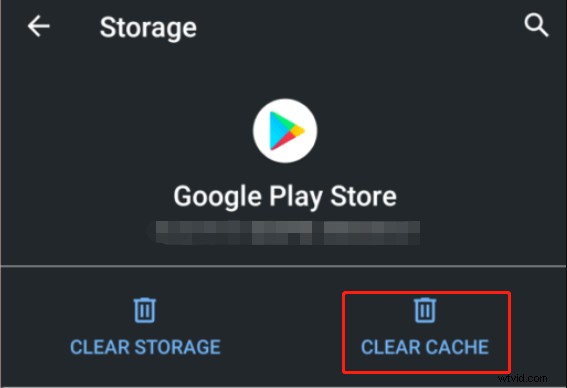
Ga op dezelfde manier naar Instellingen> Apps> Alle apps bekijken> Google Play-service> Opslag en cache om de cache voor Google Play-service te wissen.
#7 Google Play Store verwijderen/opnieuw installeren
Bovendien kunt u proberen de updates van de Google Play Store te verwijderen om te downgraden naar de vorige versie. Of omgekeerd, als u momenteel niet de nieuwste versie gebruikt, update dan gewoon naar de nieuwste versie om te zien of het probleem verdwijnt of niet.
Of misschien moet u de Google Play Store verwijderen en opnieuw installeren op uw smartphone of andere apparaten.
#8 APK-bestanden installeren vanuit webbrowser
Als helaas geen van de bovenstaande oplossingen uw probleem met succes heeft opgelost en verwijder de "sorry, er is iets misgegaan. Probeer het later opnieuw' waarschuwing, u kunt de APK-bestanden van uw doel-apps vinden door in uw browser te zoeken en ze rechtstreeks vanaf hun officiële websites te installeren.
In tegenstelling tot de App Store op iPhone, is er geen beperking voor het toevoegen van apps van andere bronnen op Android-apparaten.
#9 Vertrouw op Google Play Store-alternatief
Tot slot kunt u gebruik maken van de vervangers van de Google Play Store. Meestal heeft uw merk mobiele telefoon een eigen app store. Samsung-mobiele telefoons hebben bijvoorbeeld Galaxy Store. Als je telefoon geen app store heeft, kun je profiteren van de Amazon App Store om de gewenste programma's te krijgen.
Lees ook:Google Play Music wordt afgesloten:verplaats muziek naar YouTube Music
Conclusie
Als u lijdt aan "UH OH, het lijkt erop dat er iets mis is gegaan. Probeer het later opnieuw.” Play Store-foutmelding, je kunt het oplossen met een van de bovenstaande oplossingen. Eigenlijk zijn de bovenstaande manieren niet alleen van toepassing op Android-apparaten, maar ook op iPhones, iPads, iPods, Mac, enz.
Als je aanvullende methoden hebt, deel ze dan met ons in de onderstaande commentaarzone!
Videos/Audio/Photos Management Tools aanbevolen
Deze applicaties zijn volledig compatibel met Windows 11/10/8.1/8/7.
MiniTool MovieMaker
Een gebruiksvriendelijke videobewerkingssoftware zonder watermerken en limieten. Met de ingebouwde sjablonen kunt u snel persoonlijke diavoorstellingen maken en deze met uw vrienden delen!
MiniTool uTube-downloader
Gratis YouTube-video's, audio en ondertitels downloaden zonder advertenties of bundels. Het kan meerdere taken tegelijk op hoge snelheid uitvoeren en ondersteunt meerdere bestandsformaten.
MiniTool Video Converter
Converteer snel video's en audio van het ene bestandsformaat naar het andere om op meer apparaten toe te passen. Het ondersteunt meer dan 1000 populaire uitvoerformaten en batchconversie. Bovendien kan het ook pc-schermen opnemen zonder watermerk.
