Wie houdt er niet van een goede video? Deze bewegende beelden boordevol informatie zijn een fantastische manier om informatie te delen en de wereld over uw merk te vertellen.
In 2021 zal video 82% van het internetverkeer uitmaken. Als je daar een deel van wilt, moet je video toevoegen aan je contentmarketingstrategie, anders loop je het risico klanten en verkopen mis te lopen.
Gelukkig voor ons is video er in allerlei soorten en maten. Tegenwoordig kun je gemakkelijk zelf een video maken voor elk publiek en voor bijna elk budget.
Als u de luxe apparatuur en studioverlichting wilt overslaan, kunt u nu uw volgende bedrijfsvideo maken, alleen met uw laptop. Hoe? Door uw webcam te koppelen met webcamvideorecordersoftware.
In dit bericht laten we je kennismaken met een paar gratis videorecorders en laten we je zien hoe je een verbluffende video kunt maken met een beperkt budget of onderweg.
Webcam video-opnamesoftware voor uw desktop
Klaar om een video op te nemen met je webcam? Je hebt wat software nodig. Laten we een paar verschillende opties bekijken. Er is iets voor jou, of je nu een Mac of een pc gebruikt, of gewoon iets wilt dat rechtstreeks in je browser werkt.
Mac-gebruikers:maak kennis met de QuickTime-speler
QuickTime is een native applicatie die vooraf op je Mac is geïnstalleerd. Je kunt het gebruiken als een webcamvideorecorder en ook als een manier om audio of je scherm op te nemen.
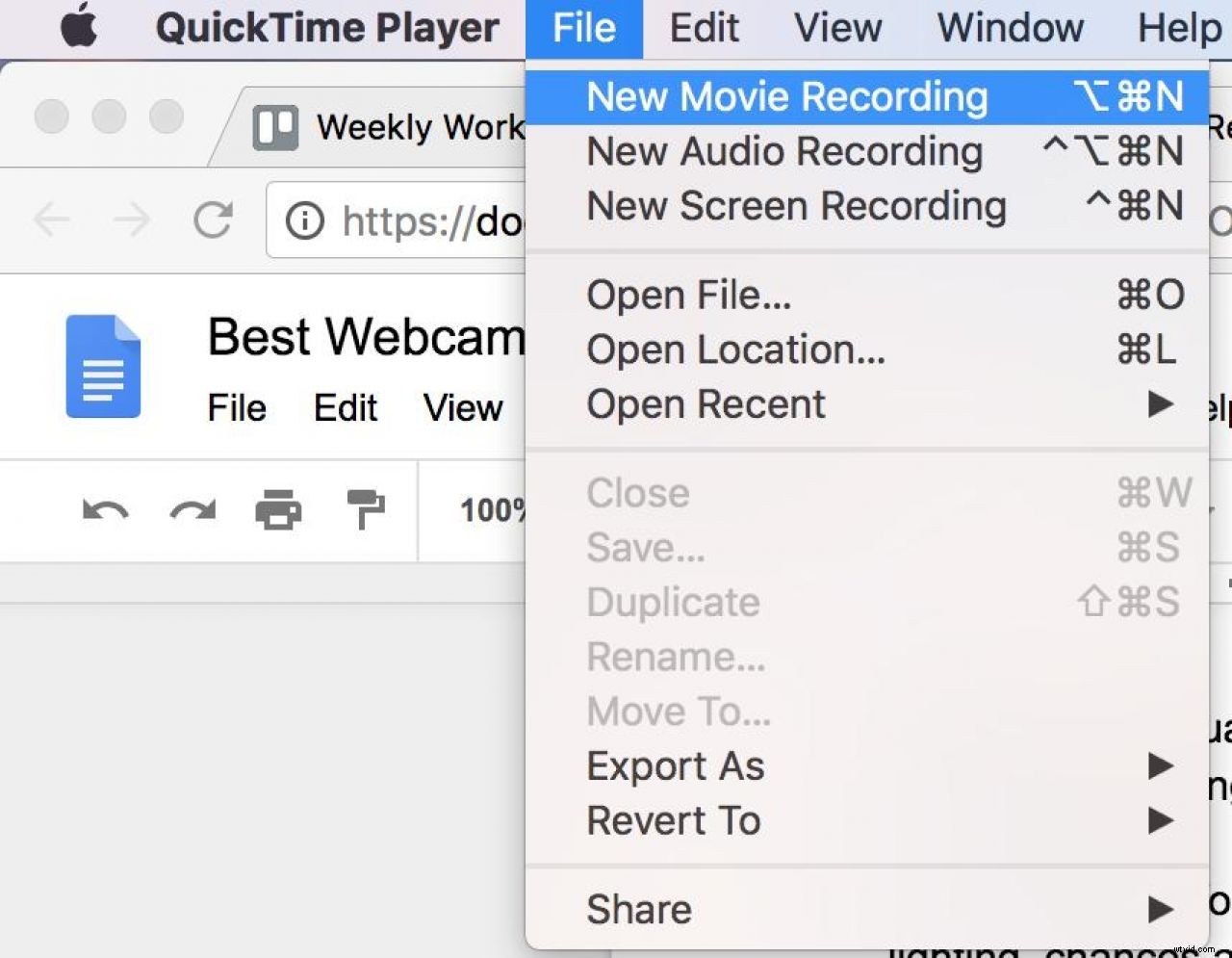
Het gebruik van de QuickTime Player is super eenvoudig. Gebruik Launchpad om de app te vinden en klik vervolgens op het pictogram om te starten. Klik vervolgens op "Bestand" en selecteer "Nieuwe filmopname". Als je klaar bent om te beginnen met opnemen, druk je op de rode opnameknop.
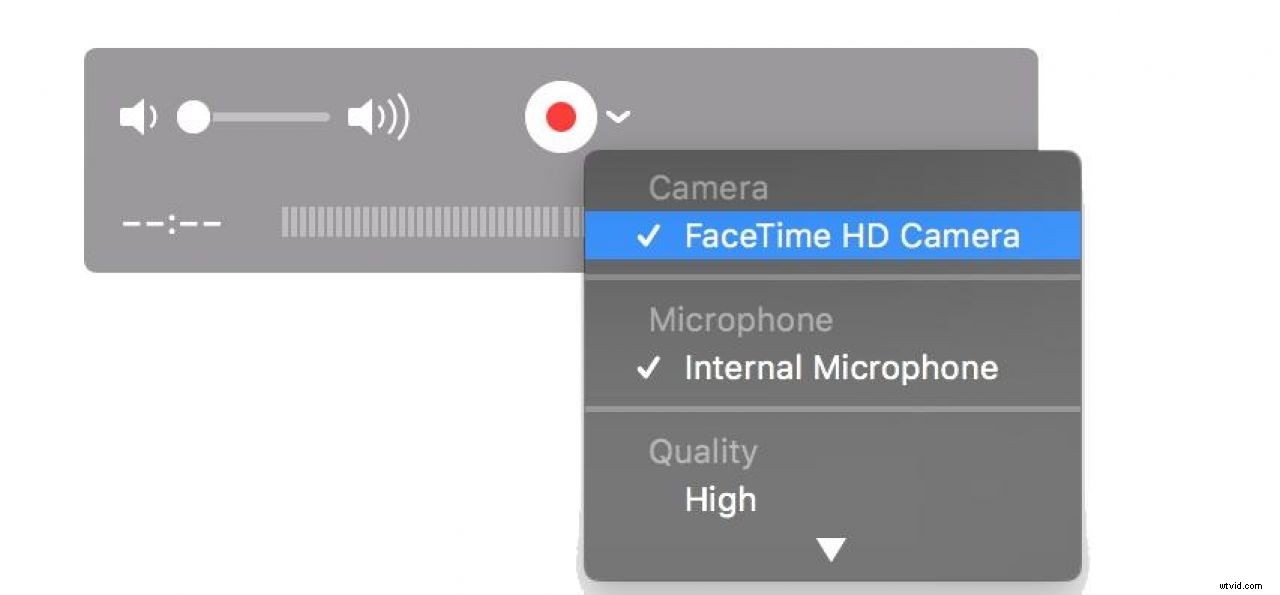
Als je een externe webcam of microfoon gebruikt, kun je deze selecteren in het vervolgkeuzemenu naast de opnameknop. Als je niets anders hebt aangesloten, gebruikt de software standaard de interne microfoon en webcam zoals in de bovenstaande schermafbeelding.
Als je klaar bent met opnemen, maak je je videobestand door op 'Bestand' te klikken, naar beneden te scrollen naar 'Exporteren' en de exportkwaliteit te kiezen.
QuickTime is eenvoudig maar heel gemakkelijk te gebruiken, snel te starten en gratis. Je kunt niet veel doen op het gebied van bewerken, maar het is een solide gratis videorecorder voor Mac-gebruikers die meteen iets nodig hebben.
Windows-gebruikers:maak kennis met de camera
Met de toepasselijke naam worden de meeste Windows-pc's geleverd met een opname-app genaamd Camera. Open de Camera-app om aan de slag te gaan. De eenvoudigste manier om dat te doen, is ernaar te zoeken (de zoekbalk bevindt zich in de linkerbenedenhoek van uw scherm in Windows 10). Als dit de eerste keer is dat u de app opstart, moet u de app mogelijk enkele machtigingen geven.
Zodra de app klaar is voor gebruik, wordt je camera ingeschakeld en zie je een live-feed van jezelf die er verrast uitziet, plus de camera- en videoknoppen aan de rechterkant van het scherm. Om de opname te starten, klikt u op de videoknop om de videomodus te selecteren en klikt u er nogmaals op om de opname te starten. Nadat je klaar bent, worden je bestanden opgeslagen in je filmrol (je kunt dit wijzigen in Instellingen). Je kunt je filmrol openen om je opnamen te bekijken door op de kleine miniatuurafbeelding in de rechterbenedenhoek van je scherm te klikken.
Als je wat extra controle over de beeldkwaliteit wilt, kun je de resolutie, beeldverhouding en framesnelheid aanpassen via Instellingen (het tandwielsymbool in de rechterbovenhoek van je scherm). De Camera-app wordt ook geleverd met een "pro"-modus waarmee je zaken als de helderheid en belichting kunt aanpassen.
De overzichtelijke interface van de Camera-app maakt hem supergemakkelijk te gebruiken, terwijl de "pro"-modus je een beetje extra controle geeft over je videokwaliteit.
Online videorecorders
Als je een video rechtstreeks vanuit je browser wilt opnemen (of als je een Linux-gebruiker bent), kun je een online videorecorder gebruiken om je video te maken.
Clipchamp
Clipchamp is een gratis webcamrecorder. Om het te gebruiken, moet u zich aanmelden. U kunt zich aanmelden met uw Google- of Facebook-account of door een apart e-mailadres te registreren.
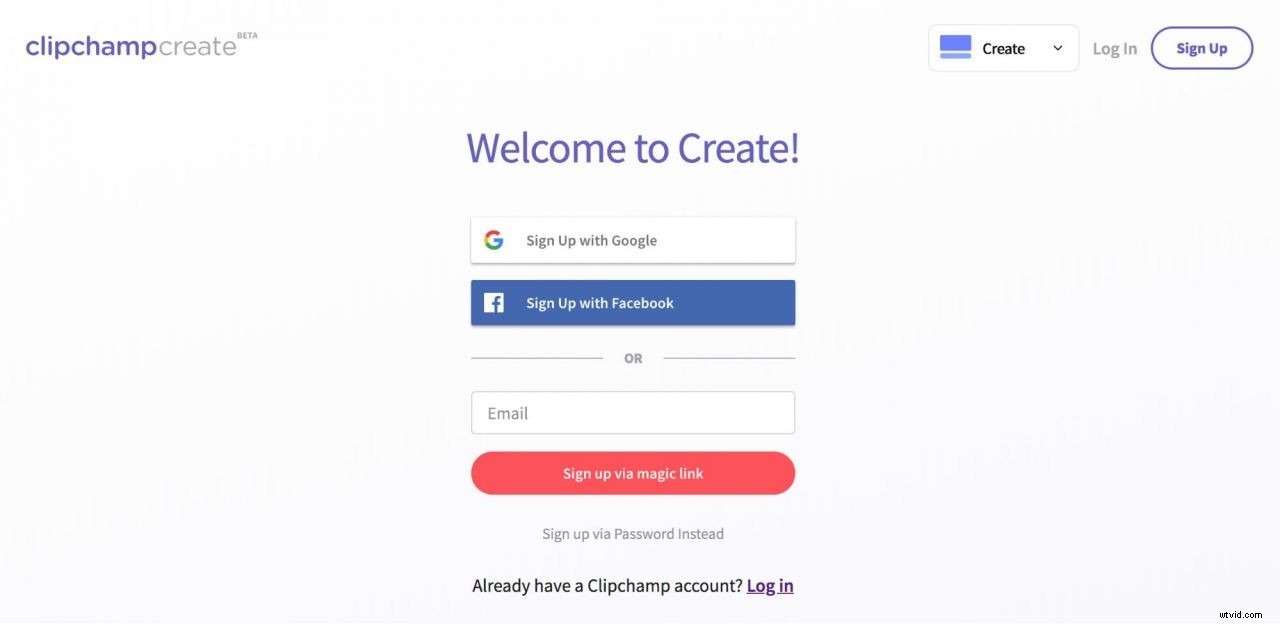
Wanneer u uw account voor het eerst instelt, vraagt Clipchamp om toestemming om bestanden op uw computer op te slaan.
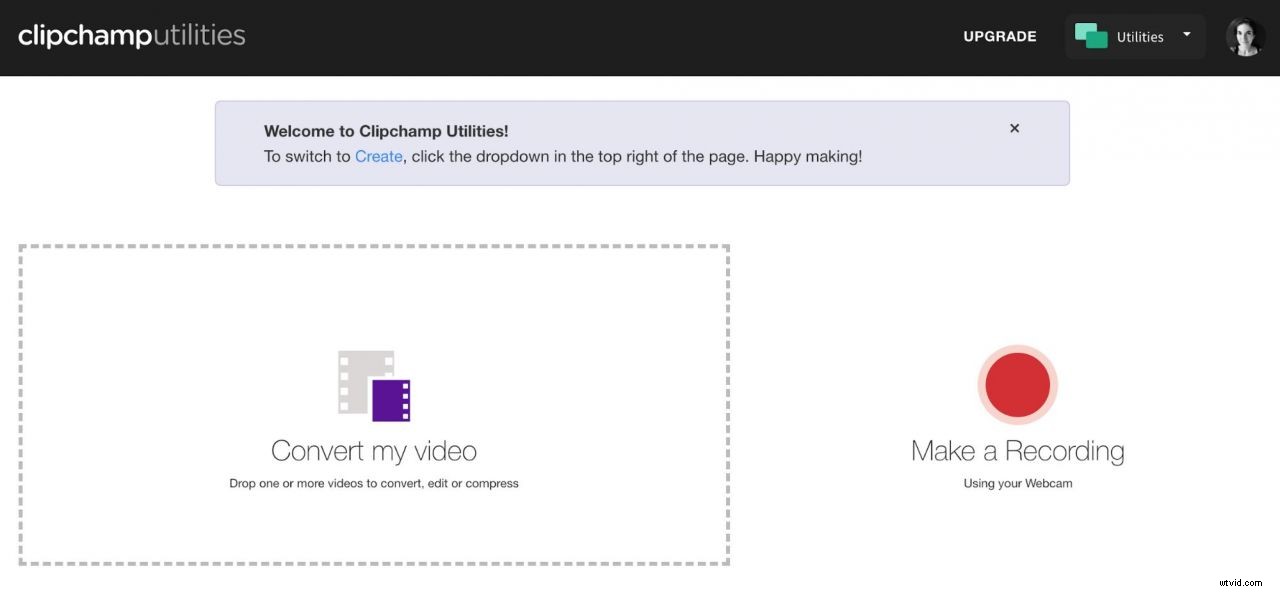
Om een video op te nemen met uw webcam, gaat u naar het gedeelte Clipchamp Utilities en klikt u op Een opname maken. Clipchamp zal toestemming vragen om je microfoon en je camera te gebruiken. Als je klaar bent, klik je op Opnemen en maak je je video, en druk je vervolgens op de vierkante knop Gereed om af te ronden.
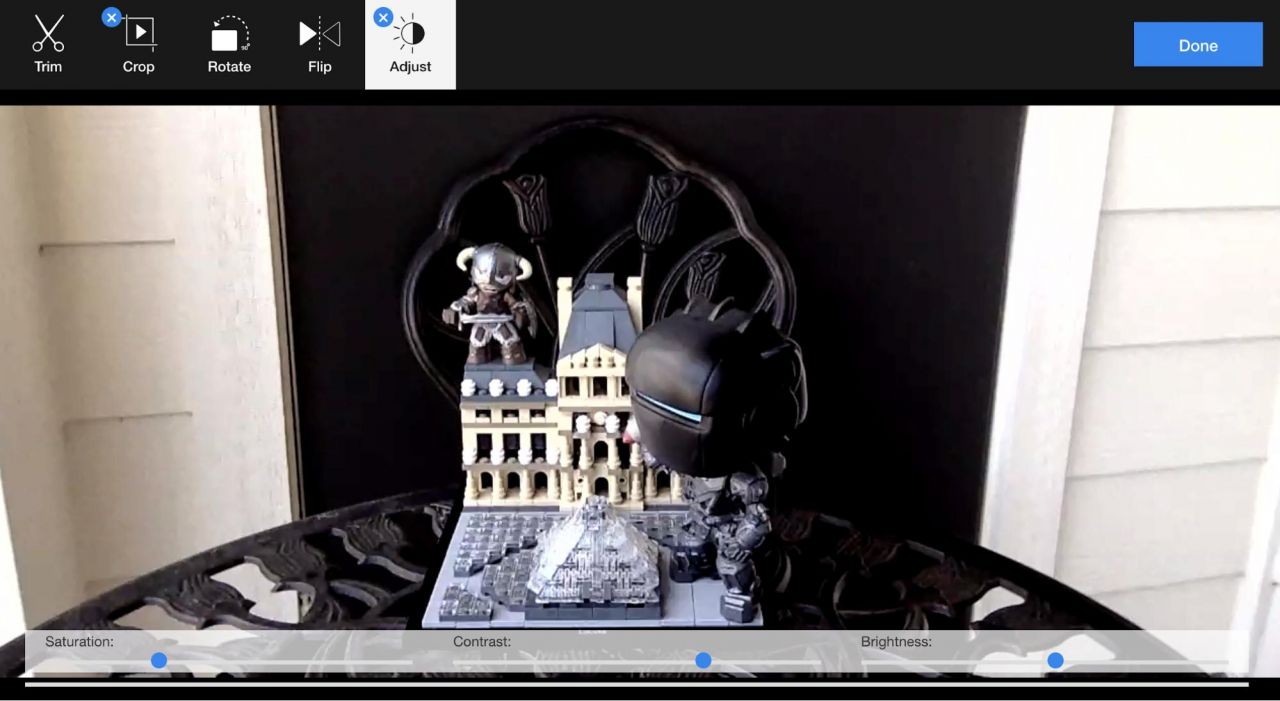
In tegenstelling tot de andere gratis videorecorders, kun je met Clipchamp een beetje bewerken voordat je je video rendert. U kunt de clip bijsnijden, bijsnijden, roteren en de instellingen voor verzadiging, contrast en helderheid aanpassen. Het zijn geen ultrafijne bedieningselementen, maar het helpt wel om de videokwaliteit snel te verbeteren.
Als je klaar bent, kun je je video rechtstreeks uploaden en delen op YouTube, Vimeo, Facebook of Google Drive, of je kunt hem downloaden voor later gebruik of extra bewerking.
Clipchamp is gemakkelijk te gebruiken, hoeft niet te worden gedownload, werkt goed in je browser en de lichte bewerkingsfuncties en directe uploadcapaciteit maken het behoorlijk aantrekkelijk. Je kunt hun gratis basisversie gebruiken om webcam-opnamen te maken van maximaal 5 minuten of je kunt je aanmelden voor de Premium-versie voor $ 14 USD per maand en clips maken van maximaal 30 minuten.
Wees echter gewaarschuwd, er zijn beperkingen aan de gratis versie, dus voordat je een meesterwerk van een lange speelduur probeert te bewerken, bekijk je de prijspagina's om te zien wat je wel en niet gratis kunt doen.
Camrecorder
Op zoek naar een no-gedoe, geen noodzaak om een account aan te maken, in-browser webcam opname app? Dan is Cam-recorder degene. Deze coole app neemt video's op in je browser en vereist geen configuratie.
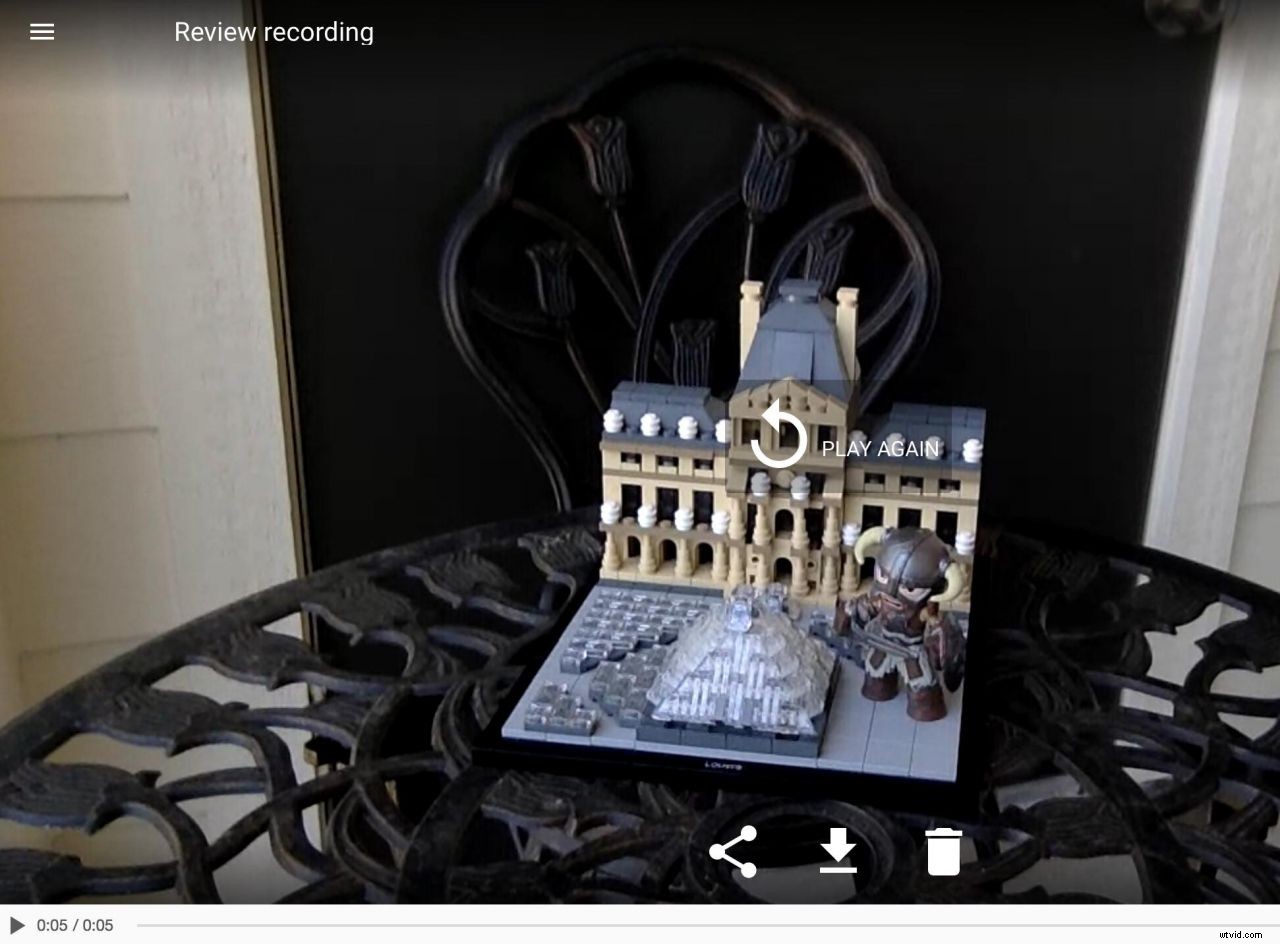
Het is supereenvoudig. Ga naar cam-recorder.com en druk op de rode opnameknop om te beginnen. U kunt een andere webcam- of microfoonoptie selecteren door op de bijbehorende pictogrammen in de rechterbovenhoek te klikken.
Als je klaar bent, klik je op Stoppen en deel je je video rechtstreeks op YouTube, download je hem om te bewerken of verwijder je hem. Als je een snelle video wilt maken, is Cam-recorder een optie zonder gedoe.
VidHug
Moet u meerdere mensen een webcamvideo laten opnemen? Of meerdere met de webcam opgenomen video's samenvoegen tot één videocompilatie? We hebben onlangs VidHug voor groepsvideo's ontdekt en het werkt gemakkelijk!
Maak een account aan in de VidHug-webapp en stel je feest of het thema voor de video in. Kopieer uw unieke link en stuur deze naar uw bijdragers. Zonder iets te hoeven downloaden of een eigen account aan te maken, kunnen ze ter plekke een video opnemen met hun webcam in de browser of een mobiele telefooncamera. Ze kunnen ook reeds bestaande video's uploaden, voor extra flexibiliteit. Wanneer de video's zijn ingediend, kunt u inloggen en clips bijsnijden, roteren of verwijderen, of slepen en neerzetten om de clips naar wens opnieuw te ordenen. Vervolgens klik je om een montage te maken, waarbij alle clips automatisch worden samengevoegd met een kleurrijk intro/outro, wat tekst en achtergrondmuziek.
Oorspronkelijk ontworpen om groepsverjaardagsvideo's gemakkelijker te maken, is het VidHug-platform supereenvoudig en heeft het sinds het begin van de pandemie bijna 5 miljoen videoclips in groepsvideo's gecompileerd. VidHug biedt ook een gratis preview (voor 3 video's of minder).
Tips voor het opnemen van webcamvideo's
Hoewel de software die je gebruikt belangrijk is, gaat het opnemen van een geweldige video verder dan dat. Er zijn een paar dingen die je kunt doen om de kwaliteit van je video echt te verbeteren en kijkers aan het scherm gekluisterd te houden.
1. Verlicht het podium
Verlichting is een essentieel onderdeel om je video er goed uit te laten zien. Het maakt een behoorlijk groot verschil voor je uiterlijk en hoe je video eruitziet.
Idealiter zou het licht voor je moeten zijn, zodat het je gezicht verlicht, maar niet hard en gericht zoals een schijnwerper of direct zonlicht. Je kunt het meer diffuse natuurlijke licht van een raam gebruiken - zorg er gewoon voor dat het een heldere dag is en de zon niet in je gezicht. Licht bewolkte dagen zijn ideaal. Als natuurlijk licht geen optie is, kunnen led-verlichting je helpen een helder gevoel te creëren. We hebben hier een aantal behoorlijk nette verlichtingsopstellingen gevonden als je wat inspiratie nodig hebt.
2. Stel een script samen
Bepaal de gesprekspunten van je video voordat je op Opnemen drukt. Afhankelijk van het type video dat je maakt en je zelfvertrouwen, heb je misschien een supergedetailleerd script nodig of alleen een overzicht van de belangrijkste punten die je wilt behandelen.
Als je een volledig script gebruikt, probeer dan een tool als PromptSmart. Het verandert uw smartphone of tablet in een spraakgestuurde teleprompter, zodat u uw script kunt lezen terwijl u naar de camera kijkt.
3. Oefen
Voordat je op opnemen klikt, moet je het script of de lijst met opsommingstekens zo vaak doorlopen als nodig is om je op je gemak te voelen. Op papier klinkt dit natuurlijk veel gemakkelijker, maar je moet ontspannen.
Je hoeft niet supergepolijst te zijn - je wilt gewoon te veel "ummmms", "aaahhhs" en ongemakkelijke pauzes vermijden zonder volledig robot te worden. Denk eraan om te ademen, houd die schouders naar achteren, en alles komt goed.
4. Houd je boodschap duidelijk
Blijf bij de les en mompel niet. Het is oké om te stoppen en opnieuw op te nemen of te pauzeren en het script opnieuw te bewerken.
Richt je video op één punt, zodat de kijker iets duidelijks heeft:informatie dumpen verwatert je boodschap onnodig. Als je verschillende dingen hebt die je wilt delen, maak dan gewoon een paar video's in plaats van ze allemaal in één te proberen te passen.
5. Eindig met een sterke CTA
Je hebt momentum opgebouwd in de hele video, dus eindig met een sterke, duidelijke en unieke call-to-action. Nu de kijker je video heeft gezien, kun je hem precies vertellen wat je hem wilt laten doen.
Een video maken die het delen waard is
Het gebruik van een online videorecorder en uw webcam is een geweldige manier om onderweg of met een beperkt budget een video te maken. Het is snel, gemakkelijk te doen en effectief.
Je kunt je video oppoetsen door Biteable te gebruiken om een professioneel ogende intro en outro te maken.
En als je klaar bent om dingen naar een hoger niveau te tillen en in wat hardware te investeren, hebben we een lijst samengesteld met onze favoriete microfoons en camera's om je naar een hoger niveau te tillen.
