Noot van de redactie: Dit is deel van een serie over macrofotografie deze week. Zoek elke dag een nieuwe. De volgende nieuwsbrief zal ze allemaal hebben als je er een mist!
Macrofotografie is erg populair en op internet vind je veel afbeeldingen, van allerlei onderwerpen. Mensen besteden veel tijd aan het maken van de foto's, het plannen ervan, het instellen en het aanschaffen van alle apparatuur die ze nodig hebben om alle foto's te maken die ze willen. Vervolgens worden de foto's op de computer geladen en wordt er minimale verwerking aan gedaan.
Met deze tutorial gaan we kijken hoe je hier je macro-afbeeldingen uit kunt halen:

Hierop:

Er zijn veel dingen die u met uw afbeeldingen kunt doen; wat ik je ga laten zien is maar één manier. Je kunt echt alles proberen, het is aan jou, het is jouw imago.
Deze afbeelding werd voor het eerst geopend in Adobe Camera Raw en er is enige bewerking aan gedaan om de belichting goed te krijgen. Van daaruit werd de macro geopend in Photoshop CC (2014). Om uit te leggen wat sommige instructies voor Photoshop zijn, voeg ik hieronder een afbeelding toe waarop de verschillende delen van de interface zijn aangegeven, met name de secties die we voor deze zelfstudie zullen gebruiken.
Hier is de screenshot van Photoshop met alle verschillende plaatsen om de gebruikte tools, opties, lagen en aanpassingen te vinden.

Stap #1 – Curven
In dit stadium gaan we verschillende aanpassingslagen doen met Curves om de verlichting te veranderen en het midden van de bloem meer naar voren te brengen.
Werk in aanpassingslagen, dus als je verderop in de track besluit dat je iets had moeten veranderen dat je eerder hebt gedaan, kun je nog steeds teruggaan en het repareren, wijzigen of de laag verwijderen. De beste manier om dit te doen is door aanpassingslagen te gebruiken. De aanpassingslagen bevinden zich vaak boven het lagenpaneel aan de rechterkant van uw scherm of in het lagenmenu bovenaan het Photoshop-venster (als u ze niet ziet, gaat u naar Venster> Aanpassingen en plaatst u het boven uw lagenpaneel). Je hebt hiervoor ook het penseel nodig, dat zich in het gereedschapspaneel bevindt, meestal aan de linkerkant van het venster.
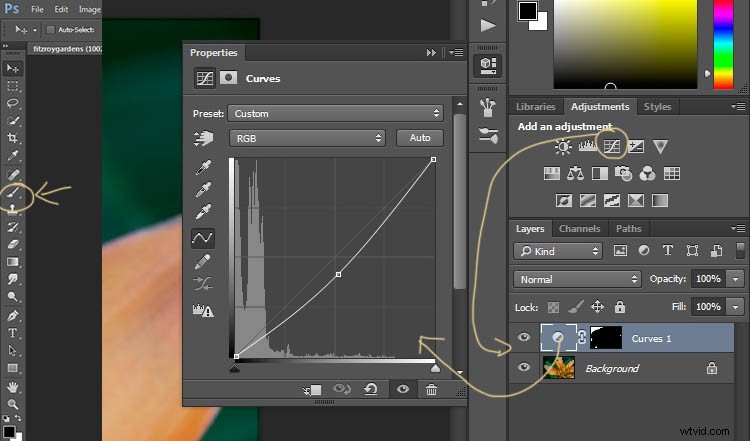
Als je eenmaal weet waar ze allemaal zijn, kun je beginnen met het maken van je lagen voor de afbeelding.
Klik op de laag met aanpassingscurven, zoals in de bovenstaande foto. Verplaats vervolgens in het venster dat verschijnt de curve een klein beetje naar het donkere gebied, zoals de afbeelding hierboven (klik gewoon op de rechte lijn en houd de muisknop ingedrukt terwijl u sleept om deze te verplaatsen).
Pak je penseel uit het gereedschapspaneel. Maak het de maat die je nodig hebt voor je afbeelding. U kunt de grootte wijzigen door de vierkante haakjes op uw toetsenbord te gebruiken - [ of ] , of klik met de rechtermuisknop en in het pop-upvenster de schuifregelaar voor de grootte te verplaatsen. Dezelfde wijzigingen kunnen worden aangebracht in de optiebalk voor de tool bovenaan. Klik op de tweede optie van links, degene met de grootte van het penseel, en je krijgt hetzelfde paneel om de grootte en hardheid van het penseel te wijzigen. Voor deze tutorial is een penseel naar het zachte uiteinde gekozen, zodat de randen niet te hard zijn (hardheid ingesteld op 30% of lager).
U moet op het laagmasker binnen de laag klikken, dit is de witte rechthoek in de curvelaag. Als het masker wit is, betekent dit dat de aanpassing wordt toegepast op de onderstaande afbeelding en als het zwart is, is de wijziging verborgen. Als je met het penseel zwart op het masker schildert, verberg je de aanpassing. Zwart op een masker verbergt - wit onthult. Als je een fout maakt en een beetje verbergt dat je wilt, kun je het er gewoon weer in schilderen met de tegenovergestelde kleur, wit.
Begin met het borstelen van de afbeelding, als er niets verandert, is de voorgrondkleur (die het penseel gebruikt) waarschijnlijk ingesteld op wit. U moet die kleur veranderen in zwart. Je kunt ook op X op je toetsenbord drukken, het zal de voorgrond- en achtergrondkleuren omwisselen.
Voor elke verschillende curvelaag nam ik steeds minder van de aanpassing van de afbeelding. De volgende afbeelding laat zien wat ik met elke laag heb gedaan. De witte gebieden zijn waar de curve-laag nog steeds van toepassing is, en de zwarte laat zien waar het verborgen was.
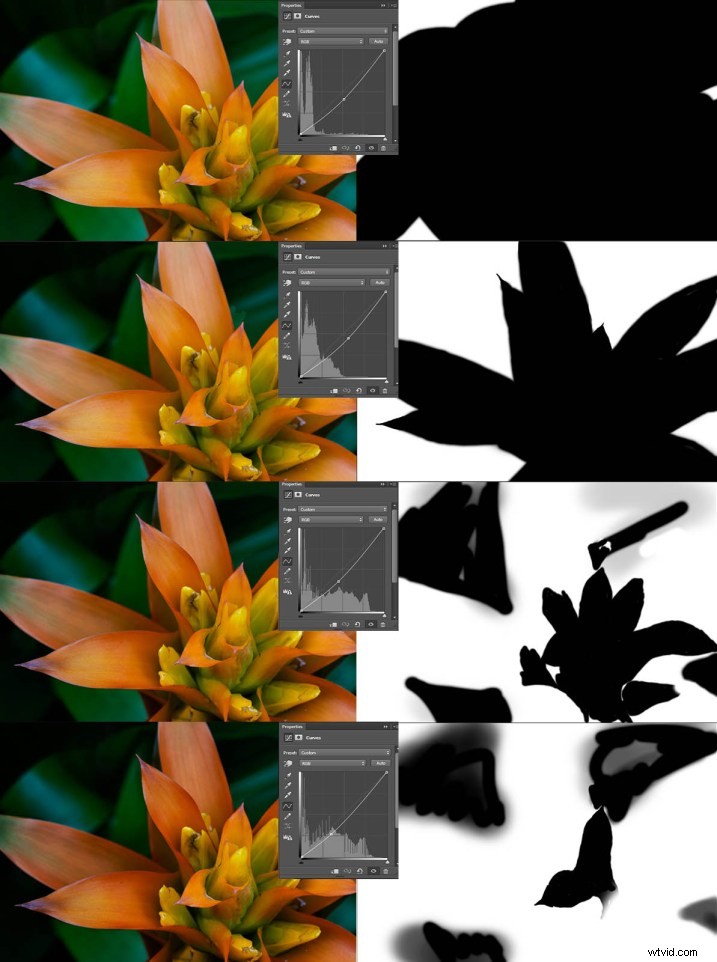
Dit beeld werd gedaan met krommenlagen. Je hoeft niet hetzelfde aantal lagen te gebruiken, dat is aan de afbeelding. Sommige van de achtergrondbladeren zijn in de laatste paar lagen teruggebracht omdat ze te donker werden. Het is iets waar je je bewust van moet zijn, let ook op wat er op de achtergrond gebeurt.
Het midden van de bloem is nu hetzelfde als het origineel, maar al het andere is donkerder. De veranderingen moeten subtiel zijn.
Stap #2 – Aanpassingslaag voor kaartverloop
Nadat de curven waren voltooid, werd een gradiëntaanpassingslaag toegevoegd. De gradiëntaanpassing zal de hooglichten en schaduwen veranderen; je kunt zelf bepalen welke kleuren je wilt gebruiken.
Wanneer u op de verloopaanpassingslaag klikt, komt vaak het zwart-witte verloop naar voren en zult u merken dat uw afbeelding in zwart-wit verandert. Als je op die balk klikt in het venster dat verschijnt, krijg je veel meer opties voor het verloop. Voor deze tutorial heb ik het oranje en paarse verloop gebruikt.
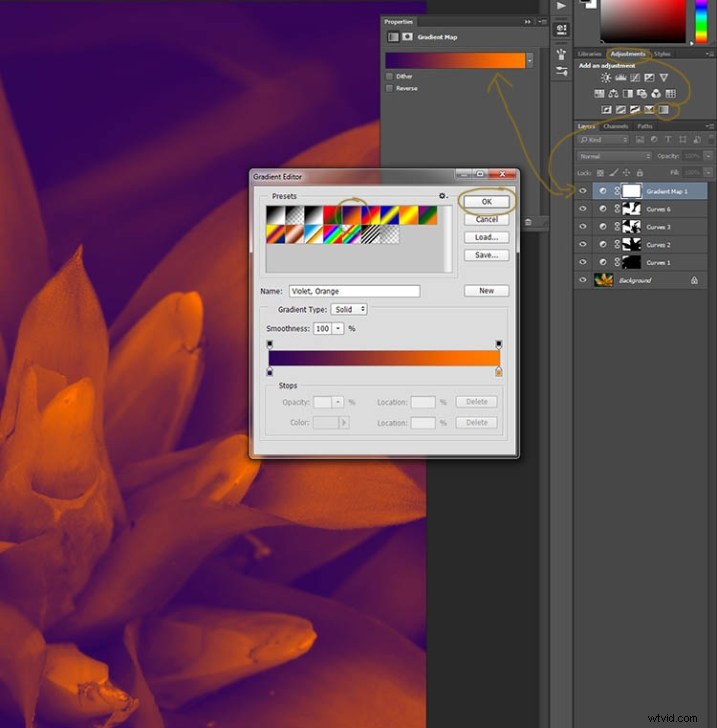
Je zult zien dat al je highlights oranje worden en de donkere gebieden paars. Je wilt niet dat je afbeelding zo blijft, dus nu moet je hem mengen. In de bovenstaande afbeelding ziet u de overvloeimodi die zich boven de lagen bevinden, normaal is de standaard. Klik daarop en ga naar beneden om Soft Light te selecteren. Je zult merken dat de verlooplaag nu gemengd is en er niet zo verschrikkelijk uitziet.
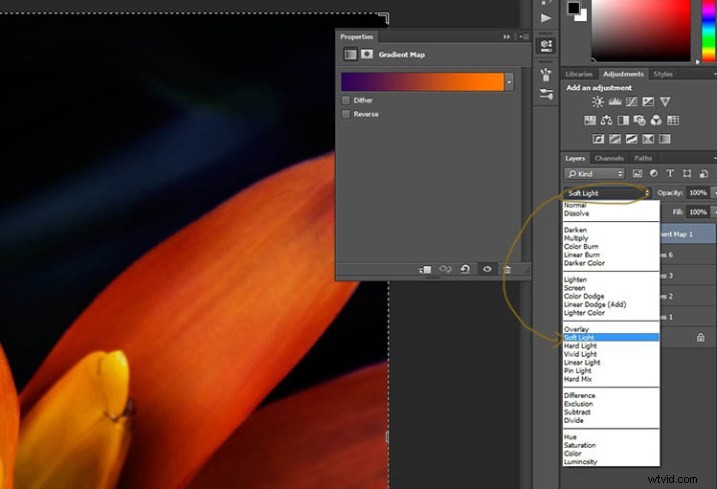
Alleen omdat dat verloop die kleuren heeft, wil nog niet zeggen dat je je eraan moet houden. U kunt ze gemakkelijk wijzigen om uw highlights en schaduwen de gewenste tinten te geven.
In het onderste deel van de verloopeditor kun je de kleurschuifregelaar zien, waarmee de verandering van de ene kleur naar de andere gaat, en direct daaronder zie je kleine kleuren. Als je op een van deze klikt, verschijnt de kleur onderaan.
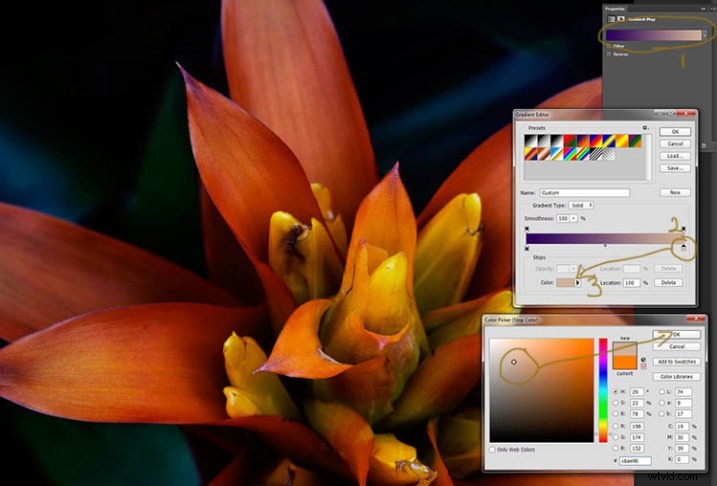
Klik daarop, je zult zien dat het Color Picker-venster wordt geopend. Je kunt de kleur veranderen in wat je maar wilt, en terwijl je dit doet, zou je meteen het effect op je afbeelding moeten kunnen zien. Als je dat niet kunt, is dit waarschijnlijk omdat je bent vergeten de laag te mengen. Zie de volgende afbeelding.
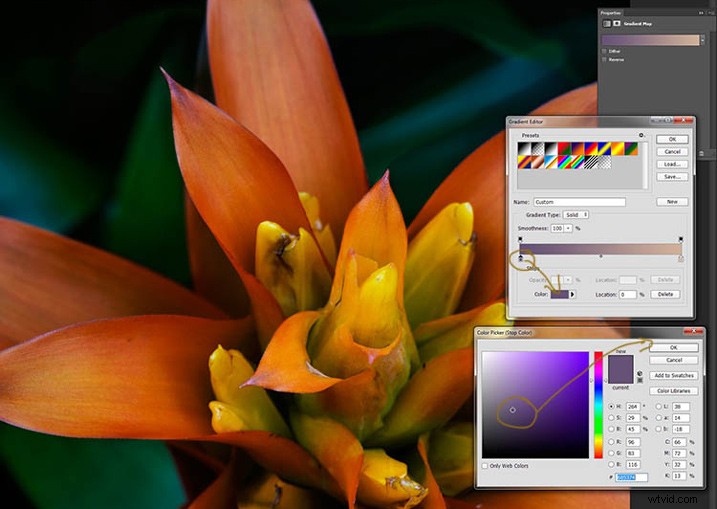
Je kunt aan de afbeeldingen zien waar ik de kleuren in heb veranderd; je hoeft niet dezelfde te gebruiken. Ik zou aanraden om een paar kleuren te proberen om te zien welke je mooi vindt. Paars is mijn favoriete kleur, dus ik gebruik het veel.
De volgende stap is niet altijd nodig, maar vaak wel leuk om te doen. Al het werk dat is gedaan, kan betekenen dat de hooglichten verloren gaan, dus om ze terug te brengen, kunt u een aanpassingslaag voor curven gebruiken.
Stap #3 – De hoogtepunten aanpassen
Open een nieuwe curven aanpassingslaag. Ga in het Curves-venster naar de rechterbovenhoek en verplaats de lijn over de bovenkant. Kijk terwijl je het doet en merk op of je de hoogtepunten kunt zien veranderen. Soms is het goed om te ver te gaan en het dan terug te brengen, gewoon om te zien wat het doet. Pas op dat u de highlights niet uitblaast, zodat ze effen wit worden zonder details. Bekijk eerst de afbeelding om te zien wat u moet veranderen.
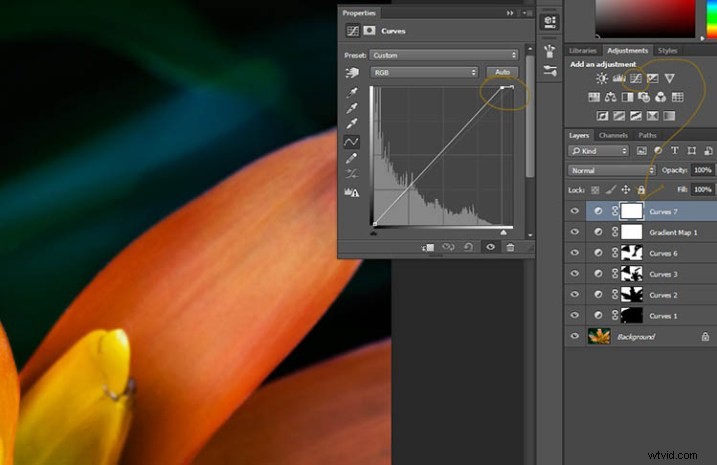
Stap #4 – Nog een gradiëntkaartaanpassing toevoegen
Vervolgens werd er nog een aanpassingslaag voor de kleurovergang toegevoegd, waarbij tijd en tijd een andere werd gebruikt.
Op de bovenstaande afbeelding zou je moeten kunnen zien welke kleuren ik kies en dezelfde stappen volgen als eerder. Deze keer koos ik een verloop dat drie gebieden veranderde.
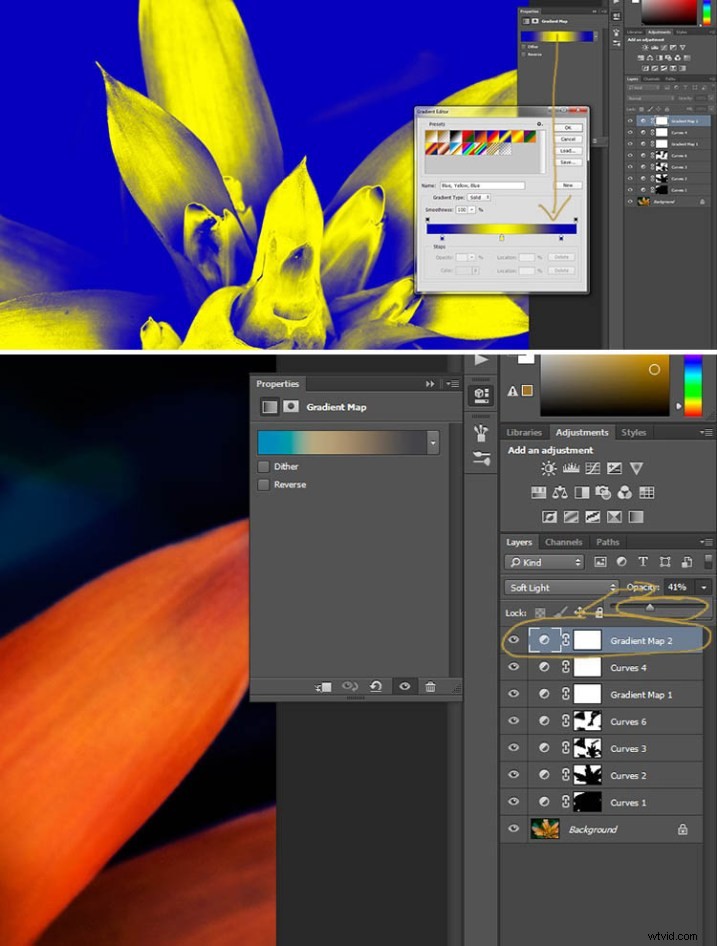
Stap #5 – De hoogtepunten ontwijken
Een ding dat ik graag doe op veel van mijn afbeeldingen, is om de hoogtepunten op kleine manieren naar voren te brengen met de ontwijkingstool. De ontwijkingstool is een gevoelige, die zorgvuldig moet worden gebruikt.
Het is altijd het beste om nooit iets rechtstreeks op je originele afbeeldingslaag te doen, dus zoals met alles wat we tot nu toe hebben gedaan, komt het op een aparte laag. Ga naar het bovenste menu en klik op laag en vervolgens op nieuwe laag. Wanneer het venster verschijnt, kun je de laag een naam geven, als je wilt, ik noemde het "Ontwijken".

Er zijn een aantal dingen die u moet doen, zodat u deze laag kunt gebruiken met het gereedschap Ontwijken. Wijzig eerst de overvloeimodus voor lagen in Zacht licht, dan zie je onder het vervolgkeuzemenu voor de modus een vakje dat je kunt aanvinken voor "Vul met zacht-licht neutrale kleur 50% grijs", dus vink dat aan en druk vervolgens op oke (zie hierboven)
In het lagenpaneel zie je wat lijkt op een grijze doos, dit is waar je op gaat ontwijken. Ga naar de werkbalk aan de linkerkant en selecteer het ontwijkgereedschap.
Bovenaan onder het hoofdvenster zie je Belichting, ik heb de mijne ingesteld op 26% voor deze afbeelding, maar je kunt het op alles instellen, het hangt af van hoe geduldig je bent. In de optiebalk is er ook een instelling voor de hooglichten, middentonen en schaduwen, ik gebruik meestal middentonen. Hoe meer je over een gebied beweegt, hoe meer het wit wordt. In de dagen van de donkere kamer gebruikten ze ontwijken om te voorkomen dat het licht bepaalde delen van het gebied bereikt. In Photoshop kun je het gebruiken om een klein deel van de highlights terug in de afbeelding te plaatsen, of om de highlight eruit te laten springen. Het zou niet vanzelfsprekend moeten zijn, opnieuw subtiel is de manier om te gaan.
Ik heb de laag teruggezet naar de normale modus, zodat je kunt zien waar ik aan heb gewerkt. Ontwijken wordt weergegeven als wit op de laag.
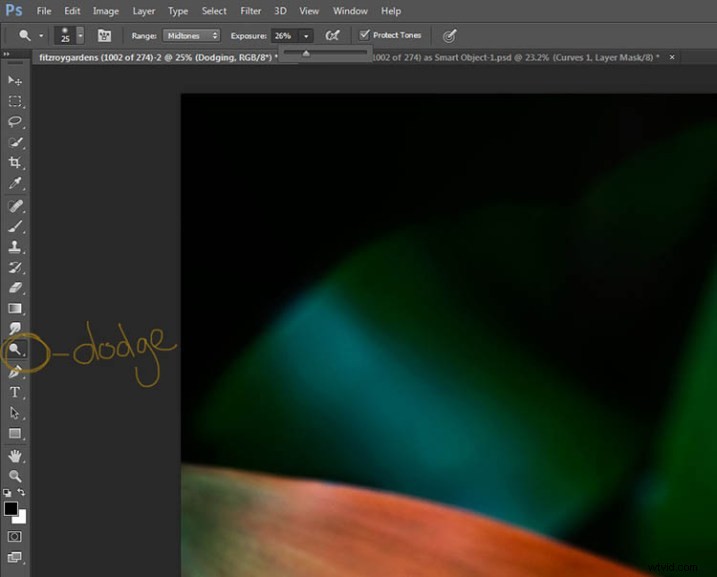
Je kunt zien dat ik niet veel heb gedaan, behalve enkele hoogtepunten wat meer. 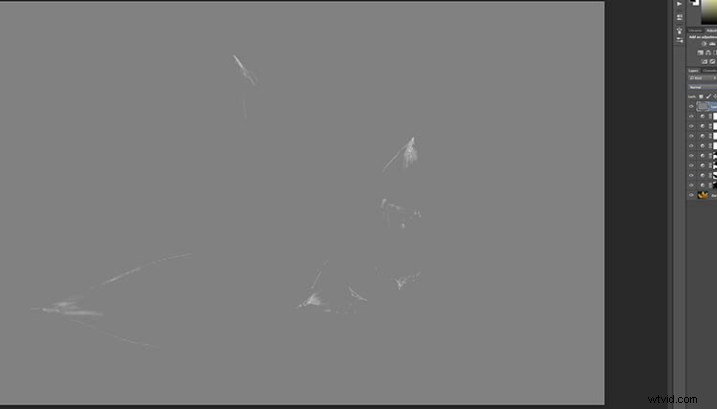
Stap #6 – Vlekken
Als laatste heb ik een beetje gesmeerd. Soms, wanneer u veel werk aan afbeeldingen doet, kan het er korrelig uitzien, of u krijgt wat kleurscheiding. Ik heb ontdekt dat de smudge-tool kan helpen om daar vanaf te komen. Je vindt het in het gereedschapspaneel.
Ik deed dit op een nieuwe transparante laag, weer werkte niet aan de originele afbeelding.

Zorg ervoor dat je de Sample all Layers in de optiebalk voor de tool bovenaan aanvinkt, en voor deze tutorial heb ik de Strength op 50% gelaten. Ik ging over de gebieden waar ik dacht dat ik wat kleurscheiding had om ze samen te smeren. Als het een schilderij was, zou ik er mijn vinger in steken en de kleuren op elkaar smeren.
Hier is de uiteindelijke afbeelding.

Het draait allemaal om persoonlijke smaak, dus je moet het naar je eigen stijl doen. Ik vind het zo leuk, maar andere mensen vinden het misschien te veel en anderen vinden het misschien niet genoeg. Ik hou van de manier waarop de bloem uit de duisternis lijkt te komen.
Als je vragen hebt, stel ze gerust. Ik zal mijn best doen om ze te beantwoorden.
