Dit artikel verscheen oorspronkelijk op Populaire wetenschap.
Stop-motion is een animatietechniek met een legendarische geschiedenis die teruggaat tot de 19e eeuw en die de afgelopen decennia zijn sporen heeft verdiend met franchises als Wallace and Gromit . Als je ooit inspiratie hebt gevoeld om je eigen film in deze stijl te maken, heb je alleen je telefoon nodig.
Net als bij de andere trucs die je telefoon kan doen, van kaartnavigatie tot fitnesstracking, moet je eerst de juiste app vinden. Daarna kun je nadenken over het samenstellen van een cast van personages, het decoreren van het podium en werken aan het verhaal dat je wilt vertellen.
Kies je app
De meest elementaire vorm van stop-motionanimatie die u met uw telefoon kunt maken, is het nemen van de ene foto na de andere en deze vervolgens aan elkaar te naaien met een app voor het maken van films zoals iMovie (gratis voor iOS) of Splice (gratis voor iOS en Android, met een Premium-versie van $ 3 die u meer voorbeelden en andere functies geeft).
Als je plannen niet te ambitieus zijn, zullen talloze apps afzonderlijke afbeeldingen samenvoegen en een GIF voor je produceren. Je kunt ImgPlay GIF Maker proberen (gratis voor iOS of $ 3 om het watermerk en advertenties te verwijderen) of GIF Maker (gratis voor Android of $ 3 voor de premium-versie met alle beschikbare functies).
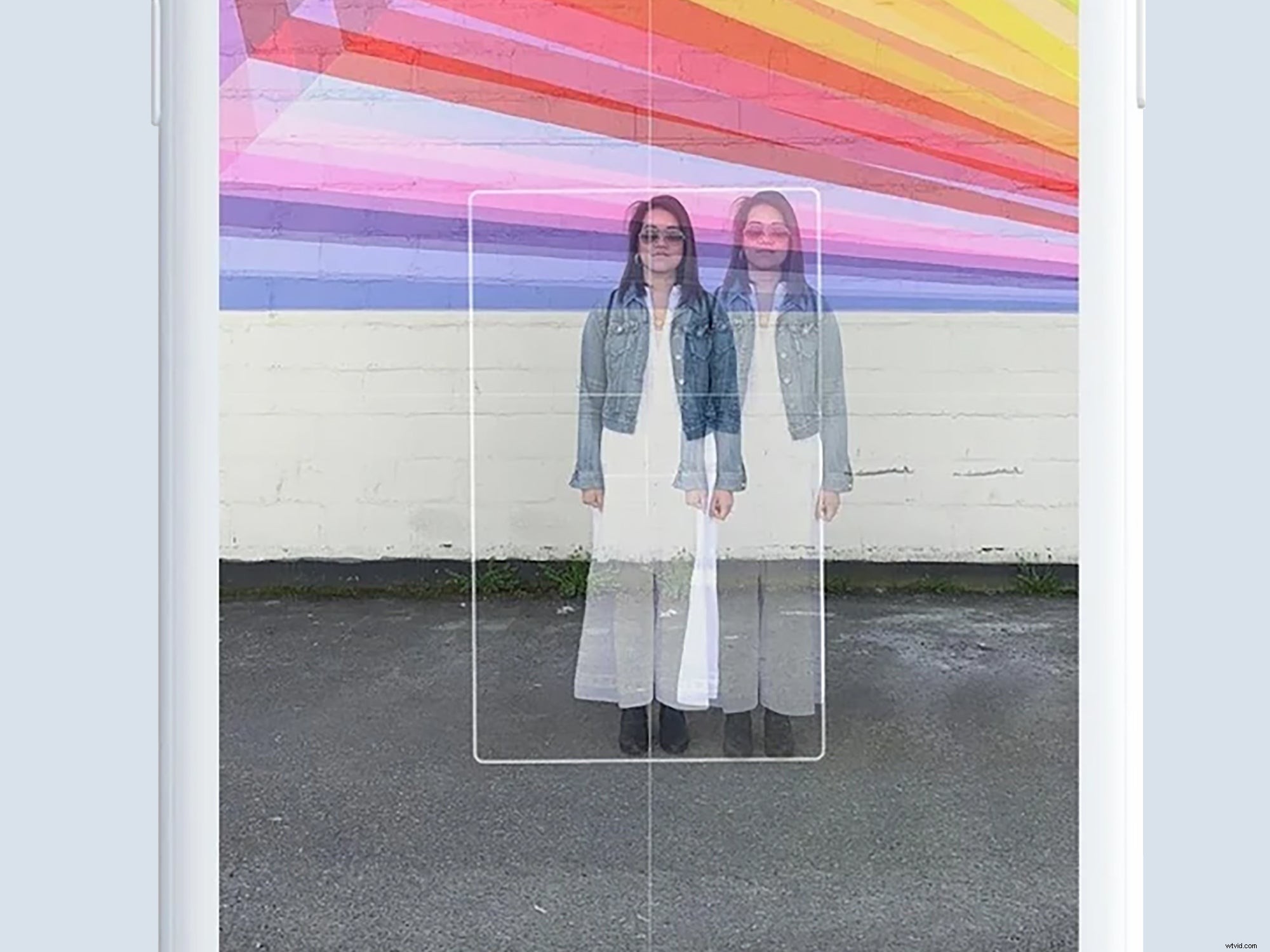
Kies voor een meer toegewijde tool en u kunt profiteren van functies zoals beeldoverlays die u een idee geven van hoe het vorige frame eruit zag terwijl u een nieuw frame opzet (technisch bekend als uienvellen) . De beste apps, waaronder degene die we hieronder hebben genoemd, Stop Motion Studio, geven je compositiehandleidingen om alles te positioneren, evenals opties om groepen frames te herhalen.
Misschien wil je ook eens kijken naar Stop Motion Maker voor Android en iOS, dat een gemakkelijke leercurve heeft en extra's zoals videofilters. Het is gratis te gebruiken, maar je moet $ 10 per maand betalen om de watermerken en advertenties te verwijderen en alle functies te krijgen. Er is ook genoeg te ontdekken in I Can Animate ($ 3 voor Android en iOS), inclusief eenvoudige framemanipulatie en aanpassingen.
Stop Motion Studio gebruiken
Omdat we niet alle ins en outs van elke stop-motion-bewerkings-app die er is, kunnen bespreken, hebben we een van de beste van het stel in Stop Motion Studio gekozen nadat we er wat tijd mee hadden doorgebracht. Ons advies is specifiek voor deze app, maar algemeen genoeg dat je het zou moeten kunnen extrapoleren naar welk programma je ook kiest.
Stop Motion Studio is beschikbaar voor Android en iOS, dus je kunt het op je telefoon gebruiken, maar het heeft ook apps voor Windows en macOS als je wilt overschakelen naar een computer om te bewerken. Al je projecten worden naadloos gesynchroniseerd tussen je apparaten.
U gebruikt de software gratis, maar u kunt $ 5 uitgeven om te upgraden en toegang te krijgen tot extra functies. De volledige details staan in de app, maar de extra's omvatten geluids- en video-effecten, de mogelijkheid om achtergronden te vervangen (een groen schermeffect) en ondersteuning voor uitvoer met 4K-resolutie.
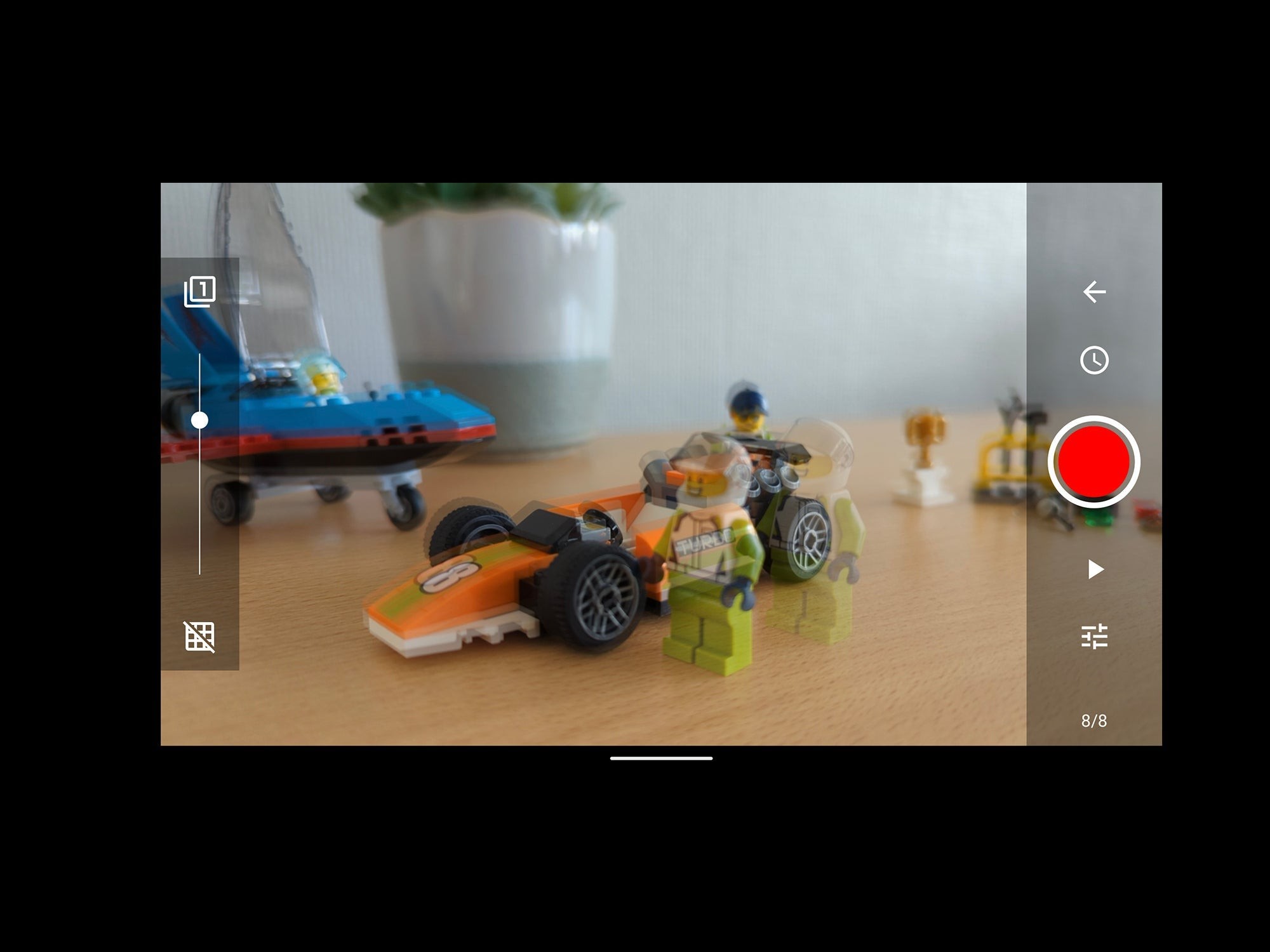
Tik op de Nieuwe film . om aan de slag te gaan met Stop Motion Studio knop die op het openingsscherm verschijnt (je kunt ook een voorbeeldproject bekijken met de naam Big Fish ). Zodra je een nieuw project hebt gemaakt, ben je klaar om je eerste opname te kadreren:houd het in het zicht van de camera van je telefoon en klik vervolgens op het camerapictogram in de rechterbovenhoek.
Hier vindt de belangrijkste opname plaats:gebruik de rode knop (aan de rechterkant) om een frame vast te leggen. Aan de rechterkant bevinden zich ook knoppen voor het instellen van een timer (het klokpictogram), om te zien wat u tot nu toe hebt vastgelegd (het afspeelpictogram) en voor het aanpassen van instellingen zoals zoom en witbalans (het schuifregelaarpictogram).
Sleep aan de linkerkant van het scherm de schuifregelaar omhoog of omlaag om het vorige frame geleidelijk in beeld te brengen. Dit kan je echt helpen om elk frame te positioneren. Het is belangrijk om ervoor te zorgen dat je je camera stabiel en op zijn plaats houdt, anders zal de kadrering van de uiteindelijke video veel bewegen.
Je kunt de opname-interface op elk moment verlaten door op de pijl terug . te tikken (rechtsboven). Hiermee gaat u terug naar de tijdlijnweergave, waar u door alle frames kunt bladeren die u tot nu toe hebt vastgelegd. Tik op een frame om een verscheidenheid aan opties weer te geven, waaronder opties voor het kopiëren en verwijderen van individuele frames.
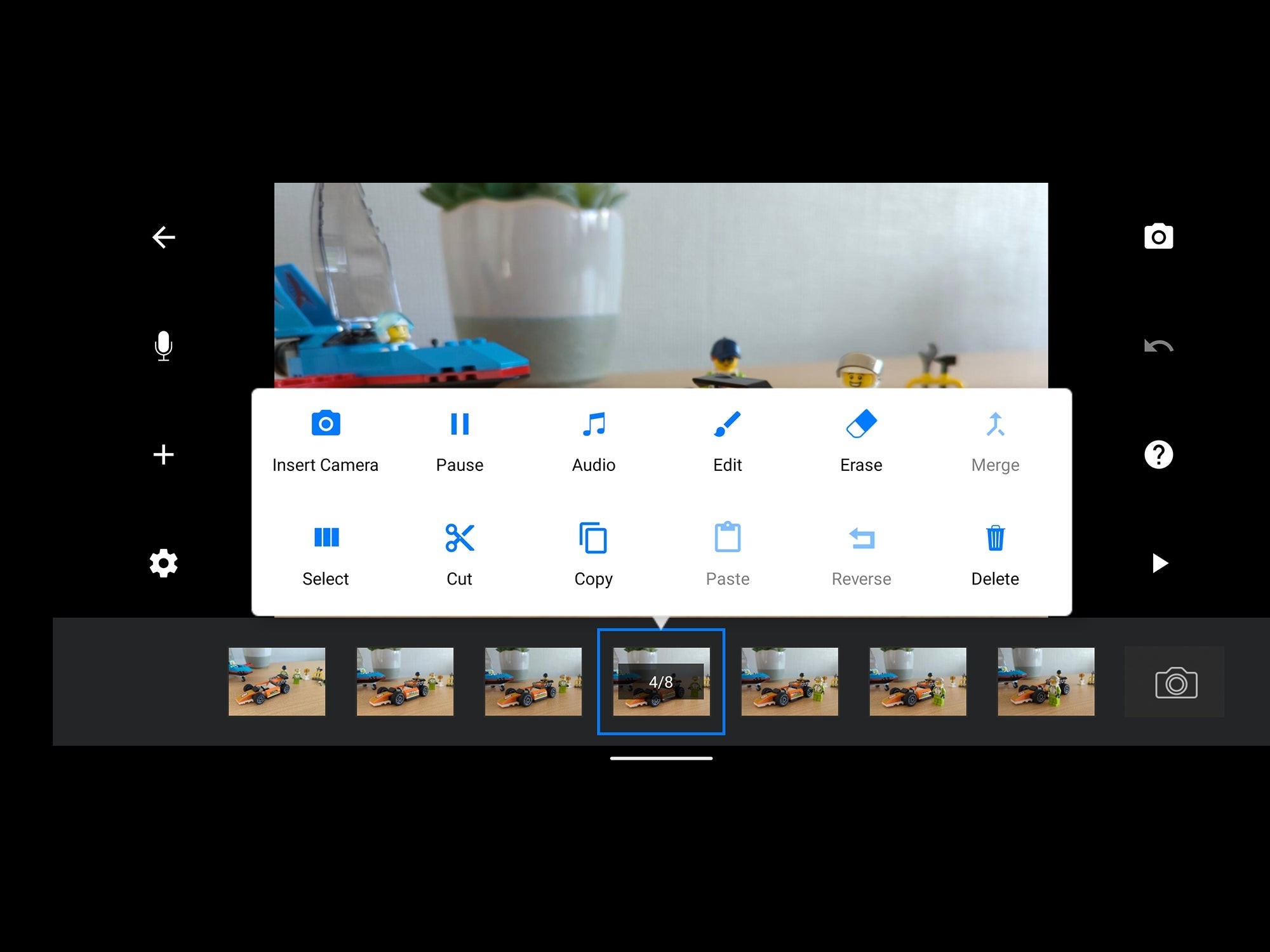
Links van het tijdlijnscherm bevinden zich knoppen om je eigen audio op te nemen (dat is de microfoonknop) en om extra elementen zoals titelkaarten en videoclips in het project te plaatsen (dat is de plusknop). U kunt geen titels toevoegen zonder de Pro-versie te kopen, maar u kunt er wel zelf een maken en ze fotograferen.
Tik op het tandwielpictogram (linksonder) om de projectopties in te stellen, inclusief de beeldverhouding, snelheid en uitvoerresolutie. Als je ergens vastloopt, tik je op het vraagtekenpictogram aan de rechterkant om een overlay weer te geven die laat zien wat alle knoppen doen. Net daarboven bevindt zich een handige knop voor ongedaan maken, waarmee u uw meest recente wijziging ongedaan kunt maken. Als je klaar bent, ga je terug naar het openingsscherm en druk je lang op de miniatuur van je project om het exportproces te starten om je meesterwerk af te maken.
