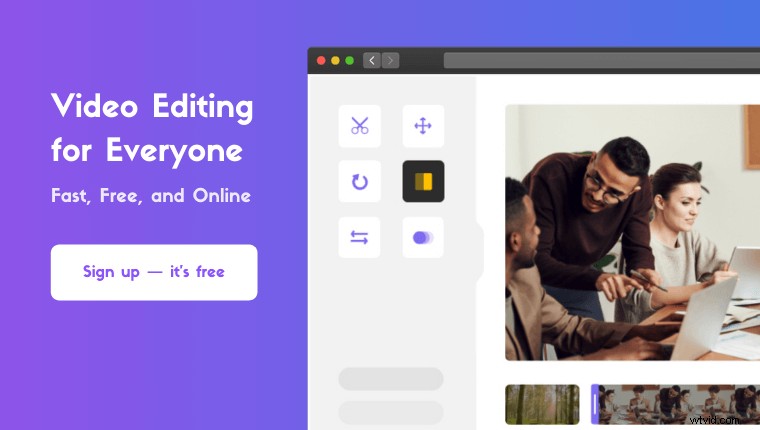Op zoek naar audio uit video verwijderen in Windows 10 ?
In dit artikel laten we je de 4 beste gratis manieren zien om audio uit video te verwijderen in Windows 10.
Hier is alles wat we zullen behandelen, voel je vrij om rond te springen:
Audio uit video verwijderen in Windows Movie Maker
Audio van video verwijderen in VLC
Audio uit video verwijderen in Premiere Pro
Audio uit video verwijderen op Windows 10:The Easy Way
Audio uit video verwijderen in Windows Movie Maker
Windows Movie Maker maakt deel uit van de Windows Essentials Suite 2012. Microsoft heeft de ondersteuning voor deze suite in 2010 beëindigd. U kunt het originele installatieprogramma echter downloaden via deze downloadlink. Het is opgehaald met behulp van Wayback Machine, een gratis webarchiveringsservice.
- Installeer eerst Windows Movie Maker. Dubbelklik nu op het installatiebestand dat u zojuist hebt gedownload. Kies vervolgens de Kies de programma's die u wilt installeren optie.
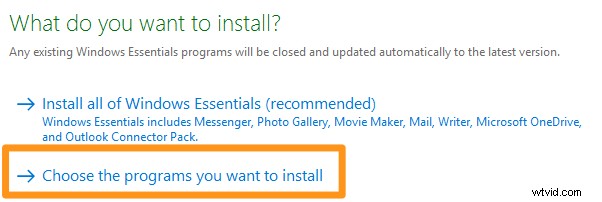
- Laat de Fotogalerij en Movie Maker selectievakje aangevinkt blijven. U kunt de selectievakjes uitvinken die zijn gekoppeld aan de tools die u niet nodig hebt en klikken op de knop Installeren knop.
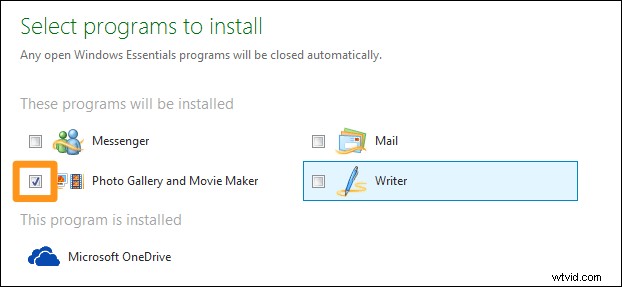
- Als het eenmaal is geïnstalleerd, opent u het en importeert u de video die u wilt dempen. Sleep de video eenvoudig naar het app-venster. Of je kunt de video importeren door naar de Home . te gaan en klik op Foto's en video's toevoegen knop.
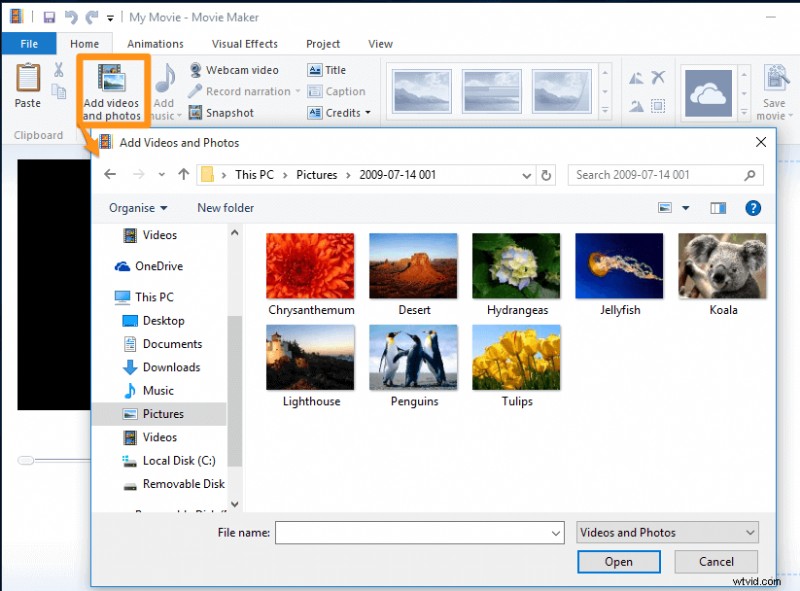
- Ga nu naar de Bewerken en klik op het Videovolume knop.

- Klik op de Dempen pictogram links van de schuifregelaar om uw video te dempen. Of je kunt de schuifregelaar helemaal naar links slepen om je video te dempen.
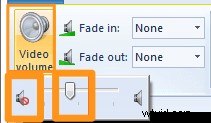
- Als je alleen audio van een deel van je video wilt verwijderen, moet je de video in verschillende delen splitsen en vervolgens het deel kiezen waarvoor je de audio wilt verwijderen. Ga naar de Bewerken en klik op het Videovolume en demp de videoclip met het mute-pictogram of de schuifregelaar.
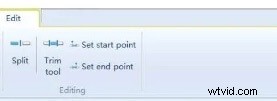
- Sla nu de video op die je zojuist hebt gedempt. Ga naar het Bestand . om de video op te slaan tabblad, selecteer Film opslaan en selecteer Aanbevolen voor dit project uit het resulterende vervolgkeuzemenu. Deze optie slaat je video op als MP4 zonder geluid.
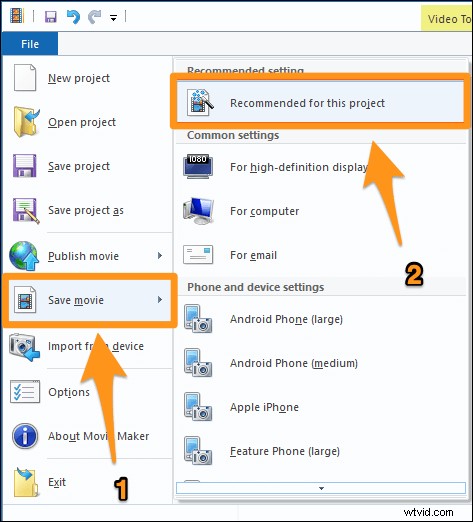
Geluid uit video verwijderen in Windows met VLC
Het is waarschijnlijk dat u al VLC-mediaspeler op uw Windows 10 OS hebt geïnstalleerd. Als dat het geval is, kun je het gebruiken om je video's te dempen. Er zijn verschillende stappen die u moet nemen om video's te dempen en op te slaan met VLC. Bekijk ons artikel over het dempen van een video in VLC.
Audio uit video verwijderen op Windows met Premiere Pro
U kunt ook Adobe Premiere Pro, een professionele videobewerkingssoftware, gebruiken om uw video's te dempen. Als je het nog niet eerder hebt gebruikt en alleen je video wilt dempen, raden we je aan de tool niet te gebruiken om je video's te dempen. Als je van videobewerking houdt en het op je Windows 10-pc hebt geïnstalleerd, is hier een artikel van ons dat je laat zien hoe je een video dempt in Adobe Premiere Pro.
Audio uit een video verwijderen:de supersnelle manier
Als u een Windows-gebruiker bent, kunt u de videomuter van Animaker gebruiken om eenvoudig gratis video's te dempen! Het enige dat nodig is, zijn 3 eenvoudige stappen om audio of geluid te verwijderen en uw video's te downloaden met onze supereenvoudige tool voor het dempen van video's.
Voor degenen die Animaker niet kennen:het is een alles-in-één doe-het-zelf-app voor het maken van video's die is ontworpen om niet-ontwerpers te helpen video's van professionele kwaliteit te maken vanuit het comfort van hun browser.
Ons hulpprogramma voor het dempen van video's werkt in Chrome, Firefox, Safari, Internet Explorer, enz. en als u een van deze browsers gebruikt, kunt u uw video's eenvoudig dempen op uw Windows-computer.
Als je je video's snel wilt dempen voor Instagram, YouTube of Facebook, dan is de videomuter van Animaker de beste tool voor de klus. Je kunt ook video's dempen in MP4, MPG, WebM, MOV en meer formaten.
Stap 1:meld u aan/meld u aan en kies de afmetingen
Log eerst in op uw account of maak een gratis account aan. Kies vervolgens de afmetingen of het sociale platform voor uw video. In welke beeldverhouding of afmetingen wilt u dat uw uitvoervideo zich bevindt? U kunt Vierkant . kiezen , Landschap , of Verticaal van de Een video maken sectie in uw dashboard. Of u kunt de knop Aangepast formaat gebruiken om de afmetingen van uw keuze te kiezen.
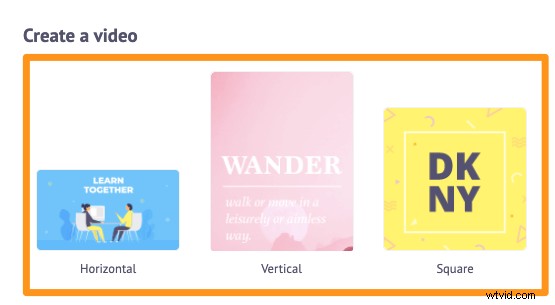
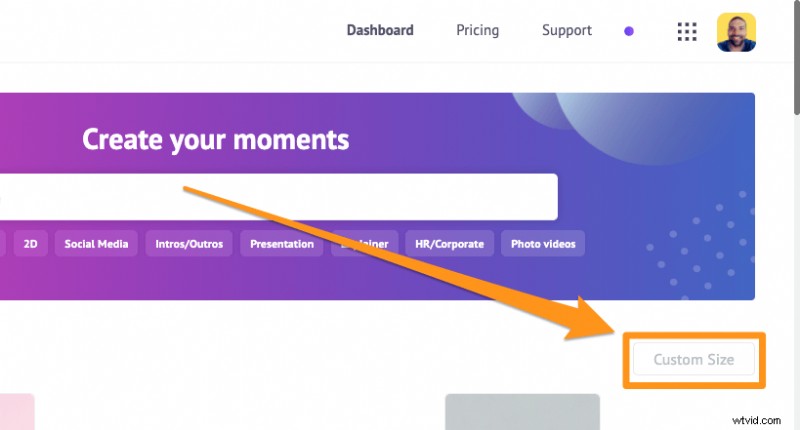
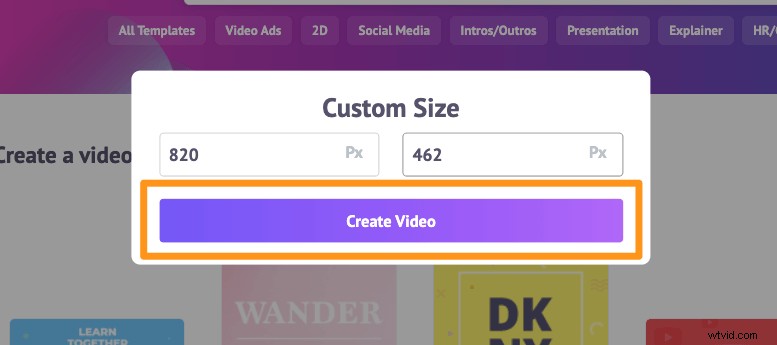
Stap 2:upload de video en verwijder de audio ervan
Upload de video waarvan je het geluid wilt dempen of waarvan je het geluid wilt verwijderen. Met Animaker kun je video's tot 20 GB uploaden. Ga naar de Uploaden tabblad in de Animaker-activabibliotheek en klik op Uploaden knop onderaan het tabbladvenster.
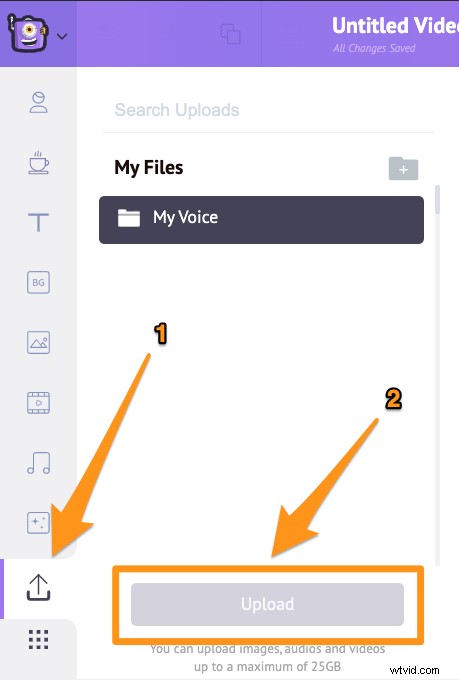
Klik nu op de video om deze op het canvas te plaatsen.
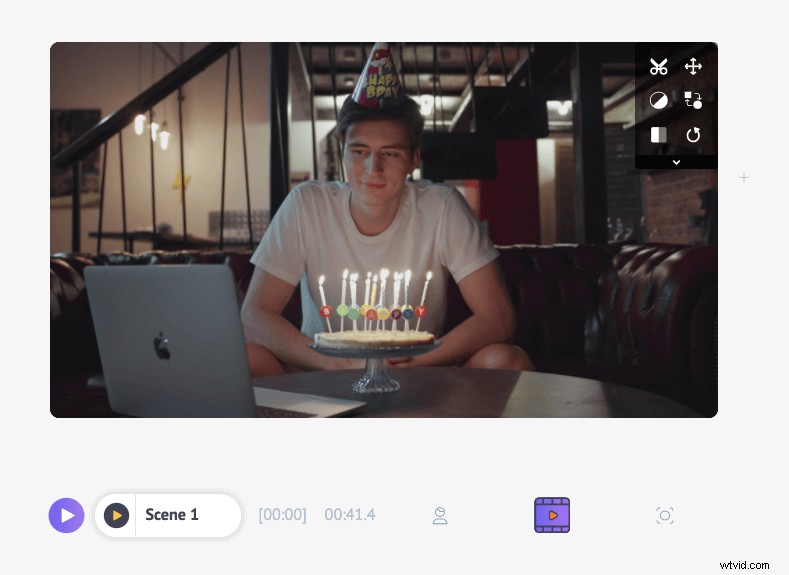
Klik vervolgens op het schaarpictogram in de rechterbovenhoek van het canvas.
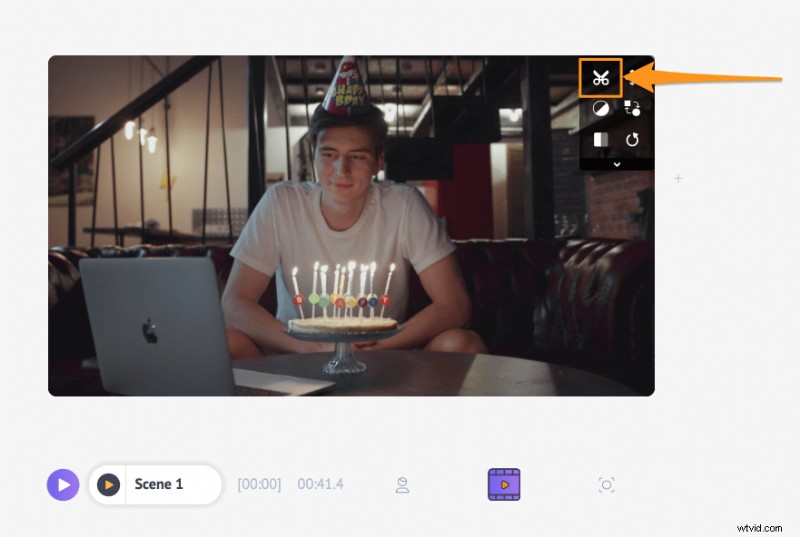
Nu vindt u in het pop-upvenster dat hierna verschijnt een audioknop in de rechterbenedenhoek.
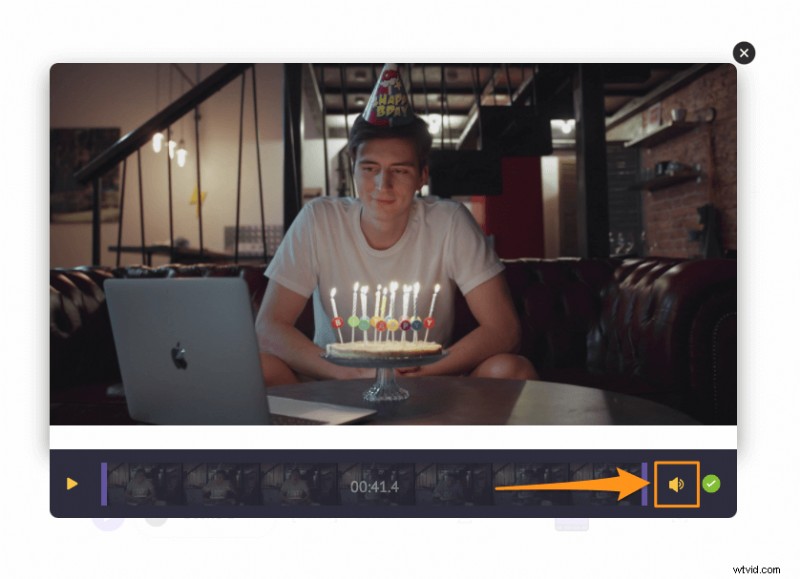
Klik nu op het luidsprekerpictogram om je video te dempen. Zodra u op het pictogram klikt, ziet u nu dat het dempen-pictogram wordt weergegeven om aan te geven dat het geluid is verwijderd. Klik nu op de ronde groene knop in de rechterbenedenhoek om de wijzigingen op te slaan.
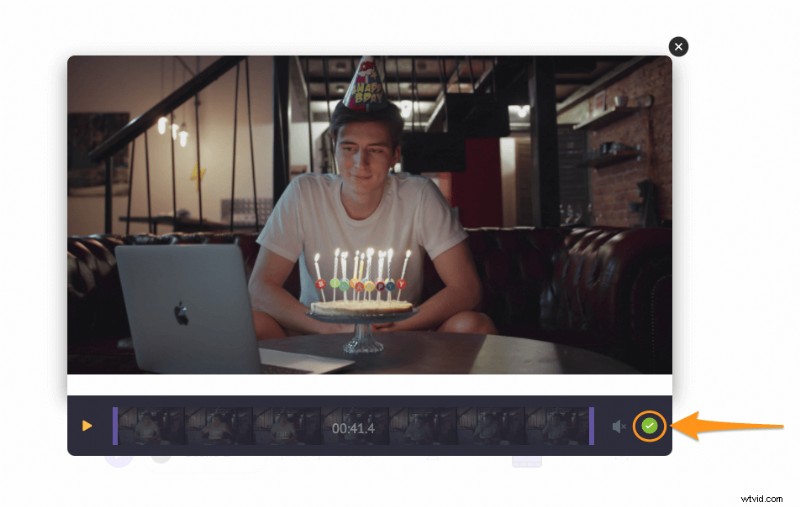
Optioneel kun je ook een voice-over toevoegen, of achtergrondmuziek toevoegen aan je video. Als je een voice-over wilt toevoegen, kun je dat op drie manieren doen:je kunt je eigen voice-over opnemen, een voice-overbestand uploaden of een voice-over genereren met tekst. Om een voice-over toe te voegen, klikt u op de Videotijdlijn en klik vervolgens op de Voice-over pictogram in de linkerbenedenhoek van het app-scherm en kies een optie in het vervolgkeuzemenu.
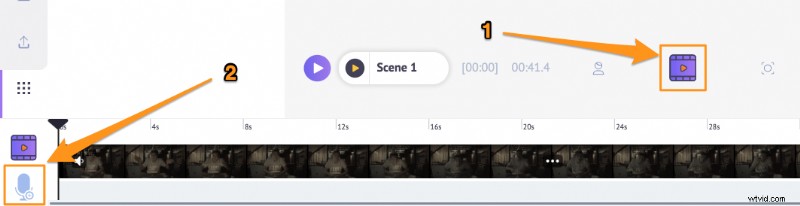
Om achtergrondmuziek aan je video toe te voegen, ga je gewoon naar de Muziek en kies een nummer met achtergrondmuziek uit onze enorme, gratis muziekbibliotheek.
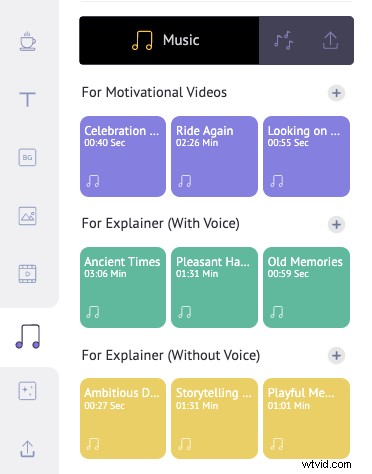
Stap 3:Voorbeeld bekijken en downloaden
U kunt een voorbeeld van de video bekijken door op de afspeelknop naast Delen . te klikken knop. U kunt de video vervolgens downloaden naar uw computer door op Publiceren . te klikken en selecteer vervolgens Video downloaden uit het vervolgkeuzemenu. Of deel het rechtstreeks vanuit de app op verschillende sociale-mediaplatforms.
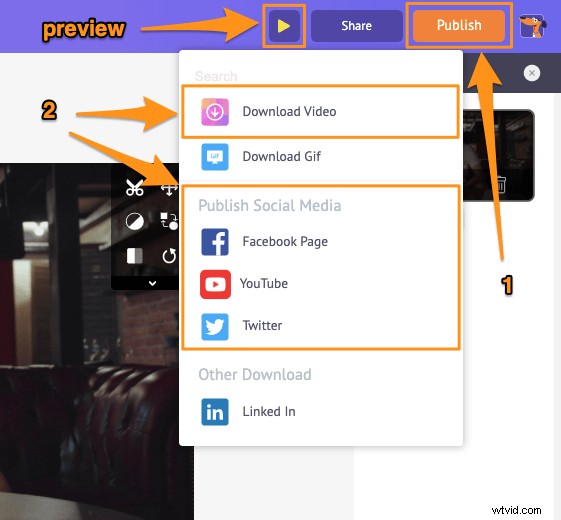
Behalve dat je video's kunt dempen, biedt Animaker andere essentiële videobewerkingstools die je nodig hebt om je video's voor je sociale-mediakanalen en website te bewerken.
U kunt de video-editor van Animaker gebruiken om:
- Video's inkorten
- Video's roteren
- Video's omdraaien
- Helderheid, contrast, enz. van video aanpassen.
- Voeg filters toe aan video's
- Video's samenvoegen of combineren
En de lijst gaat maar door… voel je vrij om deze tools eens te bekijken en te ontdekken waarom dit de video-editor is voor marketeers en makers van inhoud.
Heb je vragen over het dempen van je video's op Windows 10? Interessante tips of hulpmiddelen om video's op Windows te dempen die we lijken te hebben weggelaten? Laat het ons weten in het commentaargedeelte hieronder.