Het opnemen van podcasts over lange afstand met een externe gast kan lastiger zijn dan een installatie in de studio. Het is belangrijk om software te vinden die voor u werkt en zonder al te veel poespas de kwaliteit levert die u nodig heeft.
Veel podcasters wenden zich tot Zoom omdat het iets is waar ze al bekend mee zijn (vooral nadat COVID-19 het een essentieel onderdeel maakte van het thuiswerken). Zoom-podcasting is een gemakkelijke en natuurlijke eerste stap in de wereld van podcasting op afstand, maar we zouden zeggen dat dit niet je laatste optie zou moeten zijn.
In dit artikel laten we u zien:
Een podcast opnemen in Zoom
Het is gemakkelijk in te zien hoe Zoom een populaire keuze kan worden onder podcasters, alleen maar omdat ze er bekend mee zijn. De kans is groot dat je de software tijdens de pandemie minstens één keer hebt gebruikt voor een werkvergadering of een virtueel samenzijn met vrienden.
Zoom is ook populair geweest vanwege de bovengemiddelde geluidskwaliteit en internetconsistentie in vergelijking met Skype en andere online conferentiesoftware. Het is relatief eenvoudig te gebruiken - en het heeft ook een 'Basic'-niveau dat aantrekkelijk is voor beginners met weinig geld.
Om te beginnen met podcasten op Zoom, volg je gewoon dezelfde basisstappen die je zou doorlopen bij het opzetten van een normaal virtueel gesprek.
1. Log in en maak een nieuwe Zoom-vergadering
Maak eerst, als je dat nog niet hebt gedaan, een account aan en installeer de Zoom-app op Zoom.us. Het is helemaal gratis om u aan te melden voor een account, dus u hoeft zich geen zorgen te maken over de kosten als u vasthoudt aan het gratis abonnement van Zoom. Hoewel het basisplan van Zoom een beetje beperkend is en als je een plan nodig hebt om opnamesessies van meer dan 40 minuten te hosten, raden we je ten zeerste aan om te upgraden naar een van hun hogere plannen.
Om een account aan te maken of in te loggen, opent u de app en selecteert u de knop "Aanmelden". Vul je inloggegevens in of meld je aan. U kunt ook uw Facebook- en Google-accounts gebruiken om u sneller aan te melden.
Als je klaar bent met het instellen van je account en plan, kun je 'Nieuwe vergadering' selecteren. U kunt ook "Schedule" selecteren als u op een later tijdstip wilt opnemen.
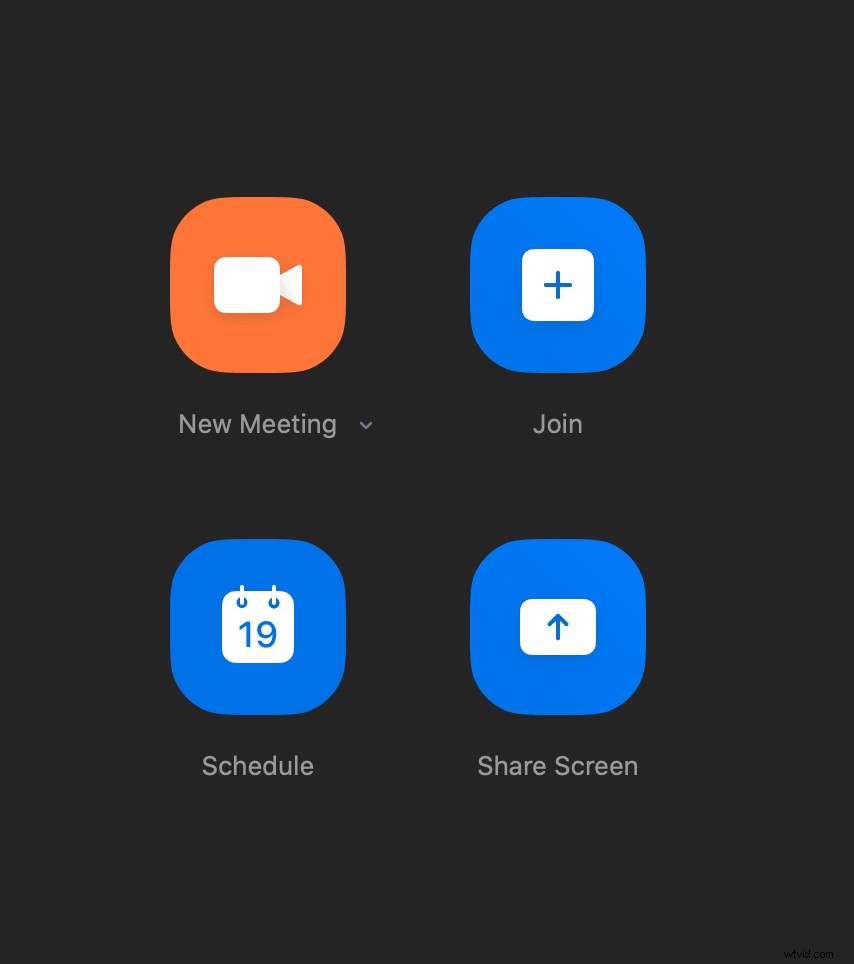
2. Stel je Zoom-podcast en testapparatuur in
Voordat u gaat opnemen, wordt u gevraagd uw microfoon en apparatuur te selecteren (we raden u aan een externe microfoon te gebruiken voor het beste geluid - maar Zoom biedt de mogelijkheid om ook de microfoon van uw computer te gebruiken). Selecteer 'Speaker en microfoon testen' als je je geluidskwaliteit wilt controleren.
Zodra u het oproepscherm opent, ziet u onderaan een dashboard met bedieningselementen.

3. Nodig gasten uit voor uw Zoom-vergadering
Met Zoom kun je gasten uitnodigen door op het tabblad Deelnemers te klikken en op 'Uitnodigen' te klikken. U kunt vervolgens een deelnemer selecteren om uit te nodigen uit uw contacten of via e-mail. Uw gasten kunnen met één klik deelnemen aan het gesprek.
Als je een opname voor een later tijdstip hebt gepland, kun je gasten uitnodigen voordat je aan de opname begint. Om dit te doen, kopieert u eenvoudig de uitnodigingslink van de vergadering vanuit uw Google-agenda of rechtstreeks vanuit het Zoom-dashboard.
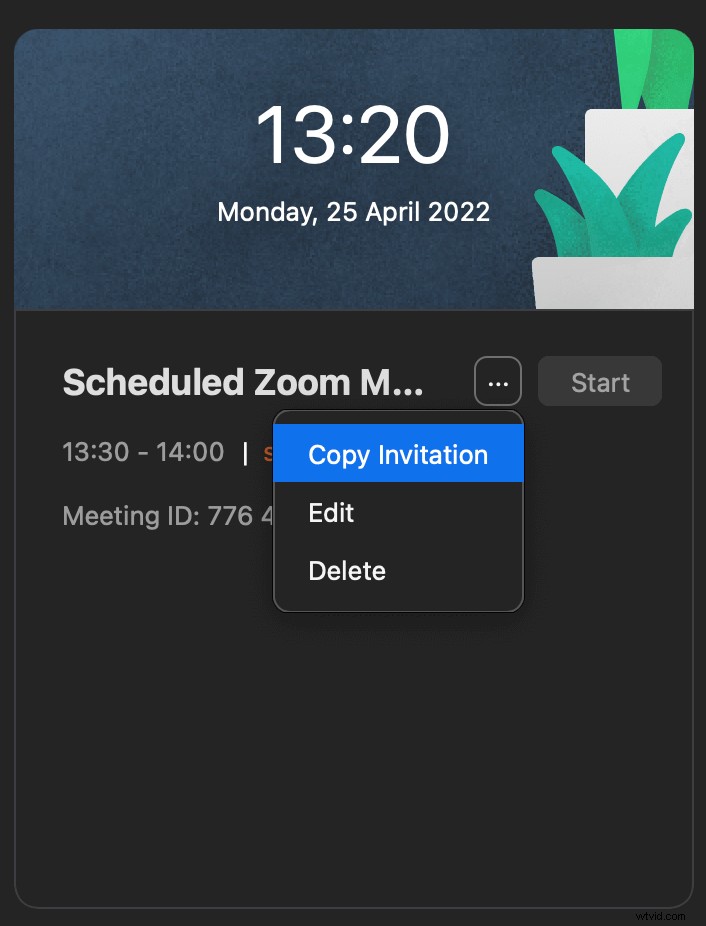
4. Start je Zoom-podcastopname
Nadat uw gasten zich hebben aangemeld en uw zoompodcast-configuratie gereed is, klikt u op de knop "Opnemen" op uw dashboard om uw vergadering op te nemen. Houd er rekening mee dat als je de gratis versie van Zoom gebruikt en meer dan één gast ontvangt in je online vergadering, je opname slechts 40 minuten kan duren.
Dat is alles! Voer uw gesprek zoals gewoonlijk en klik vervolgens op 'Opname stoppen' als u klaar bent. Zodra u de vergadering beëindigt, converteert Zoom het opgenomen gedeelte automatisch naar audiobestanden en slaat deze op uw computer op.
Uw nieuwe map zal een mp3-(audio)bestand en een mp4-(video)bestand bevatten. Je hebt een ander programma nodig om eventuele aanvullende bewerkingen uit te voeren, maar verder is je podcastopname klaar om te exporteren!
Voel je vrij om meer te leren over het opnemen van een zoomvergadering.
Bonus:audio optimaliseren in zoom
Hoewel Zoom gemakkelijk te gebruiken is, produceert het niet altijd de beste kwaliteit audio of video. Daarom, als je ervoor kiest om dit platform te gebruiken, zorg er dan voor dat je profiteert van deze hacks in de verborgen instellingen van Zoom om je audio zoveel mogelijk te verbeteren.
1. Origineel geluid inschakelen
Zoom probeert natuurlijk echo en interferentie uit te schakelen om de kwaliteit van je gesprek te verbeteren met ruisonderdrukking. Als je echter een goede opstelling, een kwaliteitsmicrofoon en een stille ruimte hebt, kun je die instellingen wijzigen om zoveel mogelijk van de originele audio te behouden.
Ga naar Zoom-instellingen en klik vervolgens op 'Audio'. Zorg ervoor dat onder 'Muziek en professionele audio' het selectievakje is ingeschakeld naast de optie 'Toon in-meeting-optie om origineel geluid in te schakelen'.
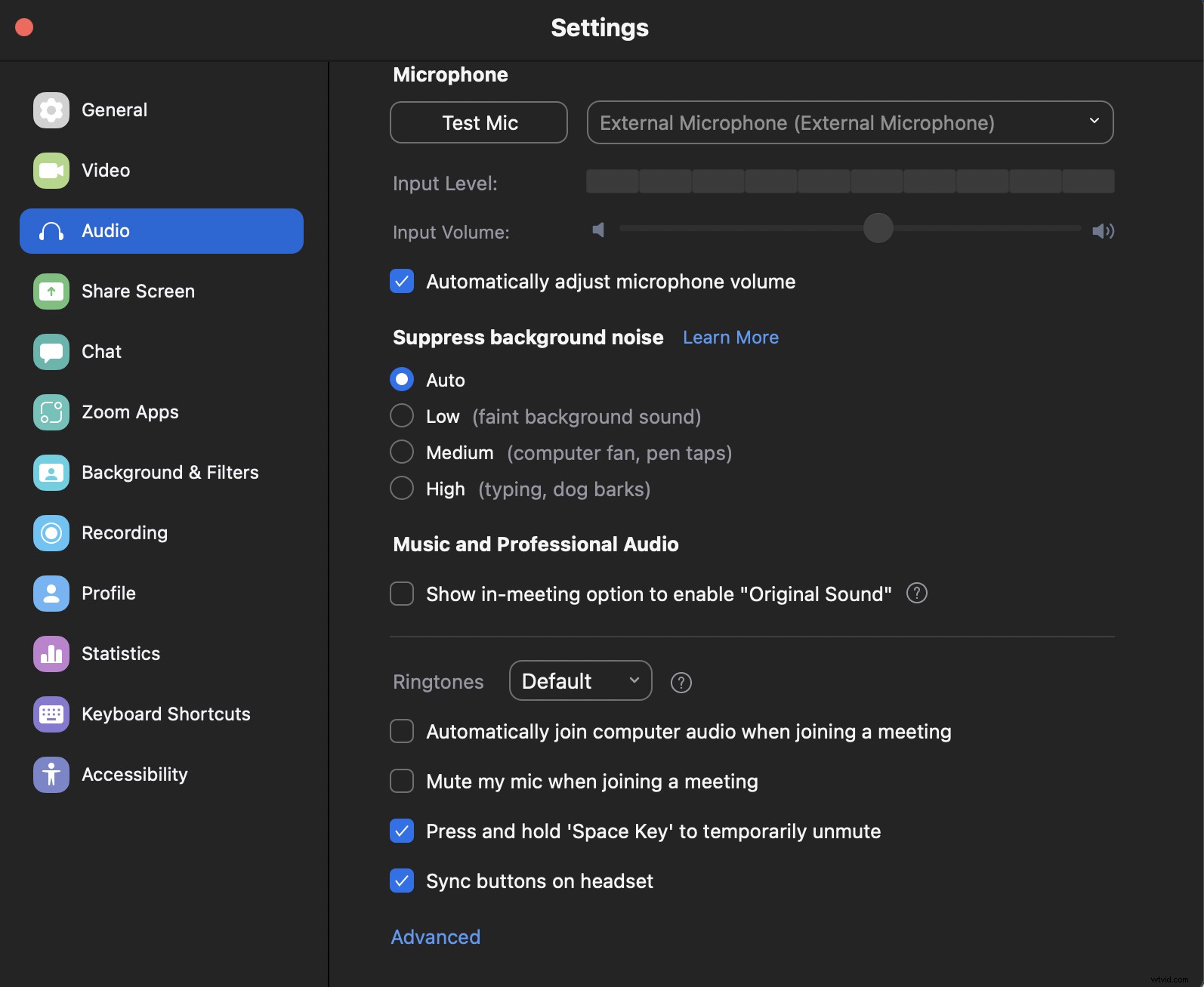
Vervolgens kunt u deze optie kiezen om de audio tijdens uw opname te verbeteren. Deze instelling maakt misschien niet veel waarneembaar verschil voor de uitvoer, maar het is het proberen waard.
Elk klein beetje bewaarde audio helpt bij het bewerken voor productie.
2. Luidsprekers afzonderlijk opnemen
Zoom heeft de mogelijkheid om elke deelnemer op een aparte audiotrack op te nemen. Zorg ervoor dat u deze instelling inschakelt om meer bewerkingsmogelijkheden te hebben tijdens de postproductie. Let op:Zoom geeft niet de mogelijkheid om elke deelnemer op een apart videospoor op te nemen.
Als het volume van een luidspreker bijvoorbeeld te laag was of als ze een hard geluid op de achtergrond hadden, wil je hun audio kunnen aanpassen zonder de andere nummers te storen.
Om te controleren of deze instelling is ingeschakeld, gaat u naar uw zoominstellingen en klikt u op 'Opnemen'. Zorg er vervolgens voor dat het vakje is aangevinkt naast "Neem een apart audiobestand op voor elke deelnemer."
Nadelen van het gebruik van Zoom voor podcasts
Hoewel Zoom een gemakkelijke keuze is voor beginners die al gewend zijn aan het platform voor zakelijke of recreatieve gesprekken, heeft de software verschillende nadelen. Het is niet betrouwbaar bij het opnemen van video's van studiokwaliteit voor professionele distributie naar uw publiek. Het is tenslotte ontworpen om online videogesprekken te voeren, niet als app voor opnamen op afstand.
Omdat Zoom prioriteit geeft aan virtuele conferenties, offert het audio- en videokwaliteit op om snelheid en gebruiksgemak te optimaliseren. Het programma van Zoom gebruikt gecomprimeerde audio en video , wat betekent dat het delen van de audiotrack verwijdert om het bestand kleiner te maken.
Audiocompressie helpt uw videochat soepeler te laten verlopen, omdat de overgedragen gegevens zich in een kleiner pakket bevinden. Maar het resulterende bestand is niet optimaal voor opnamen van professionele kwaliteit - wat betekent dat je Zoom misschien niet lang voor podcasting gebruikt.
Een ander nadeel van de Zoom-podcast is dat deze plaatsvindt via een live internetverbinding, wat betekent dat de audio- en video-opname voornamelijk afhankelijk is van de kwaliteit en snelheid van je internetsignaal. Als u een vertraging of een verbroken verbinding ervaart, wordt het audio- of videobestand onderbroken.
Top zoomalternatieven
Zoom is misschien niet voor iedereen de optimale opnamesoftware. Mogelijk bent u op zoek naar software met meer functies of iets dat beter geschikt is voor uw opnamebehoeften. We hebben hieronder enkele populaire betaalde en gratis zoomalternatieven opgesomd om u te helpen. Houd er rekening mee dat als je vooral geïnteresseerd bent in het opnemen van podcasts, je beter gespecialiseerde software voor het opnemen van podcasts kunt gebruiken.
- Microsoft Teams (gratis en betaalde abonnementen)
- Skype (gratis en betaalde opties)
- Google Meet (gratis en betaalde abonnementen)
- Webex van Cisco (gratis en betaalde abonnementen)
- Riverside (gratis en betaalde abonnementen)
Top zoomalternatieven voor podcasters
Naarmate de technologie is verbeterd en de normen blijven stijgen, zijn er verschillende alternatieven voor Zoom op het toneel verschenen om aan de specifieke behoeften van de podcasters te voldoen.
Hoe zit het bijvoorbeeld met slechte wifi? Een opname maken die niet afhankelijk is van een snelle internetverbinding heeft de voorkeur, aangezien je nooit weet wanneer je ontvangst minder dan optimaal zal zijn. 'Double-ender'-opnames, waarbij de audio van elke deelnemer aan het einde wordt opgenomen, zijn vooral handig voor het opnemen van interviews of podcasts op afstand.
Sommige professionele podcasters hebben ingewikkelde double-ender opname-instellingen waarbij elke deelnemer moet zorgen voor een hoogwaardige opname van zijn eigen feed. Veel podcasters wenden zich echter tot softwareplatforms voor opname op afstand die worden geleverd met double-ender-elementen als hun voorkeursalternatief voor apps zoals Zoom.
Deze platforms nemen de audio en video van elke deelnemer lokaal op hun apparaat op en slaan de opnames in realtime op in de cloud.
Het beste alternatief voor zoompodcast:Riverside.fm
- Opname in browser.
- Maximaal 8 deelnemers.
- Bestanden downloaden:WAV, mp3 en mp4.
- Kosten:gratis abonnement, met abonnementen variërend van $15-$24 per maand.
- Videoresolutie: Het is momenteel de enige optie in de bovenstaande lijst die video opneemt in maximaal 4K.
- Mobiele ondersteuning : Momenteel is er een mobiele iOS-app voor hosts en gasten en een mobiele Android-app voor gasten.
- Eenvoudig bewerken: U kunt uw opnamen aanpassen, audio bewerken en clips maken met een paar simpele klikken met onze Magic Editor.
Voordelen van Riverside.fm in vergelijking met Zoom
Als je eenmaal klaar bent om een level omhoog te gaan vanuit Zoom, kun je niet fout gaan met Riverside.fm als je een videopodcast op afstand opneemt. Riverside is krachtige audio- en videopodcast-opnamesoftware van studiokwaliteit.
Terwijl Zoom-opnamesoftware audio en video comprimeert om de verbindingssnelheden te optimaliseren, is Riverside gebouwd voor podcasting. Het geeft prioriteit aan kwaliteit en comprimeert of snijdt geen delen van de audio- of videofeed weg. De resulterende opname is kristalhelder - wat betekent dat uw publiek niet wordt afgeleid of uitgeschakeld door storingen, echo's of andere audioproblemen die vaak voorkomen bij Zoom-opnamen.
Hoewel opnemen met behulp van gesprekssoftware vaak afhankelijk is van de kwaliteit en snelheid van uw internetverbinding, betekent opnemen met Riverside dat de feed van elke deelnemer lokaal wordt opgenomen. Dus verbroken of achterblijvende verbindingen hebben geen invloed op het resultaat, omdat de opname niet afhankelijk is van je internetontvangst.
De podcast-opnamesoftware van Riverside.fm is ook gemakkelijk voor deelnemers om mee te doen. In tegenstelling tot Zoom, dat het beste werkt als elke deelnemer de app heeft gedownload, werkt Riverside rechtstreeks vanuit je browser.
Stuur je gast gewoon een uitnodigingslink en ze kunnen binnen enkele seconden klikken om mee te doen.
Ten slotte heeft Riverside veel extra voordelen die Zoom niet biedt, zoals:
- Progressief uploaden: Je opnamen worden onderweg naar de cloud geüpload, wat betekent dat je niet hoeft te wachten tot ze zijn geüpload voordat je je browser sluit nadat je klaar bent.
- Afzonderlijke videotracks: Riverside geeft je een aparte, lokaal opgenomen videotrack voor elke deelnemer, waardoor het gemakkelijker wordt om ze te bewerken en samen te voegen in de postproductie.
- Live inbellen : Je publiek kan tijdens de opname inbellen met video.
- Producentmodus: Producenten kunnen de opname volgen en communiceren met de deelnemers tijdens de sessie zonder te worden opgenomen.
- Hostbesturingselementen. Stel handmatig de gewenste framesnelheden en videoresolutie in. De gastheer kan ook de audioniveaus controleren en aanpassen tijdens de live-opname, inclusief de apparatuur van de gasten en het balanceren.
- Aangepaste branding: Ontwerp je eigen groene ruimte waar gasten kunnen wachten voordat ze deelnemen aan de show.
- Deelbare clips : Riverside geeft je een eenvoudig hulpmiddel om belangrijke momenten van je podcast te markeren door korte clips te maken die over sociale media worden verspreid.
- Mobiele apps : Podcast onderweg met de iOS host- en gastweergave-app en de Android-gast-app.
- Automatisch Podcast-transcripties : Ontvang automatische, nauwkeurige transcripties direct na opname.
Riverside.fm gebruiken om externe podcasts op te nemen
Een podcast op afstand opnemen met Riverside.fm is net zo eenvoudig als het gebruik van Zoom of andere software voor het opnemen van gesprekken. Meld u gratis aan om het proces zelf te bekijken.
1. Maak eerst uw account aan of log in op uw account. In uw dashboard wordt u gevraagd om uw eerste studio te maken. Bepaal een titel voor de studio en kies of je audio, video of beide opneemt. Controleer of uw instellingen voor de opname zijn zoals u ze wilt.
(Als je hulp nodig hebt bij het kiezen van een podcastnaam, hebben we ook een podcastnaamgenerator om je te helpen.)
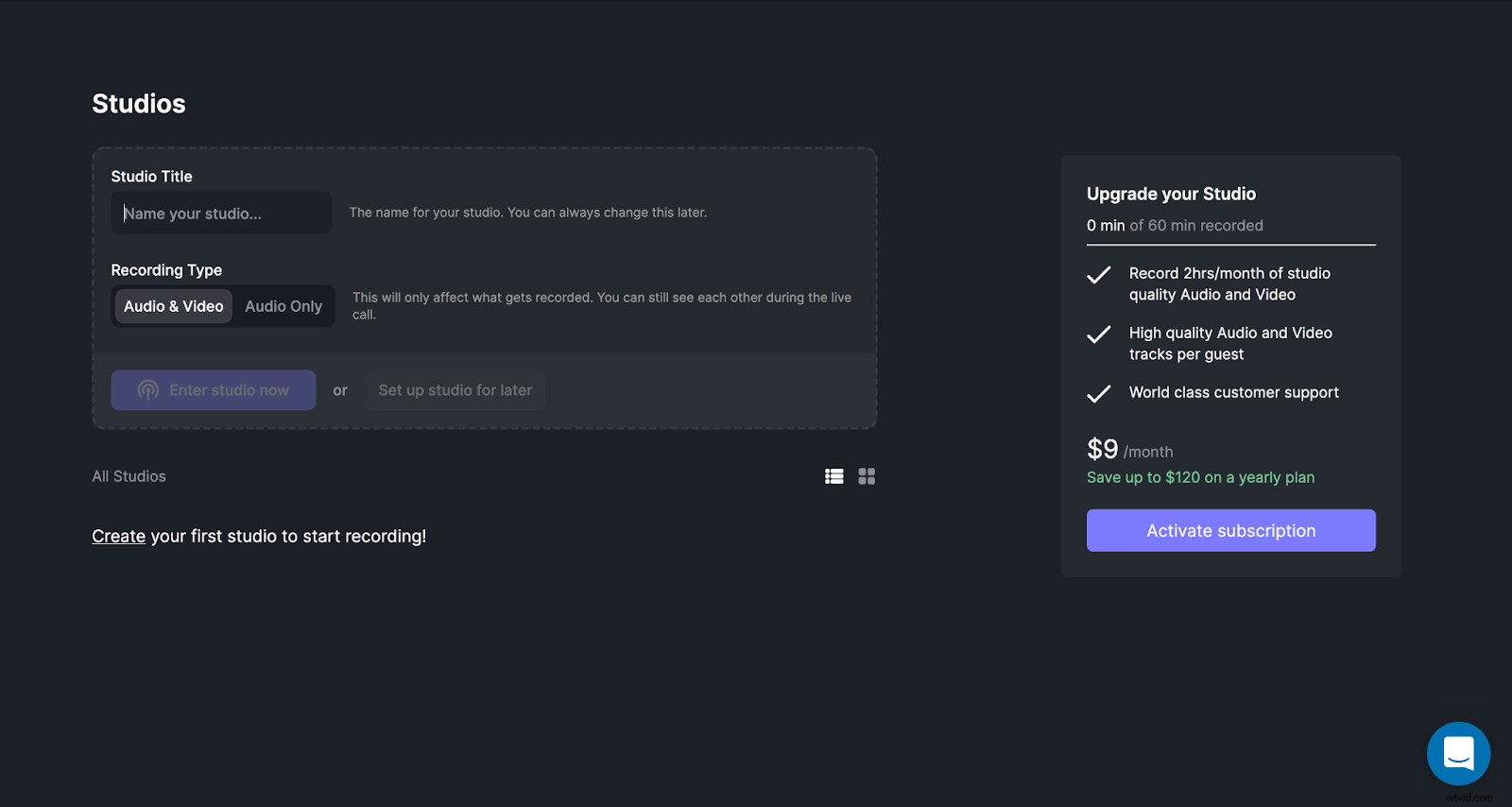
2. Betreed de studio vanuit je dashboard. Het platform controleert uw verbindingssnelheid en vraagt u om uw naam in te voeren. Klik op 'Join studio' om je microfoon, camera (en haar) en webcam te testen. Je kunt ook een microfoontest of webcamtest doen voordat je je aanmeldt.
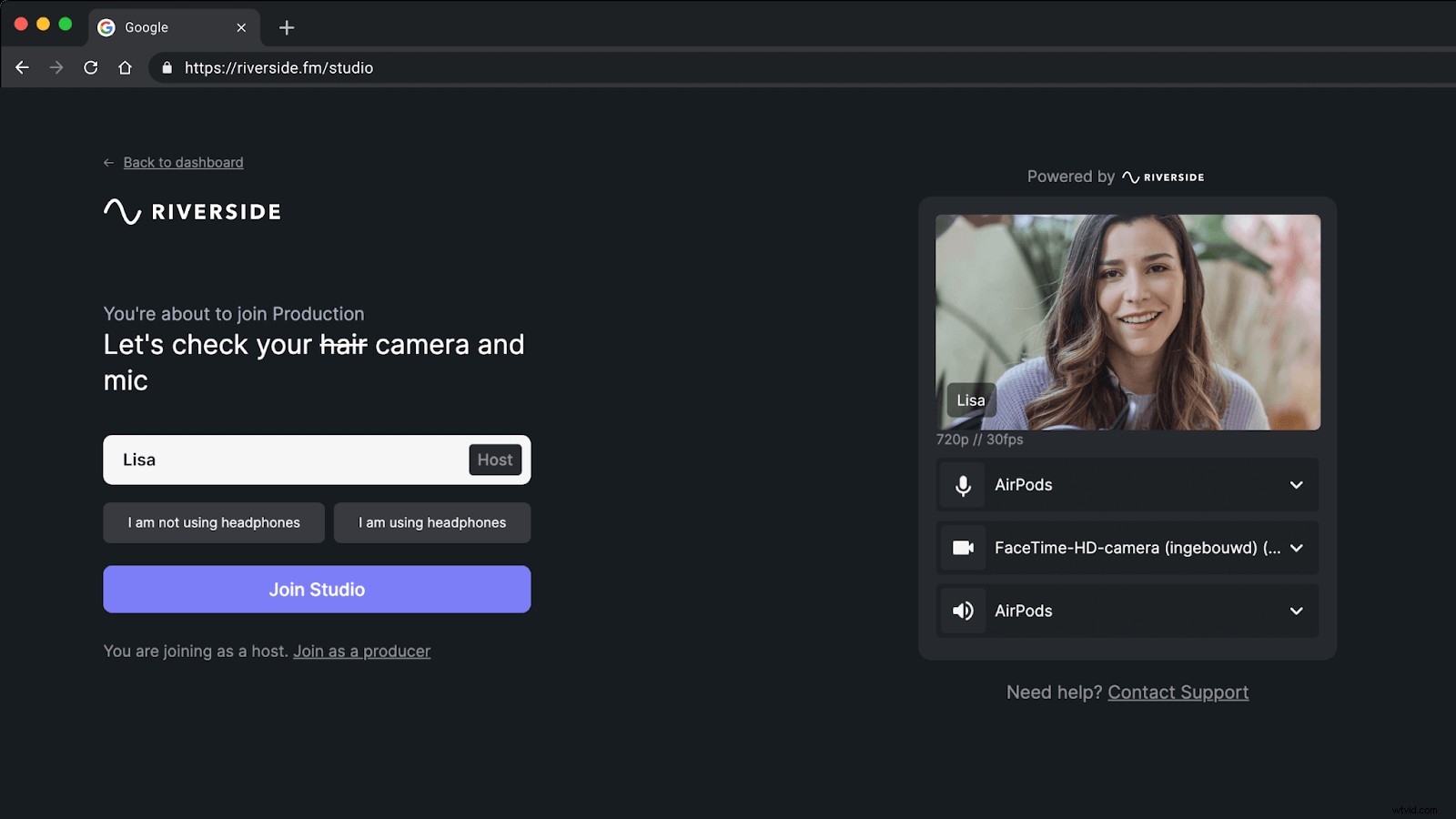
3. Eenmaal in de studio is je opname klaar om te beginnen! Druk op de opnameknop op je dashboard als je klaar bent om te beginnen.
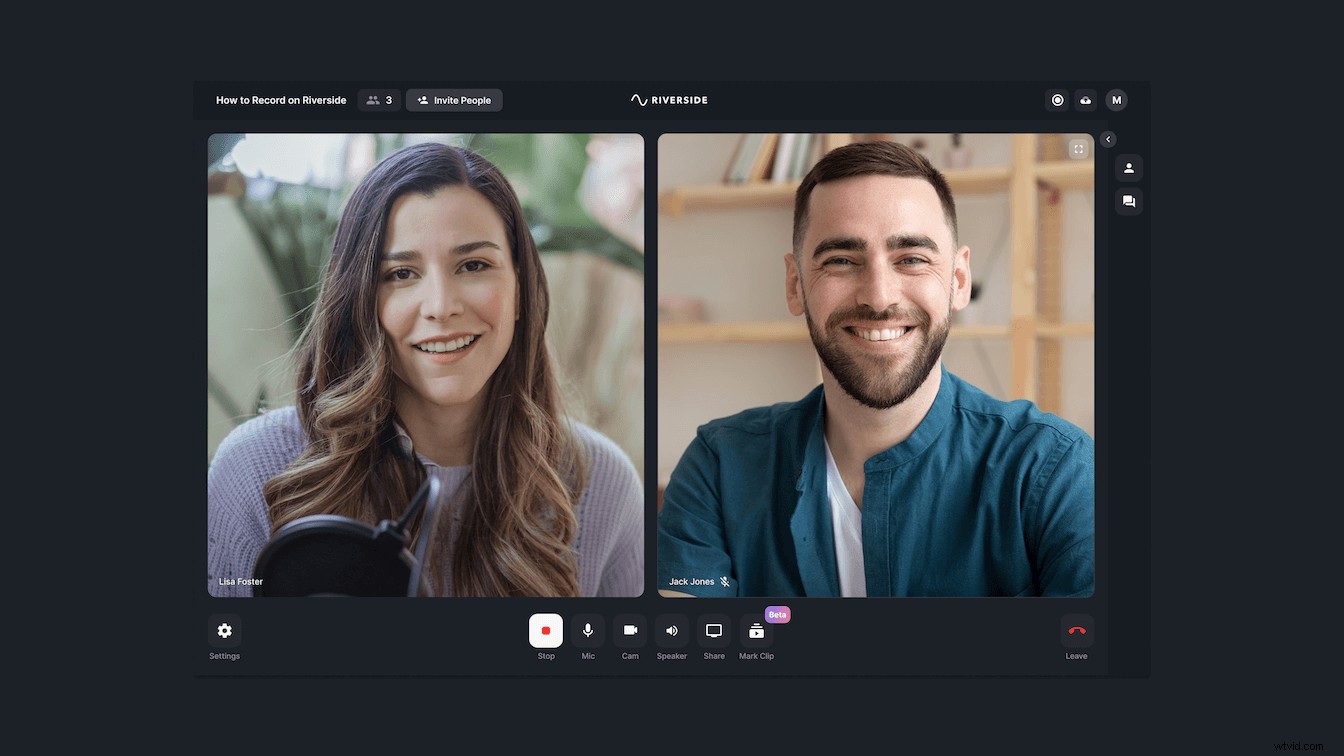
4. Als je gasten wilt uitnodigen, kun je hun e-mailadres invoeren in het dialoogvenster of ze de directe link sturen om toegang te krijgen tot het gesprek.
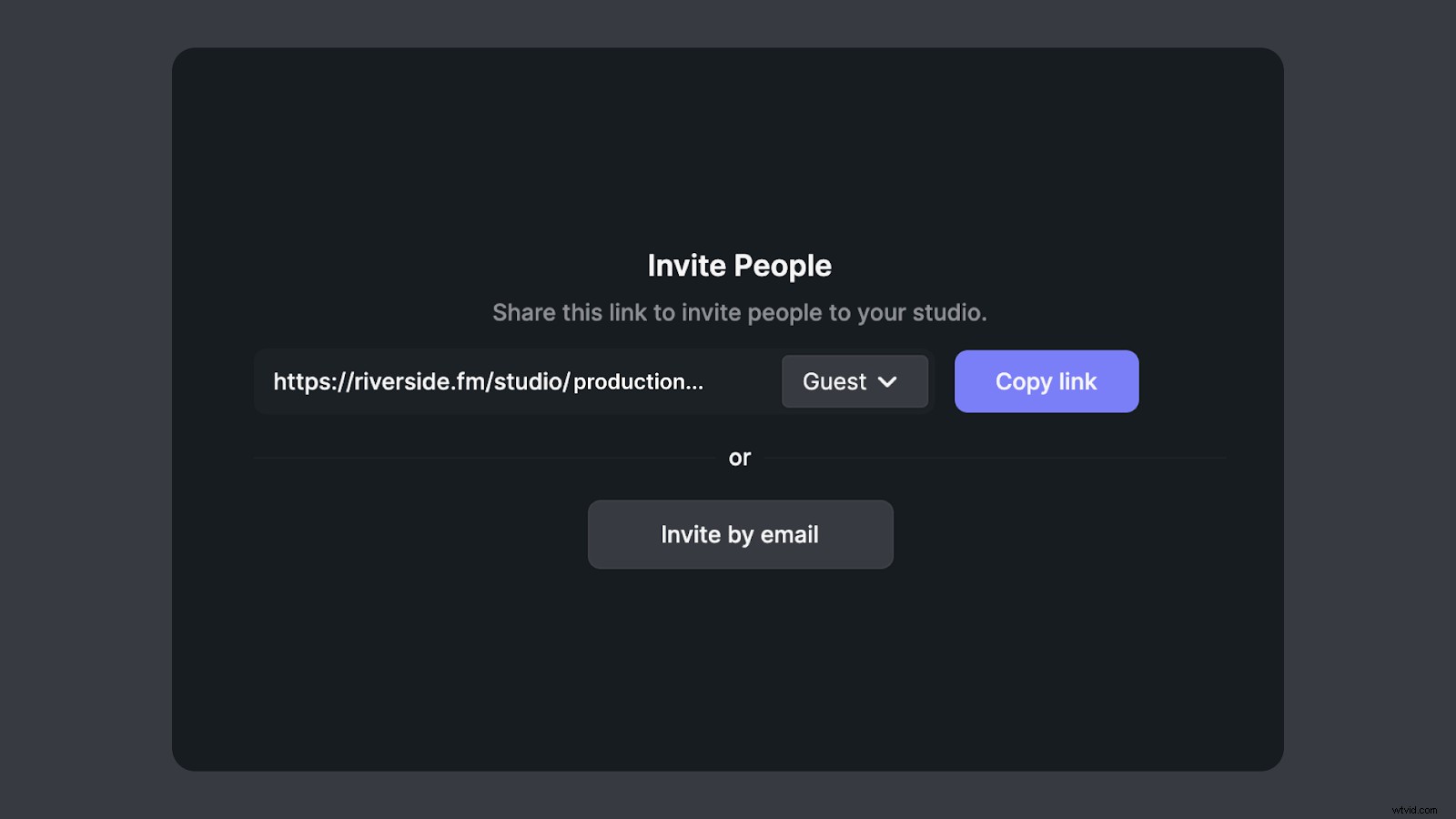
Voor de beste resultaten moeten alle deelnemers externe microfoons en koptelefoons gebruiken.
5. Ga naar je instellingen om enkele van de bonusfuncties te gebruiken. U kunt eenvoudig livestreams naar sociale media instellen door uw profieltoegangsgegevens in te voeren.
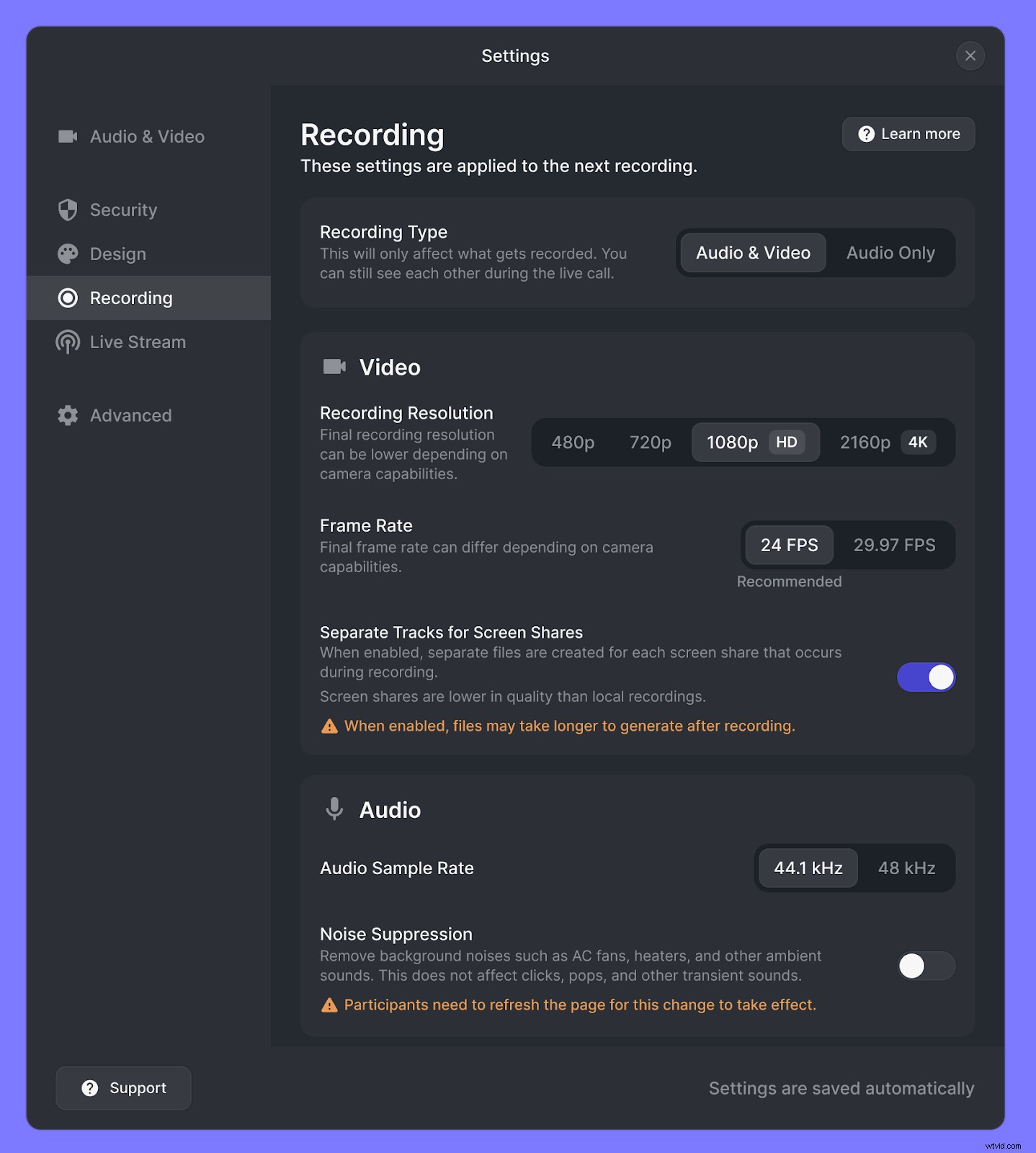
Als je klaar bent met opnemen, biedt Riverside je afzonderlijke verliesvrije nummers voor elke deelnemer. U kunt WAV-, mp3- of mp4-bestanden downloaden voor gebruik met uw favoriete bewerkingssoftware. Je kunt Riverside's Magic Editor ook gebruiken om clips en een kant-en-klare podcast te maken die je meteen op YouTube of Transistor kunt delen.
Kies opnamesoftware die voldoet aan uw podcastingdoelen
Als je begint als podcaster, ben je waarschijnlijk geen technische wizard die graag speelt met geluidsniveaus en experimenteert met de nieuwste microfoons. U wilt zich geen zorgen maken over ingewikkelde processen of dure apparatuur; u wilt opnamesoftware die gebruiksvriendelijk en betrouwbaar is.
Zoom gebruiken als podcaster-recorder is populair bij veel videomakers omdat het eenvoudig is en al veel wordt gebruikt voor videoconferentiegesprekken via internet. Hoewel deze app voor videoconferenties nadelen heeft, zoals gecomprimeerde audio, kan het een goede keuze zijn voor nieuwe podcasters die een gratis platform nodig hebben dat min of meer betrouwbaar is voor het onderhouden van een verbinding tijdens een interview op afstand.
Maar als u klaar bent om een hoger niveau te bereiken, overweeg dan software die uw audio of video niet comprimeert. U wilt een platform vinden dat net zo gebruiksvriendelijk is als Zoom, maar veel podcast-specifieke functies biedt. Riverside.fm is een van de beste alternatieven voor Zoom. Het biedt audio en video van studiokwaliteit, lokaal opgenomen feeds die niet afhankelijk zijn van een internetverbinding en een intuïtieve ervaring in de browser die u of uw gasten niet in verwarring achterlaat. Met Riverside kun je gemakkelijk onderweg podcasten met onze mobiele apps, en je kunt je video-inhoud naar een hoger niveau tillen met eenvoudige bewerkingstools en snel deelbare clips.
Als je klaar bent om je podcasting-game naar een hoger niveau te tillen, meld je dan vandaag nog gratis aan bij Riverside!
