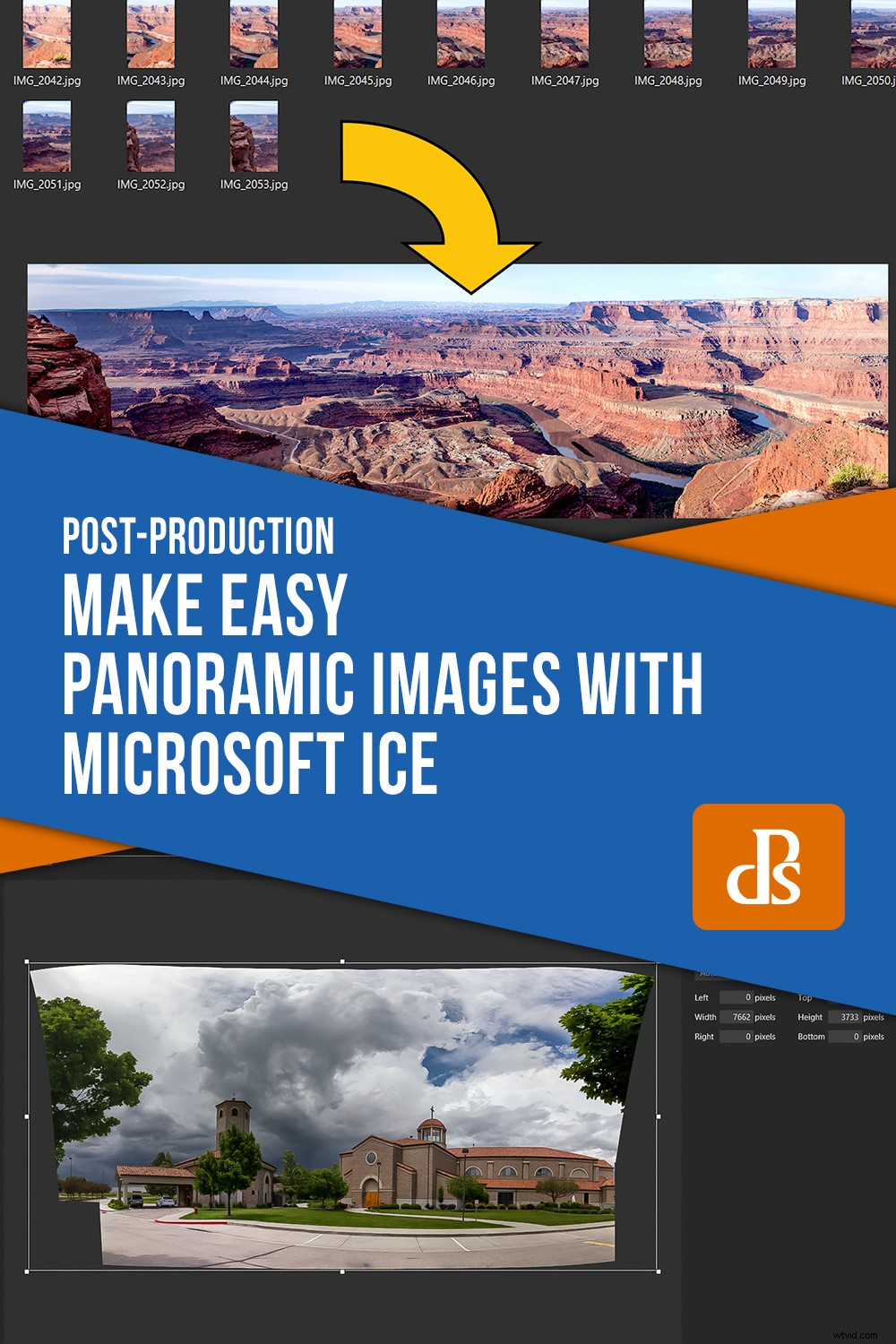Uitzicht bij Dead Horse State Park, Utah. Veertien afbeeldingen samengevoegd in Microsoft ICE.
Je hebt ongetwijfeld panoramische beelden gezien en weet misschien zelfs hoe je ze moet maken. Of je nu de tools gebruikt die zijn ingebouwd in programma's zoals Lightroom en Photoshop, of misschien een ander speciaal programma voor het maken van panorama's, of zelfs de panoramische mogelijkheden van veel mobiele camera's, je hebt deze techniek gebruikt om afbeeldingen groter te maken dan je ze in één keer zou kunnen maken geschoten.
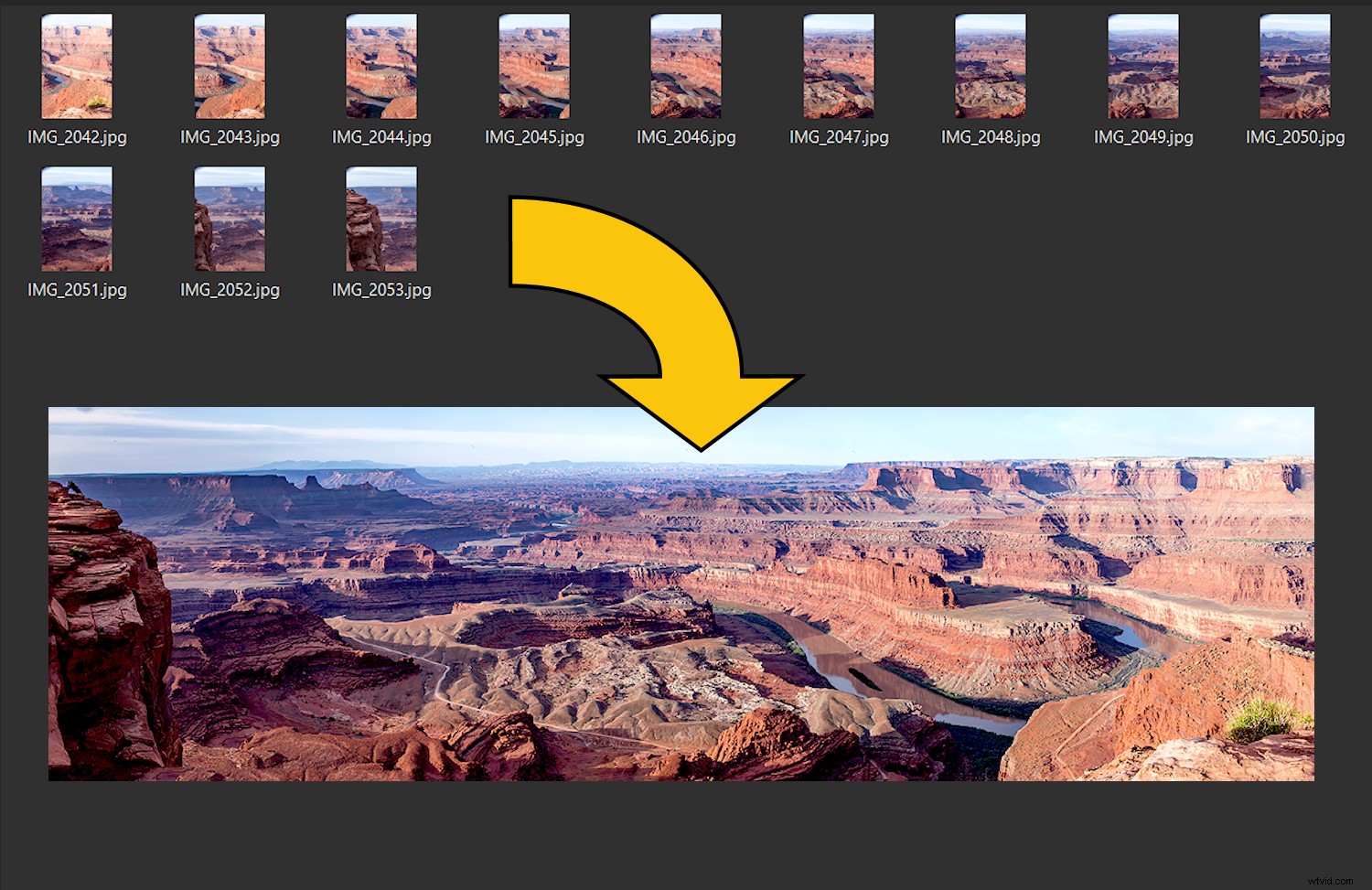
In het verleden was de keuze niet zo groot en de belangrijkste naaiprogramma's niet zo divers in hun mogelijkheden. De programma's die er waren om panorama's te maken waren complex, soms duur en werkten niet altijd even goed.
Toen de eerste versie van Microsoft ICE (Image Composite Editor), een programma van de Microsoft Research Division van de softwaregigant, uitkwam, had het alles wat ik zocht in softwarehulpprogramma's. Het was eenvoudig, het werkte goed en het was gratis - bingo! Hoewel er andere opties zijn gekomen voor het naaien van foto's, vind ik ICE (nu versie 2.0.3.0) nog steeds een favoriet.

Panoramabeelden zijn niet nieuw en ook geen product van het digitale tijdperk. Deze afbeelding is gemaakt vanaf Rincon Point in San Francisco in 1851 met behulp van meerdere aan elkaar genaaid fotoplaten.
Afbeeldingen naaien – wat is het?
Wanneer u met panoramische programma's werkt, leest u de term "beeld samenvoegen". Het is een toepasselijke uitdrukking voor het proces waarbij een reeks foto's aan elkaar worden gevoegd om een grotere afbeelding te maken, net als stukjes stof die aan elkaar zijn genaaid om een quilt te maken. Het kenmerk van een goed programma voor het naaien van foto's is hoe goed het de afzonderlijke afbeeldingen aan elkaar kan plakken zonder de "naden" te laten zien. Vink een ander vakje aan voor Microsoft ICE - het doet dat werk buitengewoon goed.
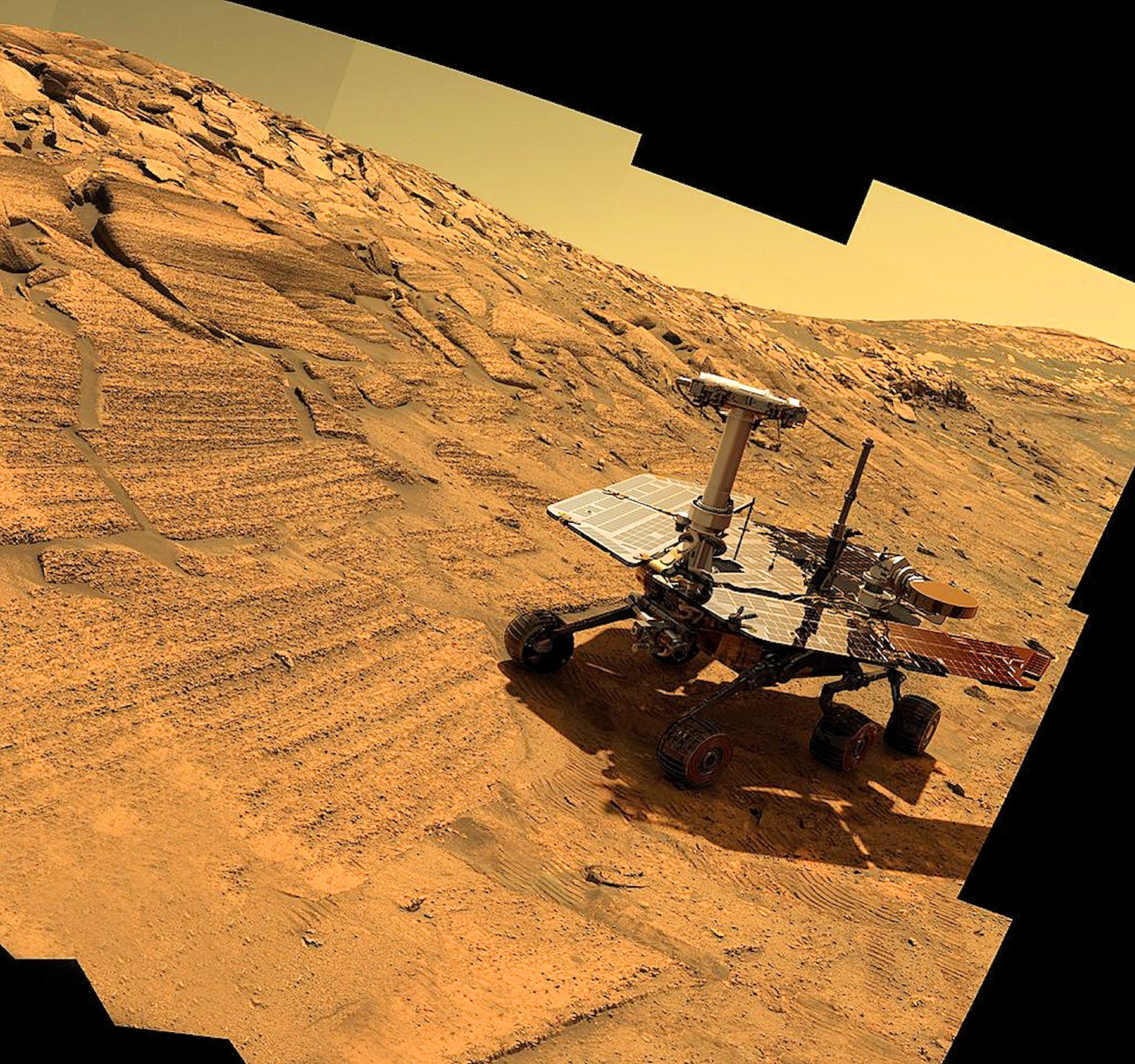
De Mars Rover maakt gebruik van robotcamera's en panoramische stiktechnieken om afbeeldingen met een hoge resolutie te maken. NASA-foto
Overwegingen bij het fotograferen van een panorama
De kwaliteit van een eindproduct is meestal afhankelijk van de grondstoffen die erin gaan. Hetzelfde geldt voor het maken van een panoramafoto. Hoe beter uw techniek bij het maken van de afzonderlijke afbeeldingen, hoe beter uw voltooide panorama zal zijn. Ik ga niet diep in op panoramafotografietechnieken, want dat is een heel onderwerp op zich, maar in plaats daarvan zal ik een aantal van die dingen opsommen waar je rekening mee moet houden bij het maken van je foto's.
Een echt voordeel van ICE is dat zelfs met minder dan perfect gemaakte afbeeldingen, het nog steeds een respectabel werk zal doen bij het maken van een panorama. Met betere afbeeldingen zal het resultaat natuurlijk ook beter zijn.
Hier zijn enkele technieken om u te helpen bij het maken van uw foto's voor een panorama:
Camera-instellingen
Terwijl je door je scène veegt en meerdere foto's maakt, zullen er variaties in het licht zijn. Als je je camera in de automatische modus laat staan, zal elk frame ook iets anders zijn. ICE heeft een zogenaamde Exposure Blending en gebruikt een geavanceerd algoritme om dit te compenseren. Zo worden de naden tussen afzonderlijke afbeeldingen gladgestreken. Als je het echter betere afbeeldingen geeft om mee te werken, zal het resultaat ook beter zijn.
Het beste is om je camera in de volledig handmatige modus te zetten, een belichting te vinden en in te stellen die een goed gemiddelde is voor de scène, en die vast te zetten. Probeer ook een diafragma te kiezen voor maximale scherptediepte.
Hetzelfde geldt voor aandacht. Zoek een punt waar zoveel mogelijk van het beeld scherp is (de 'hyperbrandpuntsafstand', meestal een derde van de weg in de scène), stel daar scherp en schakel autofocus uit.
Lensselectie
Er is geen "precies goed" brandpuntsafstand van de lens om te gebruiken bij het maken van panoramische beelden. Het gezichtsveld dat in uw samengevoegde afbeelding wordt weergegeven, wordt bepaald door het aantal foto's dat u maakt en de beweging van uw pan, niet door de brandpuntsafstand van de lens.
Je zou denken dat een groothoeklens een goede keuze zou zijn, omdat er dan minder opnames nodig zijn. Maar dat is niet noodzakelijk waar. De beste keuze is een lens met de minste vervorming, aangezien elke lensvervorming wordt vergroot als u afbeeldingen aan elkaar naait. Een goede, standaard 50 mm prime-lens zou dus een goede keuze kunnen zijn.
Soms, afhankelijk van de scène die u wilt vastleggen, kan een langere telefoto goed werken. Lenskwaliteit en minimale vervorming overtreffen hier brede brandpuntsafstanden.

Met een panoramische statiefkop kunt u de camera zo monteren dat het lensknooppunt gecentreerd is boven het draaipunt van de pan. Zo minimaliseert u parallaxfouten.
Knooppunt- en parallax-problemen
Wáát!!?? Ja, je kunt heel snel complex worden en cryptische termen tegenkomen als je dat wilt bij het maken van panoramische foto's. Aandacht voor detail resulteert in panorama's van hogere kwaliteit. En als u besluit deze techniek te volgen, zult u deze dingen mettertijd willen leren.
Heel kort gezegd is het knooppunt de plek in een lens waar de lichtstralen samenkomen. Door je camera zo in te stellen dat het draaipunt van je pan zich op die plek bevindt, krijg je een beeld met de minste vervorming. Dit is het belangrijkst in afbeeldingen waar objecten in de opname zowel dichtbij als veraf in uw scène staan.
Parallax is het verschil in de schijnbare positie van een object wanneer bekeken langs twee verschillende gezichtslijnen.
Om een snel voorbeeld te zien, houdt u uw hand op armlengte met uw duim omhoog. Sluit één oog en plaats uw duim over een voorwerp in de verte. Sluit nu dat oog en open het andere. Je zult zien dat je duim van het object "springt" naar een andere positie. Dit is parallax.
Bij het instellen van uw camera zal het draaien rond het knooppunt dit verminderen of zelfs elimineren. En serieuze panoramafotografen zullen speciale panorama-statiefkoppen kopen om deze exacte plek te krijgen voor elke lens die ze zouden kunnen gebruiken.
Zeer serieuze gigapixel-panoramafotografen die afbeeldingen maken met honderden composietafbeeldingen, kunnen zelfs gemotoriseerde computergestuurde koppen zoals de Gigapan gebruiken om hun opnamen te maken.
Bekijk enkele van de Gigapan-afbeeldingen zoals deze gemaakt van zo'n 12.000 individuele opnamen. Je kunt dit ook bekijken vanuit een vergelijkbare opstelling op de Mars Rover.
Als je het terug naar de aarde brengt, hoef je niet zo geavanceerd te worden als je dat niet wilt. Er zijn goedkopere koppen voor panoramische fotografie als je ervoor kiest om dat te proberen en er zijn veel YouTube-video's en instructieartikelen over het instellen van knooppunten.
Om te beginnen hoef je je daar geen zorgen over te maken om panoramische fotografie eens te proberen. Het mooie van ICE is dat zelfs met zoiets eenvoudigs als uit de hand gemaakte foto's die zijn gemaakt met een mobiele telefooncamera, het een heel mooi werk is om een panoramabeeld samen te stellen.
Stap-voor-stap
Hier zijn enkele dingen die u moet doen bij het maken van uw afbeeldingen voor gebruik in een panorama:
- Overweeg je compositie – Een goede compositie is bij het maken van een panoramafoto net zo belangrijk als elke andere foto. Als je mobiele telefoon de functie 'Sweep Panorama' ondersteunt, kun je er soms een foto mee maken om vooraf te visualiseren wat je met je DSLR wilt doen.
- Houd het statief waterpas - U weet dat uw statief niet waterpas stond als u een "gebogen" uitziend composietpanorama krijgt.
- Bevestig je camera in een verticale (portret) oriëntatie:je krijgt een grotere beeldverhouding in je uiteindelijke opname en een afbeelding die minder "lintachtig" is wanneer je je panorama samenstelt.
- Handmarkering – Maak een foto van uw hand voor de camera als eerste en laatste in uw panoramareeks. Dit maakt het veel gemakkelijker om te bepalen welke afbeeldingen tot een panorama-"groep" behoren.
- Camera-instellingen – Gebruik volledige handmatige belichting en focus om de hierboven beschreven redenen.
- Overlapping – Terwijl u elke opname pant, overlapt u elk beeld ongeveer een derde, zodat ICE de matchpunten gemakkelijker kan vinden bij het maken van de composiet.
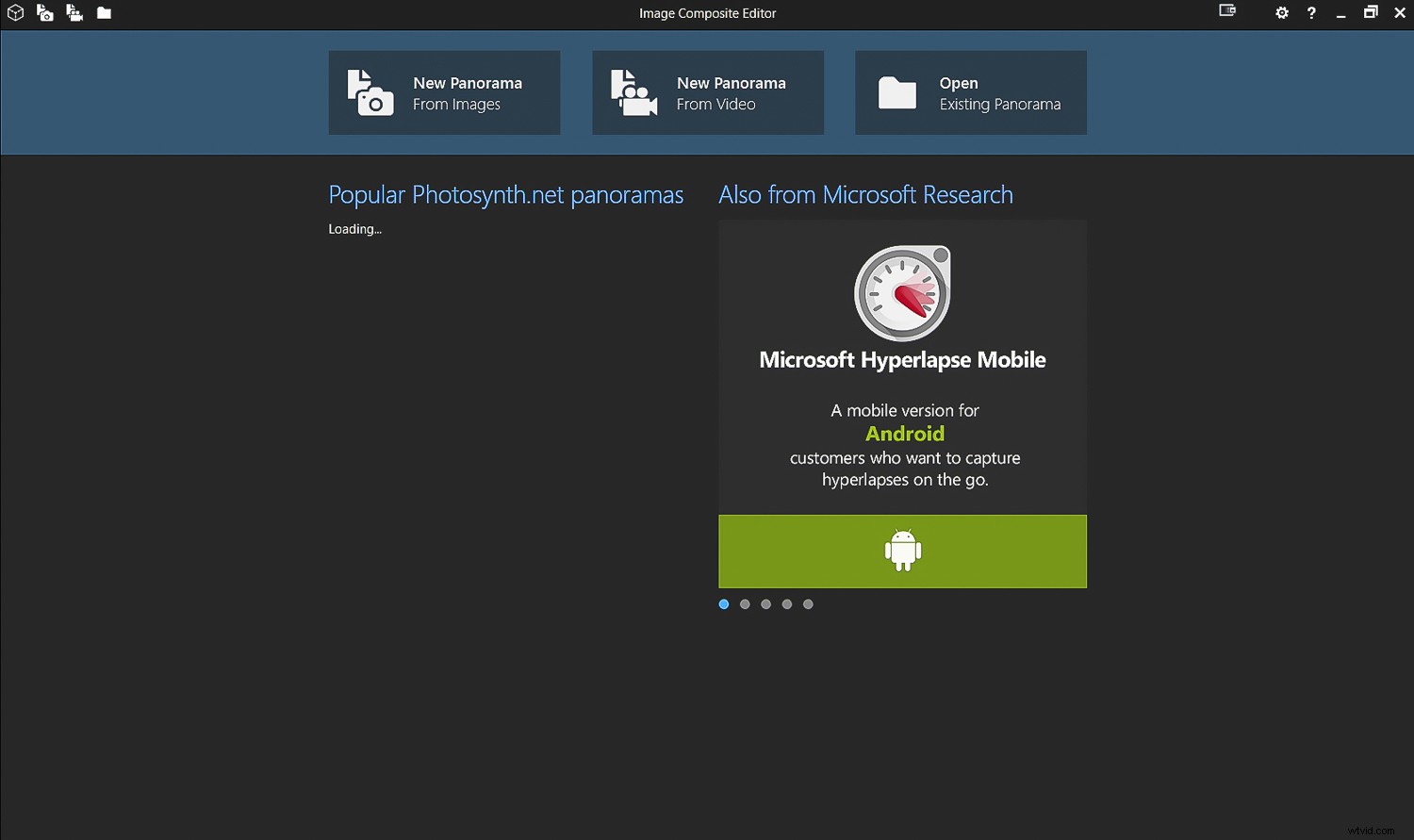
Dit is het scherm dat u ziet wanneer u Microsoft ICE voor het eerst opent.
Breng het in ICE
Je afbeeldingen naar ICE brengen en het je panorama laten samenstellen is het gemakkelijkste deel en een grote reden om dit programma leuk te vinden. ICE accepteert de meeste Raw-foto's, natuurlijk .jpg en zelfs gelaagde Photoshop-bestanden. U moet weten dat dit een Windows-programma is en niet werkt op uw Mac. Er zijn echter genoeg iOS-alternatieven. Een die ook gratis is en goed wordt beschouwd, is Hugin. Ik kan echter niet zeggen dat ik er persoonlijke ervaring mee heb, omdat ik een pc-man ben.
Hier vind je de download voor ICE. Zorg ervoor dat u de juiste versie, 32 of 64-bit, voor uw specifieke pc krijgt. Het programma werkt in Windows 10, 8, 7 of zelfs Vista SP2. Er is veel goede informatie en een interessante overzichtsvideo op de pagina. De installatie verloopt meestal vrij vlot.
Nadat je het programma hebt geïnstalleerd, zijn er verschillende manieren om je afbeeldingen in een panorama te zetten voor compositie:
- ICE als stand-alone draaien - ICE kan prima worden uitgevoerd als een op zichzelf staand programma en u kunt uw afbeeldingen overal vandaan halen waar u ze hebt opgeslagen. U kunt dit doen door ICE te openen en te klikken op Nieuw panorama van afbeeldingen of door een ander venster in Verkenner te openen en de afbeeldingen naar ICE te slepen en neer te zetten.
- ICE starten vanuit een map – Als u ICE eenmaal hebt geïnstalleerd en u alle gewenste afbeeldingen in uw panorama selecteert in een map en vervolgens met de rechtermuisknop klikt, ziet u een optie om Samen te naaien met Image Composite Editor . Selecteer dat, dan zal ICE starten met de door jou geselecteerde afbeeldingen binnengebracht.
- ICE gebruiken als externe editor vanuit Lightroom – U kunt Adobe Lightroom instellen om ICE als externe editor te gebruiken. Dit is mijn favoriete manier, omdat ik vaak wat basisbewerkingen doe aan mijn foto's in LR voordat ik ze naar ICE breng. Nadat u ICE als externe editor hebt ingesteld, selecteert u alle afbeeldingen in de panoramagroep die u gaat gebruiken. Klik vervolgens in het Lightroom-menu op Foto -> Bewerken in -> Microsoft ICE. U hebt de mogelijkheid om een kopie te bewerken met Lightroom-aanpassingen. Kies dat, klik op Bewerken en ICE wordt gestart met de afbeeldingen die klaar zijn voor compositie.
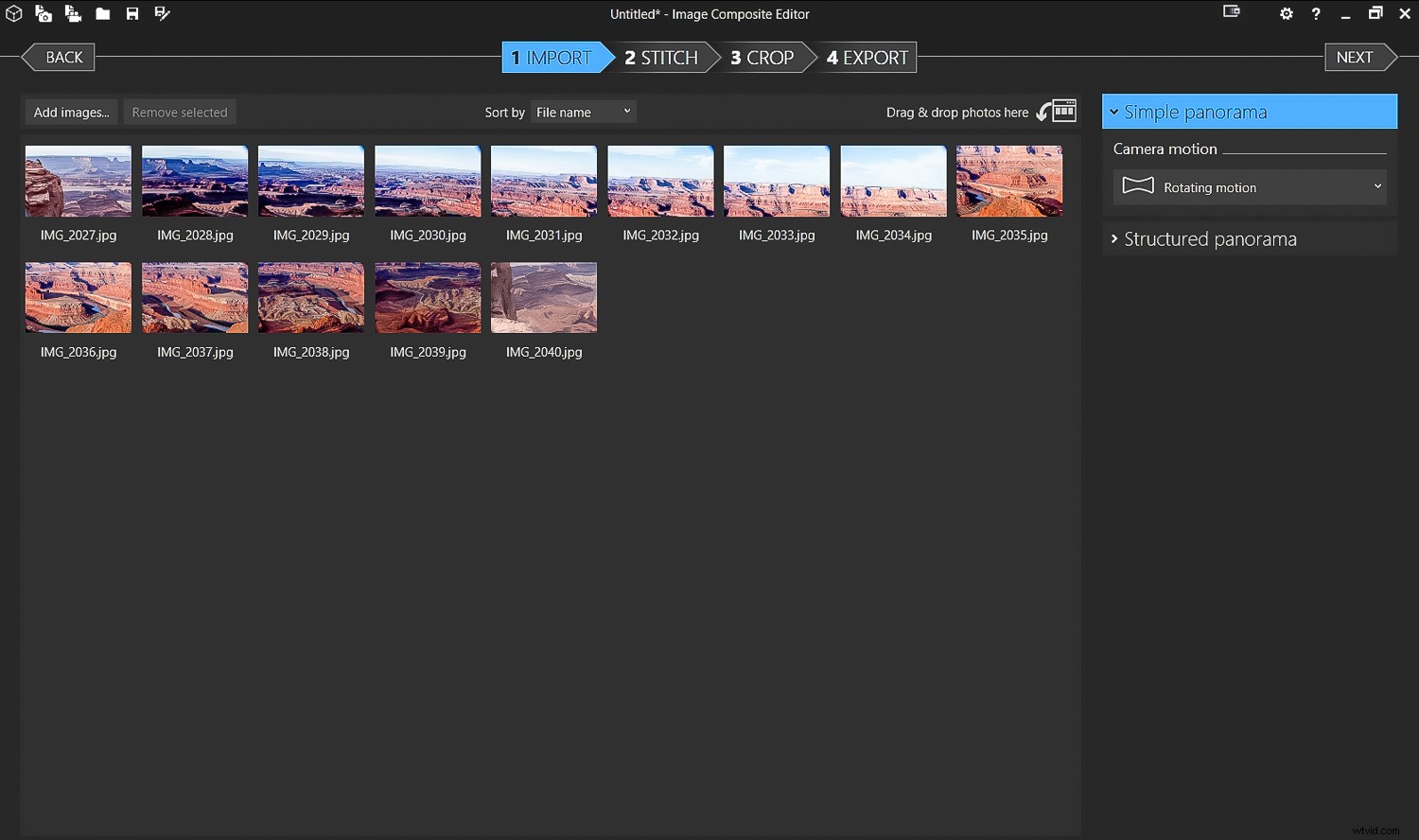
Er zijn vier basisstappen in ICE; Importeren (de afbeeldingen zijn hier geïmporteerd), Naaien, Bijsnijden en Exporteren.
Vier basisstappen in ICE
1. Importeren
Als je een van de drie bovenstaande methoden hebt gebruikt, zie je je afbeeldingen waarschijnlijk al in ICE, klaar voor Stitching. Als u ICE in stand-alone modus gebruikt en uw afbeeldingen nog niet hebt geïmporteerd, ziet u drie opties boven aan het scherm:Nieuw panorama van afbeeldingen, Nieuw panorama van video en Open bestaand panorama. Kies de eerste optie, navigeer in Windows Verkenner naar waar uw afbeeldingen zich bevinden, selecteer de afbeeldingen die deel uitmaken van de panoramagroep en klik op Openen. Onthoud dat ICE Raw-bestanden, Tif, Jpg, PSD en misschien enkele andere afbeeldingsbestandstypen opent.
U zult merken dat in de meeste gevallen de standaardinstelling voor ICE goed werkt. Als u in de war bent over sommige termen en menu-opties, kunt u op Volgende klikken (rechtsboven in het scherm) en ICE gaat door naar de volgende stap met gebruikmaking van de standaardinstellingen.
Als je ervoor kiest om wat andere dingen te proberen, zijn hier een paar opties:
In plaats van Auto-detect in Camera Motion te gebruiken, wilt u misschien Rotating Motion gebruiken. Het geeft je later meer mogelijkheden voor aanpassingen. Ik heb de Planar Motion-opties niet nuttig gevonden (en om eerlijk te zijn, begrijp ze niet echt). Dat zal voor de meeste mensen het geval zijn met ICE - er zijn opties en termen die meer kennis van het proces vergen. En hoewel ze misschien applicaties hebben, zijn ze meestal niet nodig. Houd het simpel en u zult meestal tevreden zijn met het resultaat.)
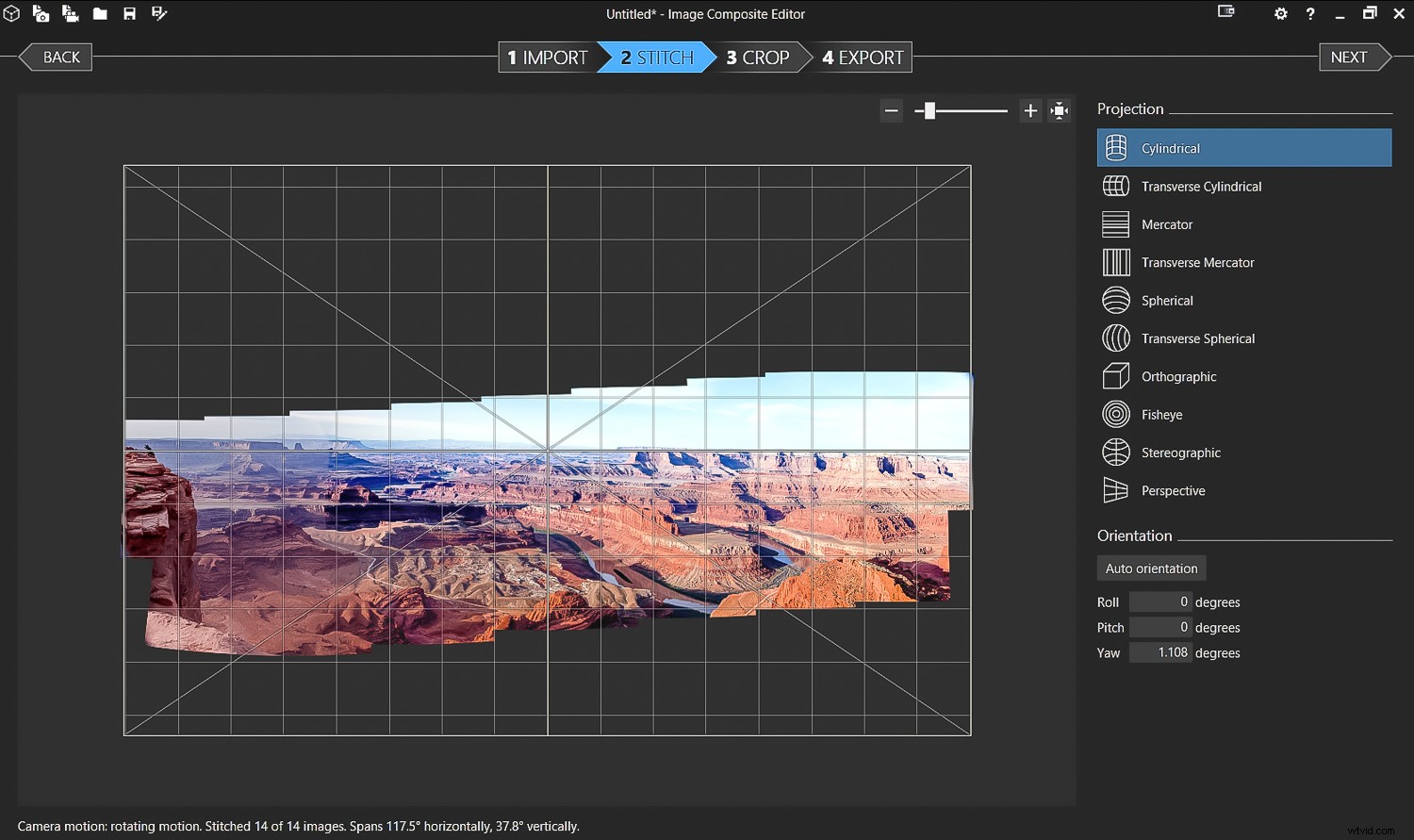
Dit is de Steek stap. Ice heeft afzonderlijke afbeeldingen samengesteld. Laat u niet overweldigen door de Projectie-opties. ICE kiest standaard bijna altijd de juiste. Als je de andere wilt proberen, ga je gang en kijk wat je het beste bevalt.
2. Steek
Klik op Volgende of selecteer optie 2 – Stitch in het menu. Het scherm toont Afbeeldingen uitlijnen en vervolgens samenstellen met voortgangsbalken terwijl het werk is voltooid. Afhankelijk van de grootte, het aantal en de complexiteit van uw afbeeldingen, kan dit snel gaan of enkele minuten duren. Als je klaar bent, verschijnt je gestikte afbeelding.
Afhankelijk van het gekozen bewegingstype van de camera, heb je onder Projectie mogelijk nog een reeks opties met termen als Cilindrisch, Mercator en een verzameling andere typen die je misschien niet begrijpt. Ik raad aan om de verschillende opties te proberen en te kijken welke je panorama er het beste en het minst vervormd uit laten zien. U kunt ook inzoomen op uw afbeelding met de schuifregelaar of door het scrollwiel van uw muis te gebruiken. Door boven of onder het panorama te klikken en te slepen, kunt u de vorm verder aanpassen. Probeer verschillende dingen - alles wat helpt om je panorama er het beste uit te laten zien.
3. Bijsnijden
Klik op Volgende of Bijsnijden om verder te gaan. Hier kunt u de afbeelding bijsnijden om te kiezen wat u in het voltooide panorama wilt opnemen. Meestal heb je wat ruwe randen, afhankelijk van hoe je de afbeeldingen hebt gemaakt en samengesteld. Als u op Automatisch bijsnijden klikt, zal het programma bijsnijden tot de grootste punten waar het een rechthoekige afbeelding kan maken. U kunt de zijkanten van de uitsnede ook handmatig slepen.
Automatisch aanvullen werkt net als de inhoudbewuste vulling in Photoshop en zal proberen ontbrekende stukjes in de afbeelding in te vullen. Soms, vooral met dingen als de lucht, werkt het verbazingwekkend goed. Andere keren met complexere patronen, niet zozeer.
Probeer het eens en kijk of je het resultaat leuk vindt. Je kunt het altijd uitschakelen als je het niet leuk vindt.
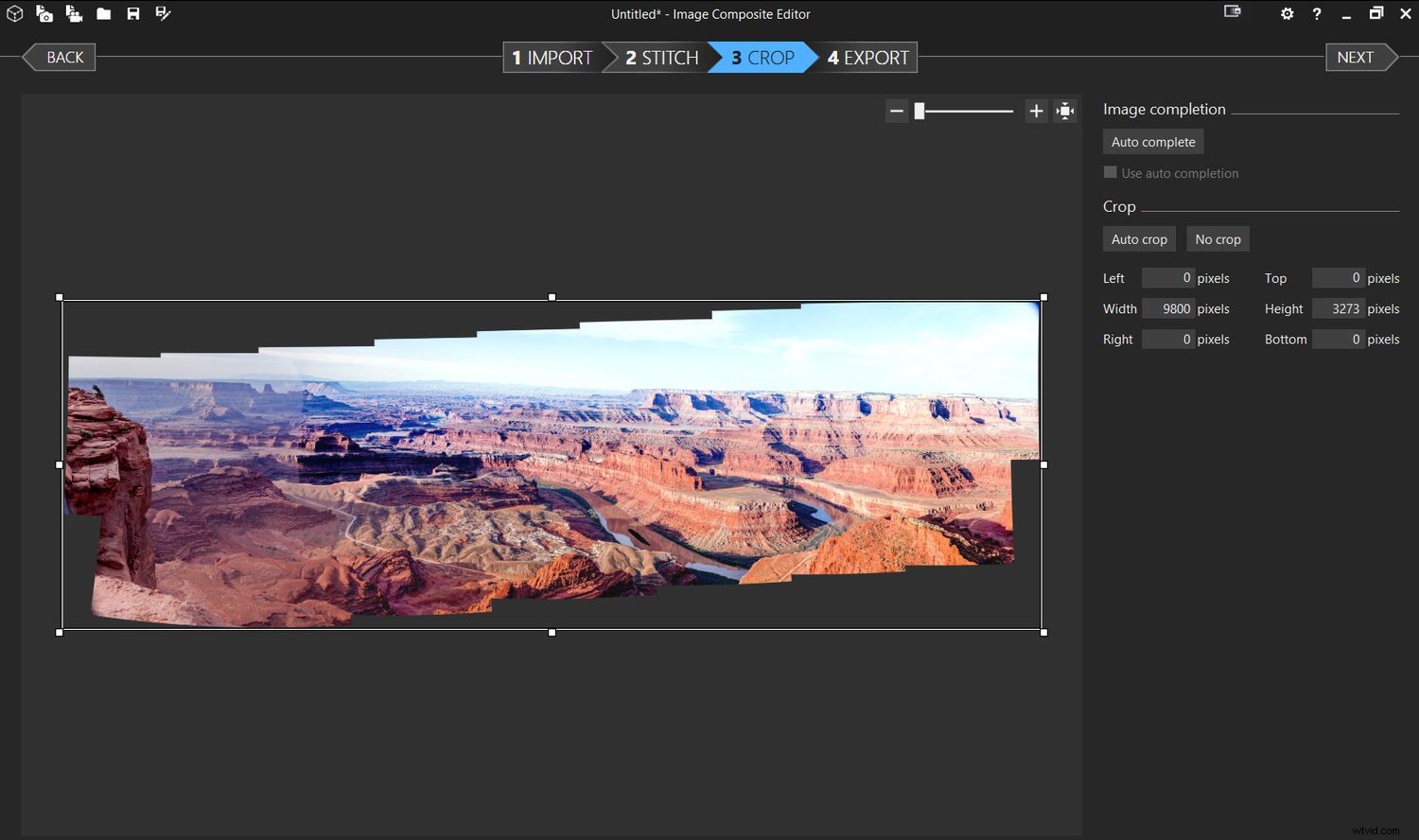
De Gewas Stap. U kunt handmatig bijsnijden, Automatisch bijsnijden en desgewenst de functie Automatisch aanvullen gebruiken.
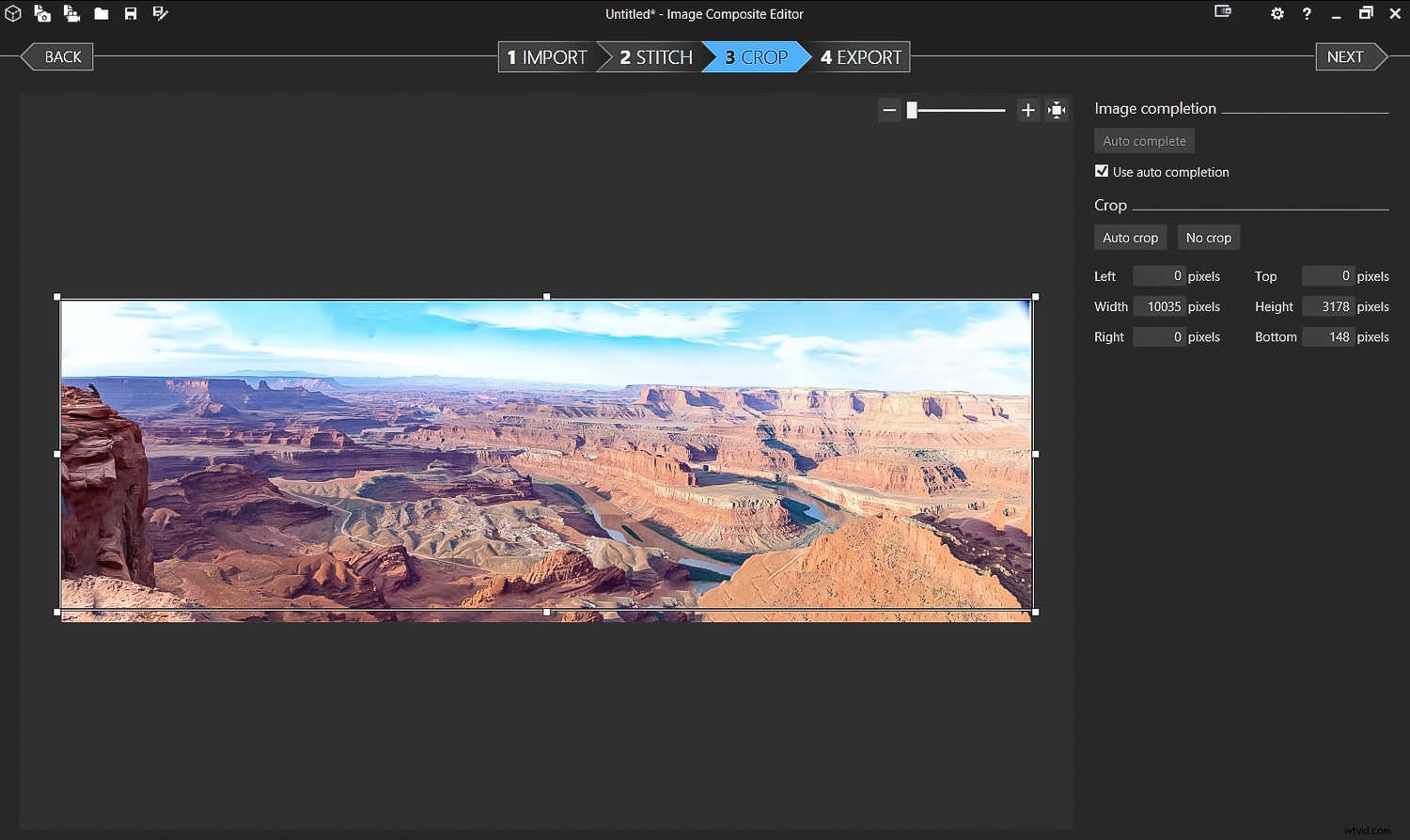
Merk op hoe de Automatisch aanvullen functie heeft ontbrekende delen van de afbeelding bovenaan en onderaan ingevuld.
4. Exporteren
Als u klaar bent, wilt u uw resulterende panorama opslaan.
Omdat je om te beginnen vaak afbeeldingen met een hoge resolutie aan elkaar hebt genaaid, kan je panoramabestand enorm zijn. Dat is geweldig als je een poster op muurformaat moet afdrukken. Als je iets niet zo groots nodig hebt, overweeg dan om de schaal lager te zetten door een kleiner getal in te voeren. Als u weet welke grootte (in pixels) u de voltooide afbeelding wilt hebben, kunt u dat getal ook invoeren in de vakken Breedte of Hoogte, en de andere zal worden aangepast om de beeldverhouding te behouden.
Als u bijvoorbeeld een poster van 12 x 48 inch met 300 dpi wilt afdrukken, hebt u een afbeelding van 3600 x 14.400 pixels nodig.
Als je panorama op 100% meer dan 20.000 pixels breed is, is dat overdreven en kan het resulteren in een veel groter bestand dan je nodig hebt.
Of, als je je panorama op internet wilt weergeven waar je misschien maar een bestand van 2400 pixels breed nodig hebt, waarom zou je dan een monsterbestand maken?
U kunt ook getallen invoeren in de breedte of hoogte, en de afbeelding past de andere instelling aan om de beeldverhouding te behouden. Uw gebruik voor het panorama bepaalt hoe groot u het moet uitvoeren.
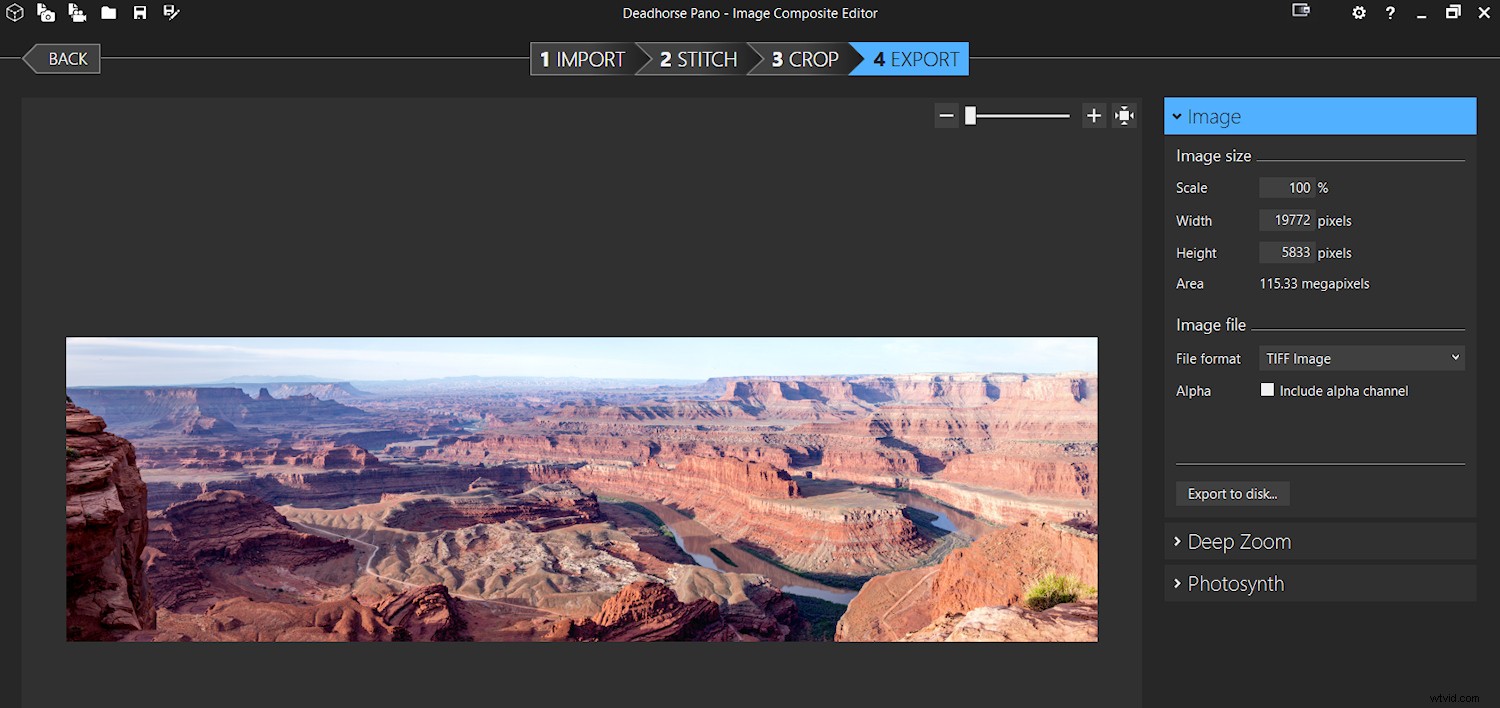
De Export Stap. Als u deze afbeelding op 100% schaal als een .tif-afbeelding zou exporteren, zou deze 19772 x 5833 pixels en 149 MB groot zijn. Voor gebruik op het web zou je kunnen dalen tot iets als 2400 x 708 (schaal slechts 12,14%) als .jpg met een kwaliteit van 75% en het zou slechts 372k zijn. Exporteer uw afbeeldingen op basis van hoe u ze gaat gebruiken.
Je hebt ook de mogelijkheid om het bestandsformaat te kiezen. ICE kan worden uitgevoerd als .jpg, .psd, .tif, .png of .bmp. Overweeg opnieuw hoe u de afbeelding wilt gebruiken. Een .tif-bestand zal veel groter zijn dan een jpg. Als je jpg kiest, kun je ook het compressieniveau kiezen met de kwaliteitsinstellingen.
Wanneer u uw selecties hebt gemaakt, klikt u op Exporteren naar schijf en ICE geeft u de optie waar u het bestand wilt opslaan. Als u uit Lightroom komt, moet u nog steeds de uitvoerlocatie opgeven. ICE plaatst het resulterende panorama niet automatisch terug in de Lightroom-map waar u bent begonnen.
Een optie die niet meteen duidelijk is, is de mogelijkheid om een panoramaproject op te slaan. Kijk voordat u het programma afsluit in de linkerbovenhoek van het scherm naar de pictogrammen daar. De laatste twee, die eruitzien als schijven als ze erboven staan, zeggen Panorama opslaan en Panorama opslaan als. Hiermee kunt u uw project opslaan als een .spj-bestand. Dit is een ICE-bestandstype dat opnieuw kan worden geladen met Open Existing Panorama vanuit het hoofdmenu. Dit kan handig zijn als u van plan bent verschillende uitvoerformaten of bestandstypen te maken van uw originele afbeeldingen.
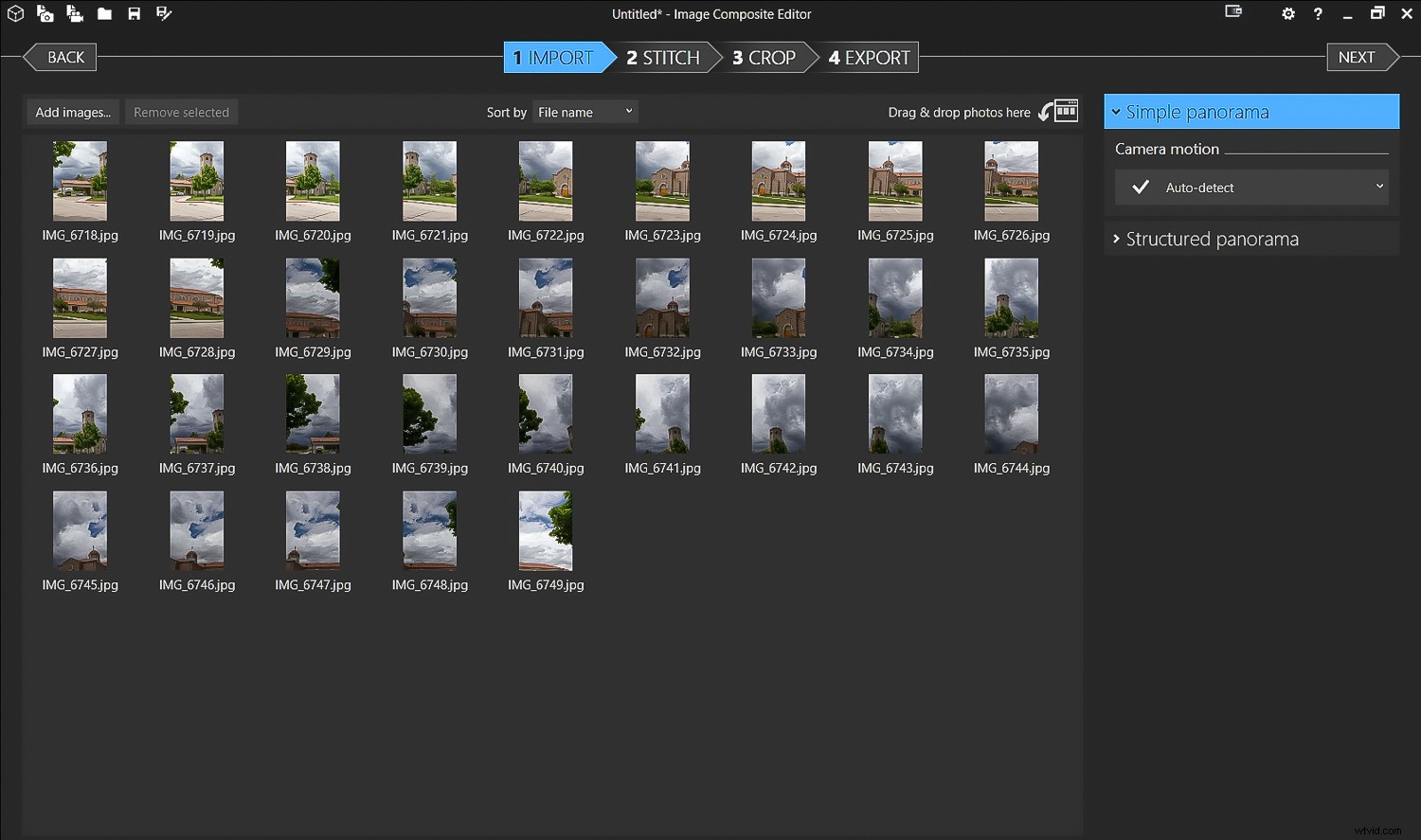
32 foto's gemaakt in twee rijen om meer van de lucht te krijgen.
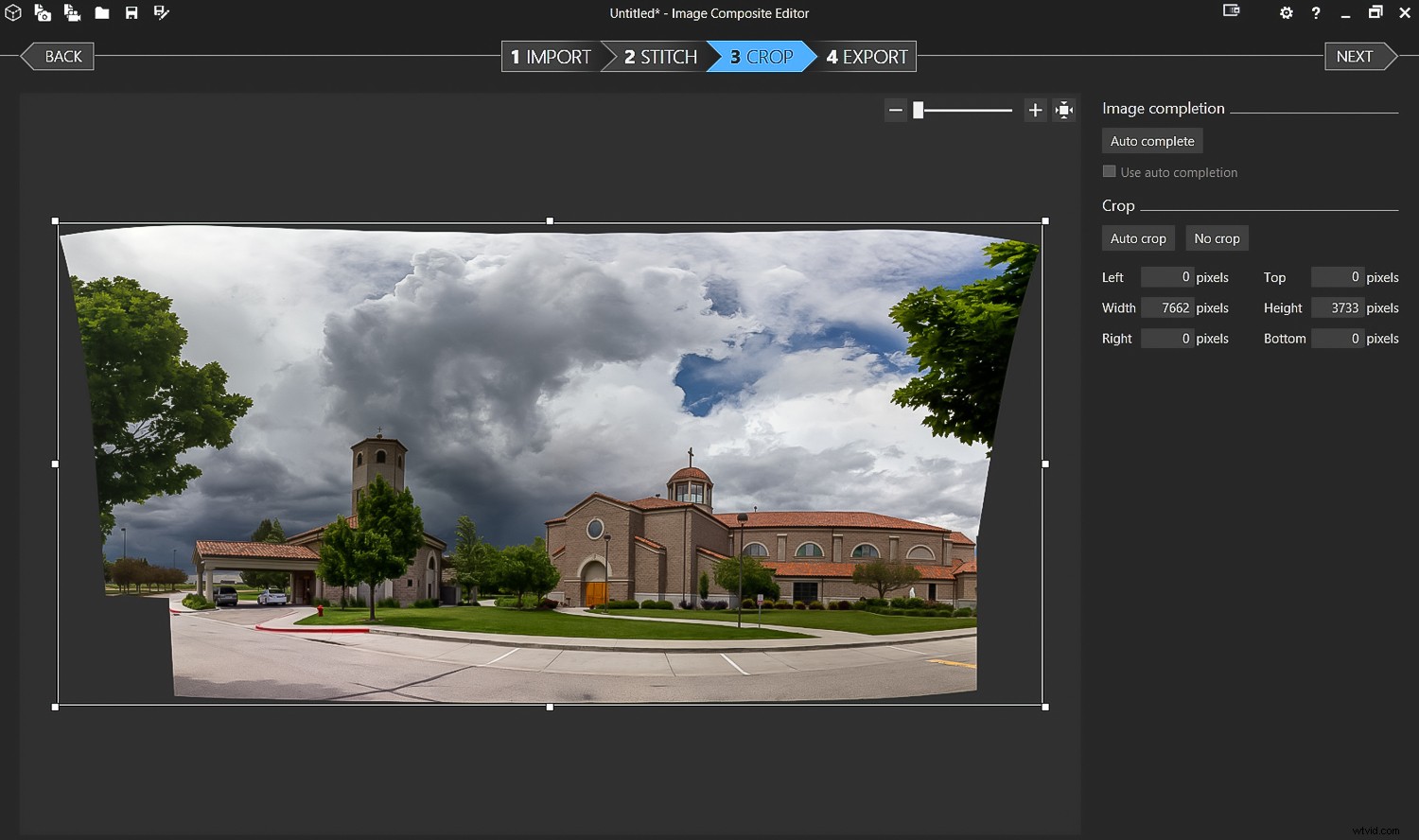
ICE doet geweldig werk door nog complexere afbeeldingen te maken.

Het eindresultaat van de vorige steek met meerdere rijen.

Zet je camera in continumodus en maak foto's terwijl je meebeweegt met je onderwerp. Breng de afbeeldingen in ICE en naai zoals gewoonlijk. Je kunt zo'n reeks heel gemakkelijk krijgen.
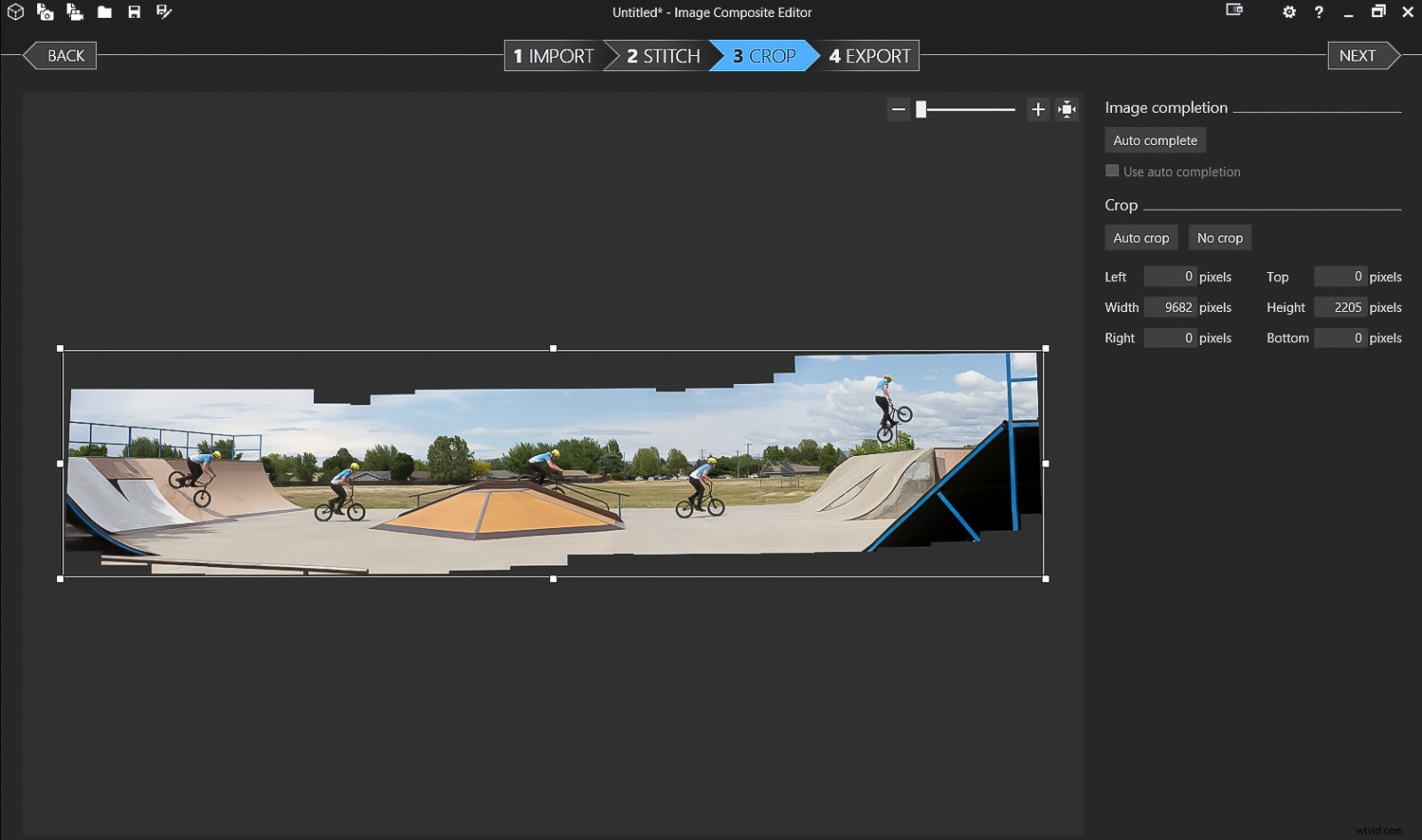
Dezelfde techniek met continue modus.

Het eindresultaat.
Nifty tricks - Video, Tiny Planets, VR en meer
Er zijn nog een paar andere dingen die ICE zal doen naast het maken van panorama's. Het valt buiten het bestek van dit artikel om de specifieke stappen om deze dingen te doen, maar ik wilde u er gewoon van bewust maken, zodat u desgewenst verder kunt zoeken.

Dit is een 360-graden panorama-opname als video en geïmporteerd in ICE. De video zal niet zo'n hoge resolutie hebben. 360-graden panorama's openen echter VR-mogelijkheden.
Video-ingang
Ten eerste kan uw invoerbestand, in plaats van een groep stilstaande foto's, een videobestand zijn. Video heeft een lagere resolutie dan afbeeldingen die met de meeste fotocamera's zijn gemaakt, maar er kunnen andere redenen zijn waarom u het als invoerformaat wilt gebruiken. Een daarvan is actie met meerdere afbeeldingen. (Zie de voorbeeldfoto's). U kunt dit doen met meerdere afbeeldingen die als foto's zijn gemaakt of met behulp van een video. Leg de actie vast, voer de video in ICE in, kies het gedeelte van de video dat je leuk vindt en selecteer vervolgens de gewenste actiepunten in het voltooide panorama.
Probeer dit eens, en als u het doet, worden de stappen duidelijker.
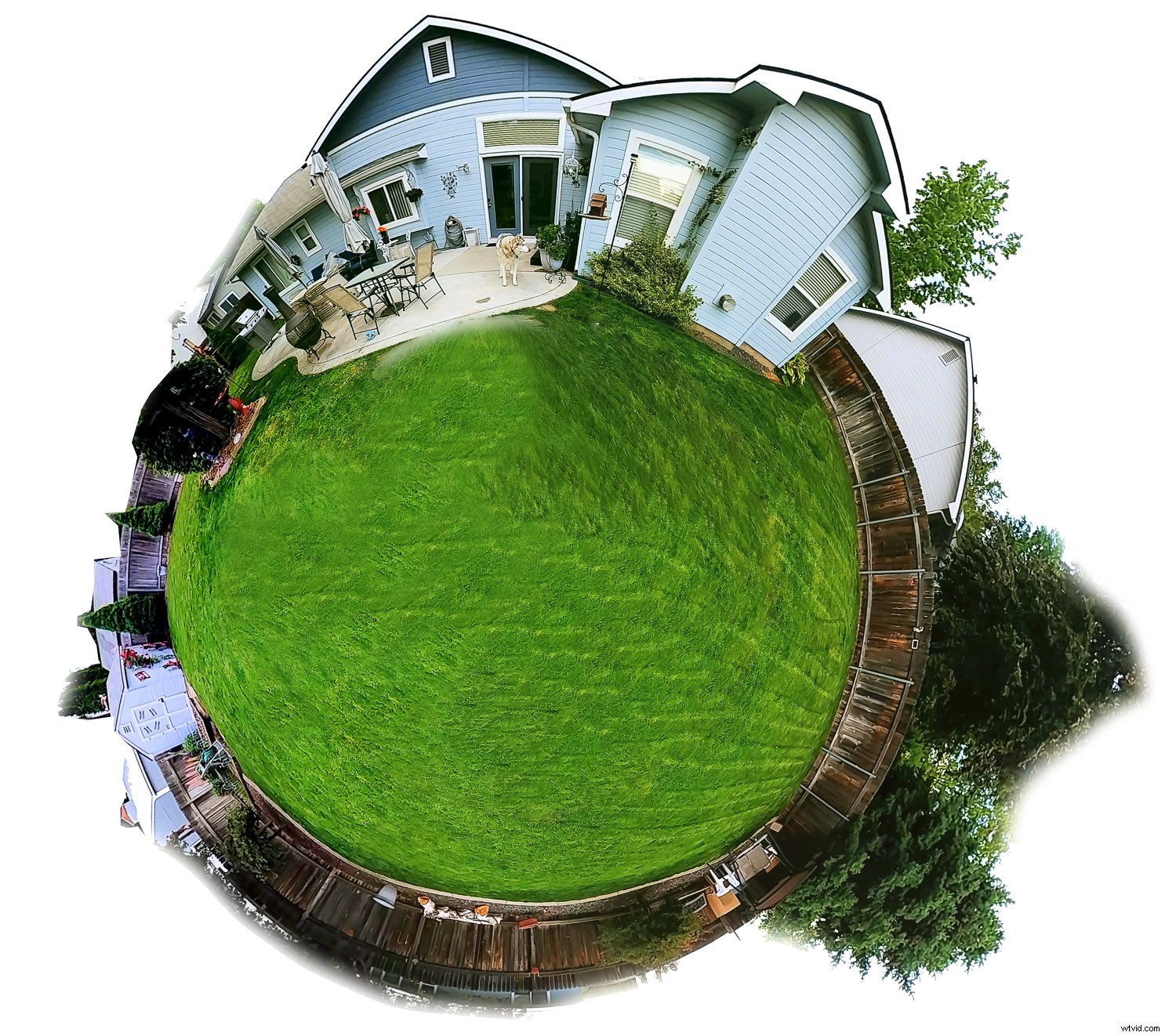
ICE kan ook worden gebruikt om "kleine planeten" te maken.
Virtual Reality
Gebruik ICE om een panorama van 360 graden te maken van stilstaande beelden of een video. Maak vervolgens een afbeelding die als een interactief panorama kan worden bekeken en door de kijker kan worden gedraaid. Post het op Facebook of bekijk het op een VR-apparaat. Er zijn talloze online tutorials die leren hoe je dit kunt doen. Dronebeelden kunnen een bijzonder interessant VR-beeld opleveren.
Conclusie
Microsoft ICE is krachtig, kan panoramabeelden van hoge kwaliteit produceren en is zeer gebruiksvriendelijk. Het doet ook goed werk bij het accepteren van de standaardkeuzes. ICE kan eenvoudige afbeeldingen gebruiken die uit de hand zijn gemaakt vanaf een mobiele telefoon of honderden afbeeldingen op een Gigapan-robotsysteem met een DSLR. Er zijn ook leuke dingen zoals bewegende beelden met meerdere afbeeldingen, het maken van kleine planeten en virtual reality-mogelijkheden.
Oh ja... en het is gratis! Wat is er niet leuk aan?
Download het, probeer het, veel plezier en deel je afbeeldingen met ons in de reacties hieronder.