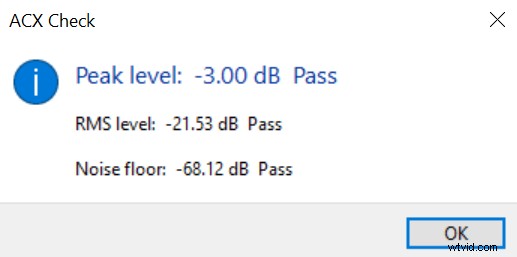Audio die naar de ACX-website is geüpload, heeft een aantal verplichte minimumvereisten waaraan het moet voldoen, maar dat garandeert niet dat uw inzending wordt geaccepteerd, aangezien deze verder zal worden beoordeeld. Uw audio zal zelden aan deze vereisten voldoen zonder enige audiobewerking. Gelukkig heeft Adobe Audition de tools die nodig zijn om je te helpen aan de ACX-vereisten te voldoen en zullen we voornamelijk een compressor, normalisatie-effect en noise gate/noise reduction-tools gebruiken.
U kunt de volledige ACX-vereisten hier vinden.
Hier volgt een kort overzicht van de technische vereisten bij het uploaden van audio naar ACX:
- RMS tussen -23dB en -18dB
- -3dB piekaudioniveau
- Ruisniveau lager dan -60dB
- MP3-indeling met een bitsnelheid van 192 kbps of hoger
- Constante samplefrequentie van 44,1 kHz
- Blijf bij alleen mono of alleen stereo
- Tot 120 minuten audio-opname
Helaas ondersteunt Adobe Audition geen Nyquist-plug-ins. Daarom kun je op geen enkele manier meten of je audio voldoet aan de ACX-vereisten voordat je deze naar ACX uploadt met alleen Adobe Audition.
U kunt uw audio echter bewerken en exporteren vanuit Adobe Audition en de Nyquist ACX-controleplugin binnen Audacity gebruiken om te meten of uw audio voldoet aan de ACX-vereisten.
Bemonsteringsfrequentie instellen op 44,1 kHz
Voor de meeste mensen is de samplefrequentie standaard 44,1 kHz en hoeft u mogelijk geen wijzigingen aan te brengen. Je hebt ook de mogelijkheid om je audiosamplefrequentie te converteren zodra de opname is voltooid. Het wijzigen van de samplefrequentie na het voltooien van uw opname kan echter uw geluidskwaliteit enigszins verminderen; daarom is het het beste om de juiste samplefrequentie in te stellen voordat u begint met het opnemen van audio.
Volg deze stappen om de opnamesamplefrequentie in Adobe Audition te wijzigen:
- Ga naar Bewerken->Voorkeuren->Audiohardware
- Klik op Instellingen
- Ga naar het gedeelte Opname
- Kies het opnameapparaat dat je gebruikt
- Klik op Eigenschappen
- Ga naar het gedeelte Geavanceerd
- Kies instellingen voor 24-bits, 44100 Hz (studiokwaliteit)
- Klik op Toepassen en OK.
Misschien wilt u hetzelfde doen met de afspeelinstellingen, hoewel dit niet verplicht is.
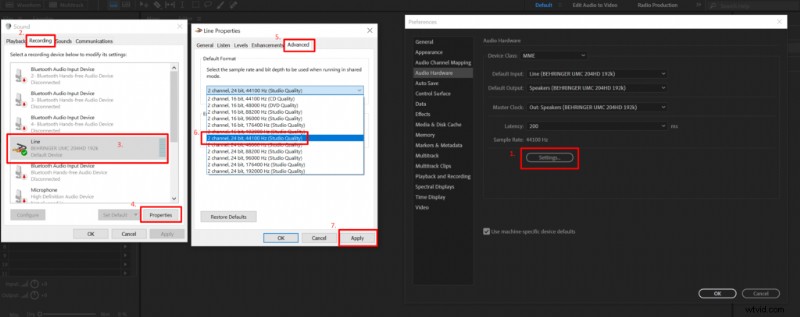
Ruisvloer instellen onder -60dB
In het ideale geval wilt u de ruisvloer aanpakken voordat u aan de RMS en het piekaudioniveau werkt. Dat komt omdat u alle ruis in uw audio-opname moet elimineren voordat u het audioniveau verhoogt. Anders zou u tegelijkertijd de ruisvloer verhogen. In het begin is je ruisniveau misschien in orde, maar het wordt vaak te hoog als je het audioniveau verhoogt.
Er zijn twee manieren om met ruisvloer om te gaan in Adobe Audition; u kunt een Noise Gate of een Noise Reduction-tool gebruiken. De ideale manier zou het gebruik van een noise gate zijn, omdat dit de geluidskwaliteit niet vermindert. U zou echter een noise gate-plug-in moeten installeren omdat de ingebouwde noise gate van Adobe Audition niet de mogelijkheid heeft om het noise gate-bereik te regelen, waardoor uw ruisvloer te laag is voor de smaak van de ACX.
De eenvoudigere methode is het toepassen van een tool voor ruisonderdrukking, die af en toe wat audio-artefacten toevoegt, maar uw audio met een paar klikken zal opruimen van veel ongewenste ruis.
U hoeft niet zowel noise gate als ruisonderdrukking toe te passen. Kies er maar één.
Noise gate-methode
Om de ruisvloer aan te pakken, raad ik aan om het rustige gedeelte van je audio-opname af te spelen en te controleren waar het piekt op de audioniveaumeter. Dit geeft je de basis om een noise gate-effect toe te passen.
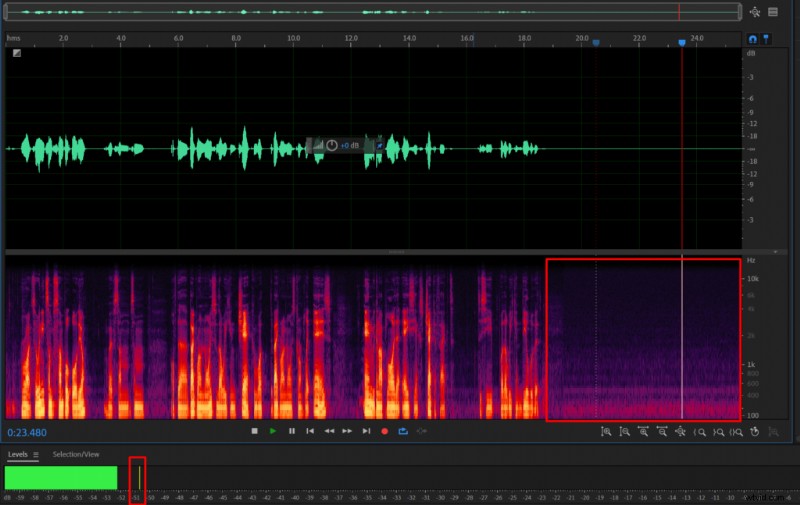
Nu u uw ruisvloer kent, selecteert u uw audio-opname en past u de noise gate toe. Ik gebruik een gratis Bob Perry Gate die je hier kunt downloaden of de noise gate van je keuze kunt kiezen.
Stel uw noise gate-instellingen in:
- Drempel:5dB tot 10dB boven uw geluidsniveau
- Aanval:2ms
- Vrijgave:200 ms
- Vasthouden:50 ms
- Bereik:-10dB tot -20dB
- Klik op Toepassen
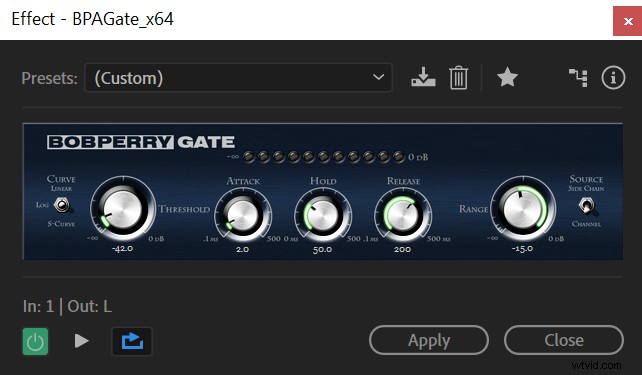
Ruisonderdrukkingsmethode
- Selecteer uw audio-opname
- Ga naar Effecten->Ruisonderdrukking / Herstel -> Adaptieve ruisonderdrukking
- Stel Ruis verminderen met in parameter tot ongeveer 15dB. Het zal voor iedereen anders zijn omdat je verschillende geluidsniveaus hebt, maar het zou tussen de 10dB en 20dB moeten liggen.
- Laat de rest van de instellingen zoals ze zijn en klik op Toepassen.
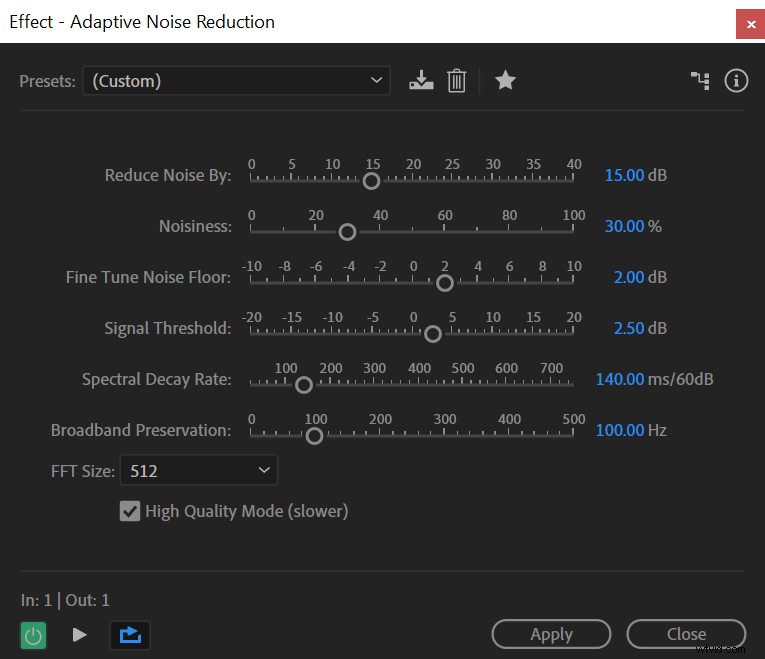
Als uw ruisdrempel nog steeds te hoog is na het toepassen van het effect, stelt u Ruis verminderen met in parameter hoger; als het te laag is, maak het dan lager.
RMS instellen tussen -23dB tot -18dB en -3dB piekaudioniveau
Deze twee vereisten zijn nauw verwant als de RMS (Root mean square) berekent de algehele luidheid van uw audio-opname en het piekaudioniveau verwijst naar het luidste deel van uw audio.
Normaliseren
U kunt eerst proberen aan beide vereisten te voldoen door uw piekaudioniveau in te stellen op -3dB. Het zal vaak tegelijkertijd aan beide vereisten voldoen.
Volg deze stappen om een piekaudioniveau van -3dB te bereiken:
- Selecteer uw audio-opname
- Ga naar Effecten -> Amplitude en compressie -> Normaliseren
- Normaliseren naar -3dB
Compressor
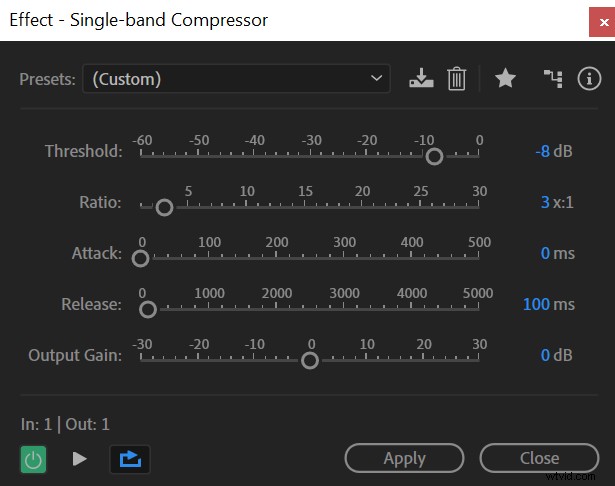
U moet een compressor gebruiken als uw audio niet voldoet aan de RMS-vereisten nadat u het effect Normalize hebt toegepast.
U kunt compressor toepassen door deze stappen te volgen:
- Selecteer je audio
- Ga naar Effecten -> Amplitude en compressie -> Single-band Compressor
- Stel de drempel in op ongeveer -8dB. Meestal ligt het ergens in het bereik van -6dB tot -10dB, maar het hangt ervan af hoe dynamisch uw audio-opname is. Voor stillere en dynamischere audio is een lagere drempel vereist.
- Verhouding instellen op 3:1
- Laat de overige parameters als standaard staan en klik op Toepassen.
Compressor maakt uw luidere delen zachter, zodat u uw audioniveaus kunt verhogen zonder audioclipping te introduceren.
Normaliseer nu uw audio opnieuw naar -3dB. Dit zou u moeten helpen aan beide vereisten te voldoen. Als je RMS nog steeds te laag is, probeer dan een lagere drempel te gebruiken bij het toepassen van een compressor. Als je RMS nu te hoog is, probeer dan een hogere drempel.
Mp3 exporteren met een bitsnelheid van 192 Kbps of hoger
Eindelijk, je bent bijna klaar. Het laatste dat u moet doen, is ervoor zorgen dat u de juiste exportinstellingen gebruikt.
- Ga naar Bestand->Exporteren->Bestand
- Kies het MP3-audioformaat
- Stel uw sampletype in op 44100 Hz
- Stel uw bitsnelheid in op 192Kbps of hoger en zorg ervoor dat deze constant is (CBR)
- Klik op OK
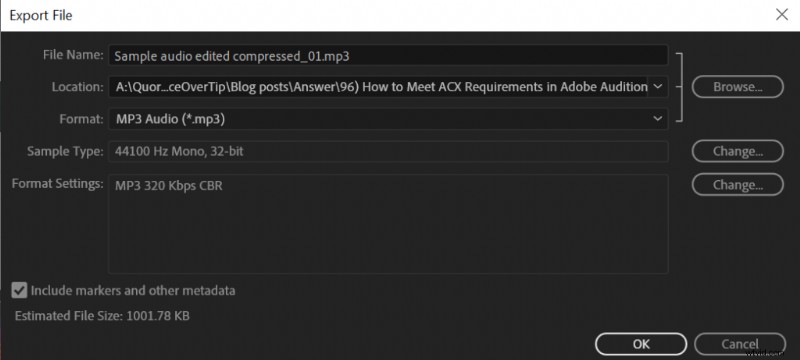
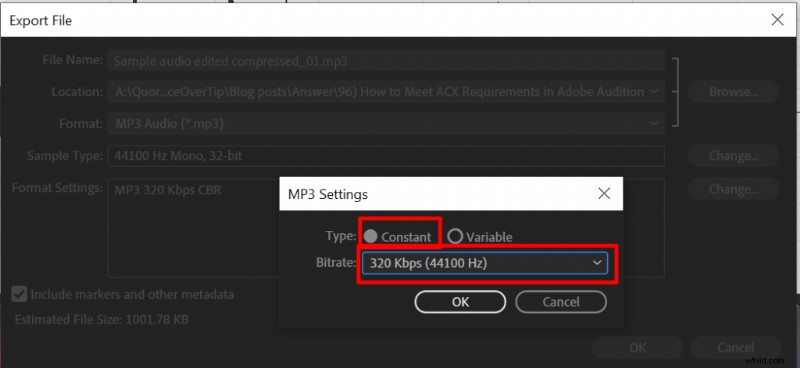
Als alles correct is gedaan, krijgt u dit resultaat wanneer u uw audio analyseert met de ACX-controle: