Heb je net een nieuwe Air 2S gekocht? Of ben je een huidige Air 2S bezitter die er al een paar maanden tot een jaar plezier van heeft? Ongeacht je tijd met de Air 2S, het is unaniem dat het een behoorlijk capabele machine is.
Zoals de meeste DJI-drones, zijn er nogal wat dingen die kunnen worden gedaan om de ervaring aan te passen aan de manier waarop je vliegt en fotografeert, rechtstreeks via de DJI Fly-app.

We bespreken verschillende tips, trucs en instellingen, uitgesplitst naar interessegebied, waar je misschien nog nooit van hebt gehoord of zelfs maar aan hebt gedacht, die je allemaal kunnen helpen bij het maken van de beste afbeeldingen of video's mogelijk.
Deze tips, trucs en instellingen zijn gecategoriseerd als Gimbal-gerelateerd, Foto- en videogerelateerd, Afstandsbedieningsspecifiek en Diversen.
Gimbal-gerelateerde tips
Horizonniveau-aanpassing
Als iemand die behoorlijk wat video voor klanten maakt, is er niets vervelender dan ter plaatse te komen, alle camera-instellingen correct te krijgen voor de omstandigheden, de drone op te sturen voor beeldmateriaal en te zien dat het horizonniveau niet goed is, hoewel het eerder was ingesteld.
Dit is me talrijke overkomen keer op niet door DJI vervaardigde drones en ook een paar keer op mijn Phantom 4 Pro's.
De gemakkelijkste manier om te zien of je horizon waterpas is, is door de drone enkele tientallen meters omhoog te brengen en te kijken of de achtergrond, nou ja, waterpas is.
Een vrij slecht geschoten voorbeeld van een scheve horizon staat hieronder. Ik nam deze foto een paar jaar geleden op de eerste dag met mijn allereerste drone. WAUW.

Er zijn twee manieren om een scheve horizon te corrigeren. Een manier die veel fotografen en videografen gebruiken, is door middel van nabewerkingssoftware. Echter, de beste manier om dit te doen is binnen de DJI Fly-app, voor zelfs foto's of video's maken.
Om uw horizon op de Air 2S te nivelleren, kunt u een van de twee methoden gebruiken. Automatisch (voor op een vlakke/waterpas oppervlak – zoals een trottoir of een oprit) en Handleiding , voor als je al in de lucht bent.
- Tik op het Instellingenmenu (de 3 stippen in de rechterbovenhoek van de Fly-app).
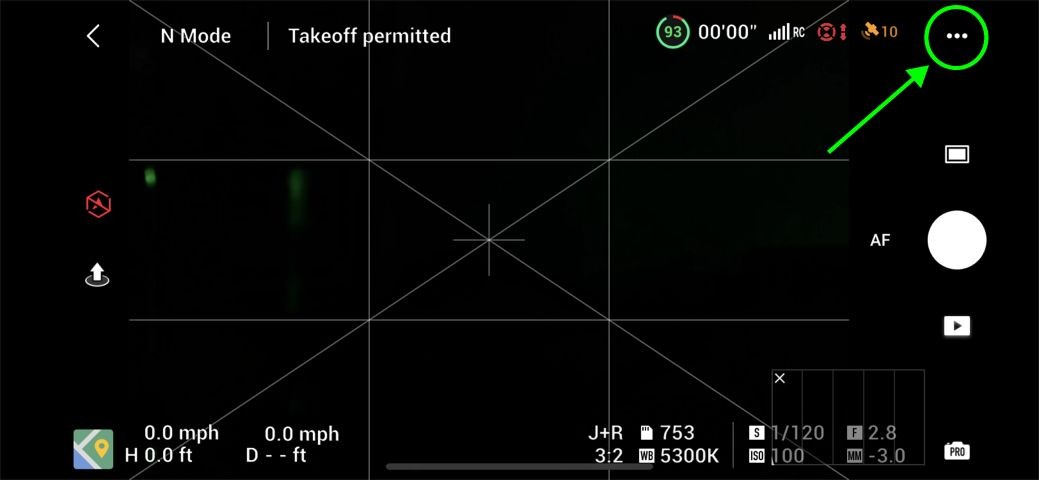
- Ga naar het tabblad Besturing en scrol omlaag naar Gimbal-kalibratie .
U ziet de 2 genoemde opties:Auto en Handleiding .
Als u Automatisch kiest, wordt het proces voortgezet en vervolgens voltooid, zonder dat u iets hoeft in te voeren.
Kies in ons specifieke geval nu de Handmatige optie .
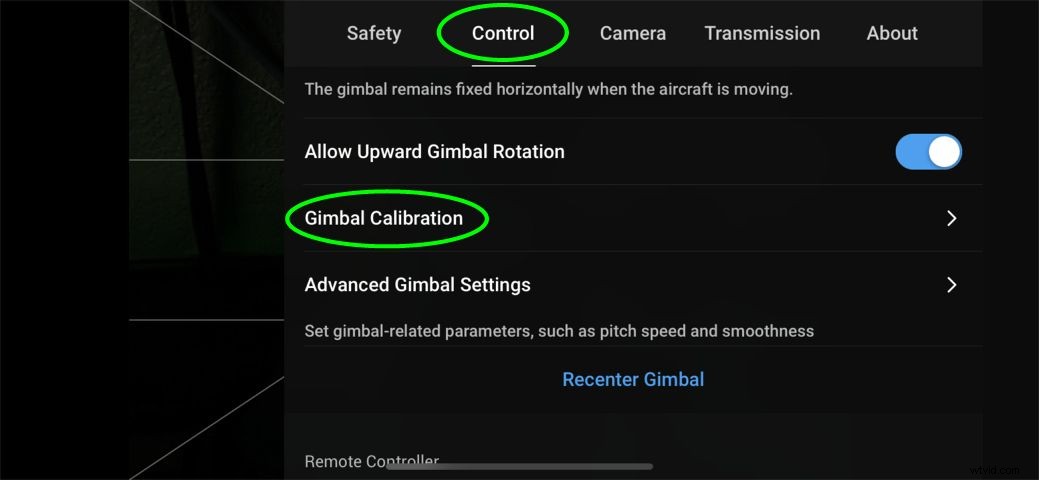
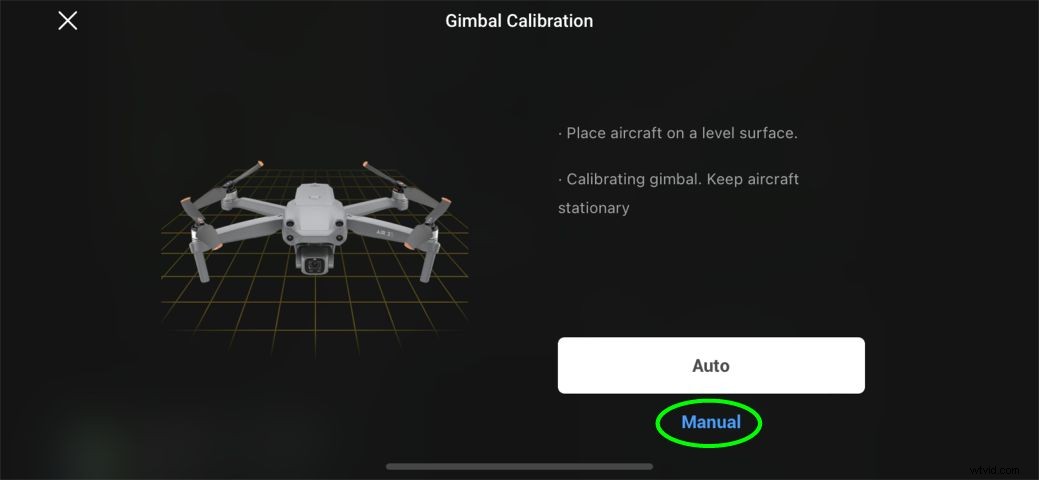
- Er zullen opties zijn om de waarden voor de Horizon te wijzigen en, interessant genoeg, de Yaw. De Yaw-aanpassing past de camera in principe links en rechts aan.
Met de optie Horizon kun je de gimbalrol aanpassen naar links of rechts totdat de horizonlijn recht is.
Als je tevreden bent met de beeldnivellering, kun je gewoon op de X linksboven in het scherm tikken om terug te keren naar het Camera View-scherm.
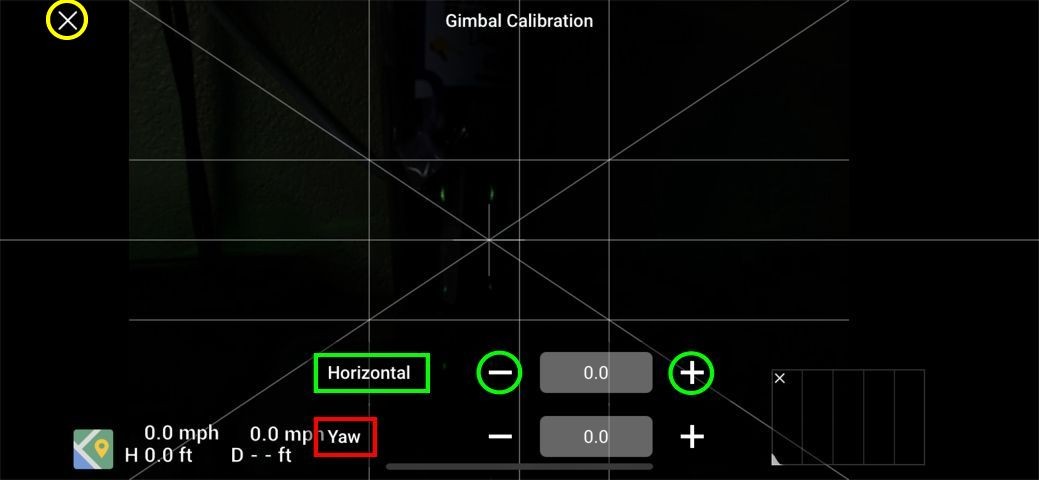
Pro-tip: Als u uw rasterlijnen hebt ingeschakeld, kunt u ze gebruiken om de horizonlijn visueel recht te trekken. We bespreken het inschakelen van de rasterlijnopties later in dit artikel.
Hieronder ziet u een voorbeeld van een horizontale horizon, waarbij de handmatige kalibratie van de Air 2S wordt gebruikt.

Verplaats de gimbal met aanraking op het scherm
Dit is een van die functies waarvan sommigen zich niet realiseren dat het eigenlijk een ding is . Persoonlijk zie ik er geen nut voor in, maar in mijn dagelijkse functie kunnen sommigen er misschien iets aan hebben.
Terwijl je in de lucht bent of op een stevige ondergrond, kun je in principe de camera op en neer of van links naar rechts bewegen door simpelweg het scherm ingedrukt te houden en vervolgens uw vinger heen en weer te schuiven en op en neer. Door het op deze manier te doen, hoeft u de Air 2S niet per se te draaien.
Nogmaals, om dit te doen, houd ingedrukt ergens op het hoofdscherm van de camera en sleep uw vinger . De camera volgt je vinger. U krijgt op/neer-, links/rechts-bewegingen te zien, weergegeven in visuele graden.
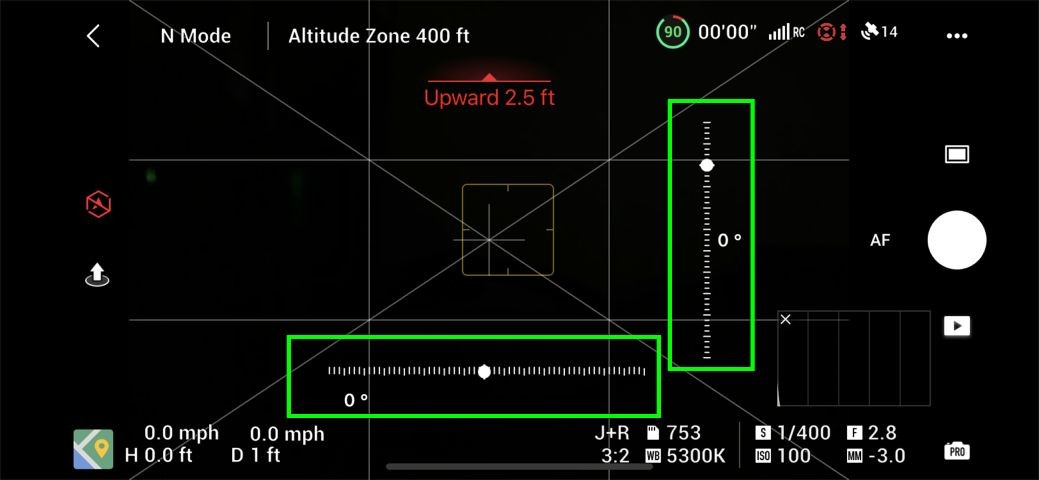
Opwaartse gimbalrotatie
Met opwaartse gimbalrotatie kunt u de camera kantelen 30 graden hoger dan het midden van de horizon . Dit kan nuttig zijn voor, maar is niet beperkt tot, de volgende redenen:
- Onderbrug/constructie inspectie of bezichtiging
- Foto's maken onder boomkruinen
- Hyperlapses of video's van wolken maken, terwijl eronder
- Heteluchtballonnen van onderaf filmen
Opwaartse gimbalrotatie toestaan:
- In het hoofdmenu , ga naar Bediening
- Scroll omlaag naar Opwaartse gimbalrotatie toestaan
- Zorg ervoor dat de schuifregelaar blauw is (geactiveerd)
Omgekeerd, als je drone al op deze manier is ingesteld en je wilt hem uitgeschakeld hebben, schuif je de optie gewoon uit, zodat de schakelaar grijs wordt. De cardanische ophanging draait niet langer omhoog voorbij de 0-gradenmarkering.
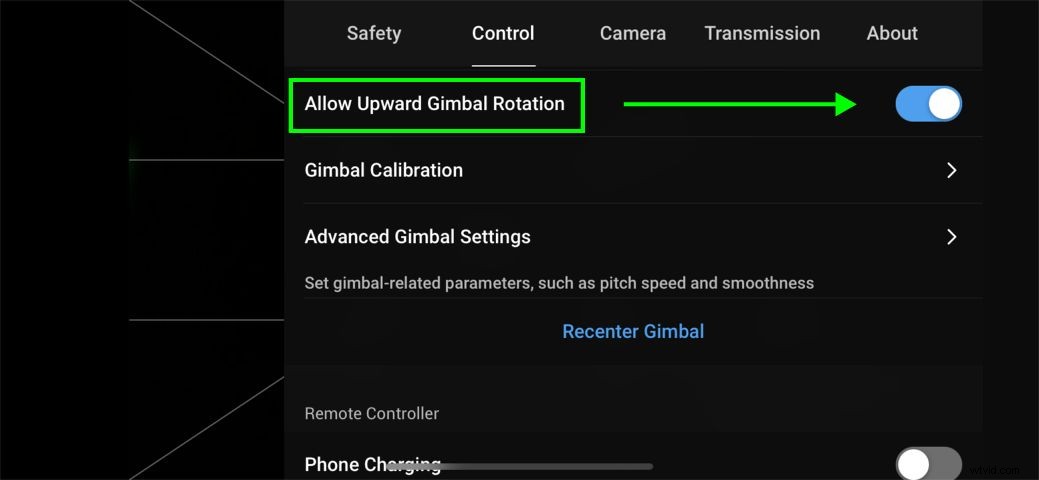
Gimbal Pitch-beweging
Voor degenen die de meest vloeiende gimbal-beweging(en) willen bij het opnemen van filmische video, moeten de standaard gimbal-pitchsnelheid en vloeiendheid mogelijk worden aangepast.
De beweging van de gimbal-pitch wordt, zoals je misschien weet, bestuurd door het wiel linksboven op de Air 2S-controller. Wanneer u de snelheid en soepelheid in de DJI Fly-app wijzigt, zal het reageren volgens de parameters die u instelt, ongeacht hoe snel u het wiel draait.
Om de toonhoogte en vloeiendheid te wijzigen :
- Ga naar het hoofdmenu
- Kies het tabblad Besturing
- Ga naar Geavanceerde gimbal-instellingen
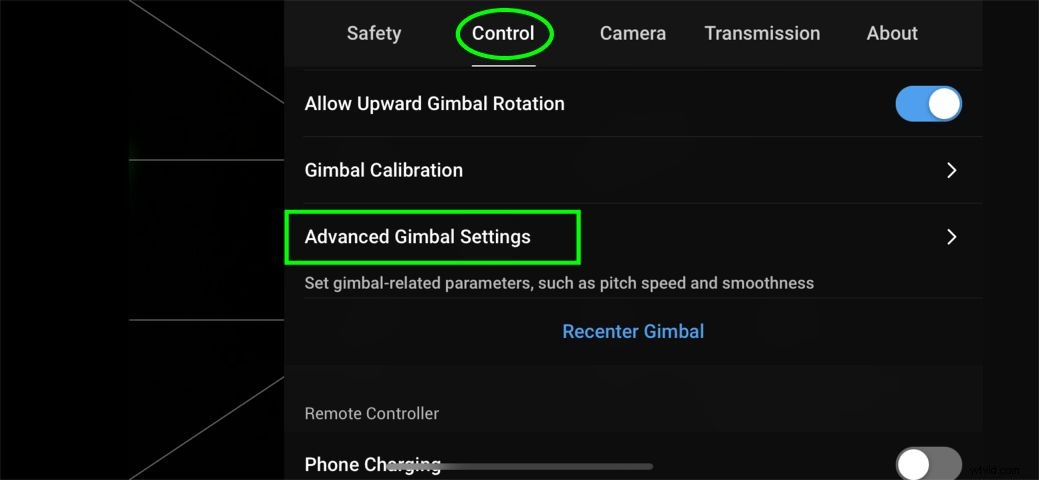
Eenmaal in de Geavanceerde Gimbal-instellingen , kun je spelen met de Pitch Speed en Pitch Smoothness parameters, weergegeven door respectievelijk de 6 en de 16 op de afbeelding.
De waarden omhoog of omlaag verplaatsen (met behulp van de schuifregelaar) zal de snelheid of soepelheid van die specifieke functie verhogen of verlagen.
Deze waarden zijn ook onafhankelijk van de specifieke vliegmodi waarin u zich bevindt, namelijk Normaal, Cine, en Sport . Je kunt ervoor kiezen om ze allemaal te wijzigen of je alleen te concentreren op de instelling van een bepaalde modus.
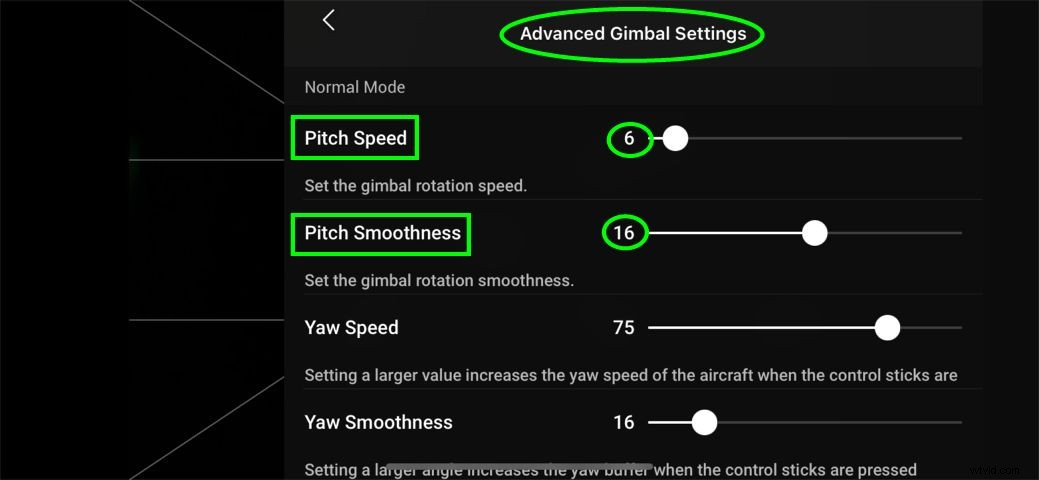
FPV-modus
Dit is een interessante. De Air 2S staat bekend als een geweldig apparaat voor het maken van hoogwaardige, vloeiende 5K-beelden. Maar soms wil je misschien de status-quo veranderen en een beetje plezier hebben.
Met de FPV-modus op de Air 2S kun je in principe vergrendelen de gimbal, dus er is geen gestabiliseerde compensatie voor de Air 2S-beweging, waardoor de camera gefixeerd blijft. Welke kant de Air 2S ook draait of buigt, je ziet het duidelijk in je opnamen, als een drastische draai.
Om de FPV-modus te activeren :
- Ga naar het hoofdmenu
- Ga naar Controle
- Verander de modus van Volgmodus (de standaard, vloeiende, gestabiliseerde modus) in FPV-modus .
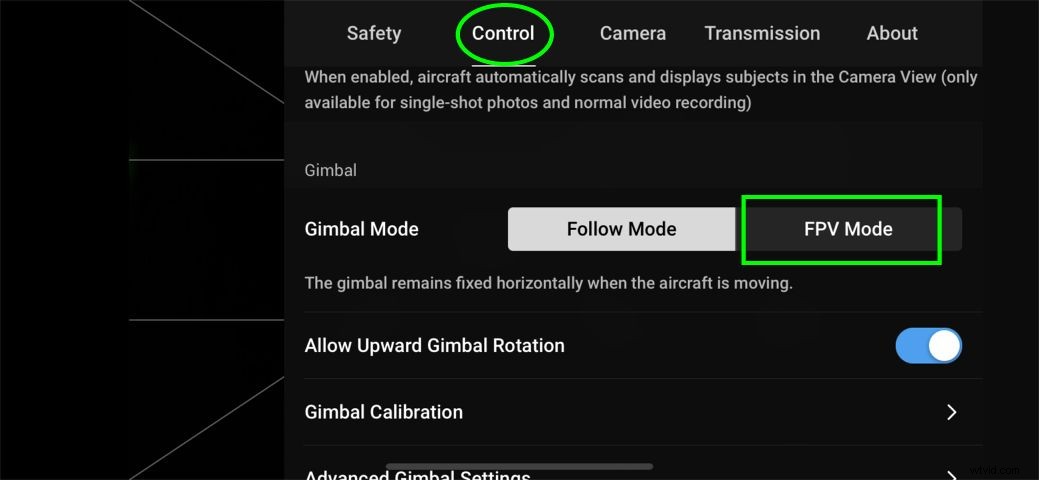
» MEER: Lees dit artikel voor meer informatie over FPV-drones
Tips voor afbeeldingen en video's
Belichtingsaanpassing op het scherm
Het wijzigen van de belichting op de Air 2S kan eenvoudig op het scherm worden gedaan, zonder dat u door het menubalksysteem rechtsonder hoeft te gaan om dingen handmatig te wijzigen, zoals de sluiter en ISO in Pro-modus (het equivalent van de handmatige modus van een camera) , of laat de belichting zelfs op Auto staan.
Er zijn momenten waarop het nodig is om de touwtjes in handen te nemen voor een moment, terwijl in de automatische modus, en krijg de blootstelling van de Air 2S aan waar jij willen en niet waar de drone denkt dat hij moet zijn.
Gelukkig voor degenen die niet in de Pro-modus willen zijn, kun je inderdaad eenvoudig de belichting op het scherm aanpassen met een veeg van een vinger.
Om de belichting te wijzigen terwijl in Auto:
- Tik op je scherm en je zult het gele belichtingsvak zien (dat eruitziet als een dun omlijnd geel vak met een zonpictogram aan de rechterkant).
- Druk met uw vinger op het scherm en schuif deze omhoog en omlaag om het scherm lichter of donkerder te maken.
- Dat is het!
Opmerking :De belichtingsaanpassing op het scherm werkt alleen als de opnamemodus in Auto staat en niet in Pro-modus. We zullen binnenkort bespreken hoe je naar de Pro-modus gaat.

Histogram, zebralijnen, rasterlijnen (Oh-My) &Focus Peaking
Net als bij een standaard grondcamera (DSLR of Mirrorless), bevat de DJI Fly-app een set hulpmiddelen om geweldige foto's te maken en betere video's te maken.
We zullen een beetje ingaan op wat deze specifieke tools zijn en laten zien hoe je er toegang toe krijgt. Ze staan eigenlijk allemaal op dezelfde pagina met opties, dus het is handig om ze allemaal te openen en in te schakelen.
HISTOGRAM
Een histogram geeft een visuele weergave van de belichting van uw drone-camera. Hiermee kun je direct in realtime zien of de afbeelding of video te licht of te donker is.
De links kant vertegenwoordigt de schaduwen en zwarten , de rechts naast de highlights en blanken , en het centrum staat voor de middentonen .
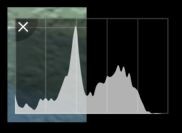
WAARSCHUWING OVER BLOOTSTELLING (AKA ZEBRA-LIJNEN) &FOCUS PIEK
Net als het histogram is de waarschuwing voor overbelichting een hulpmiddel dat wordt gebruikt om uw opname correct te belichten. Als deze optie is ingeschakeld, wordt elk overbelicht gebied (te helder) weergegeven met een reeks zebralijnen.
Deze lijnen zijn een schermoverlay die niet wordt weergegeven op de uiteindelijke afbeelding of video.
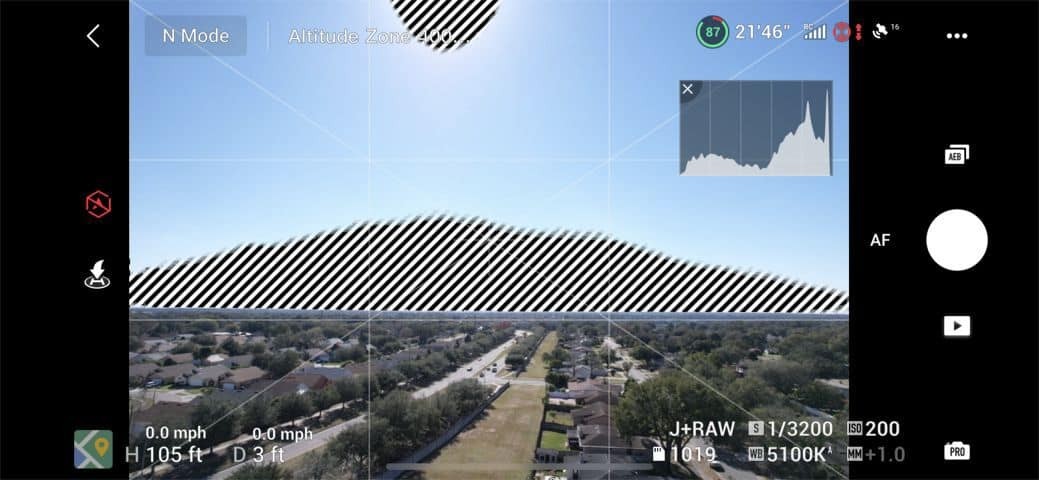
Focus peaking kan eveneens worden ingeschakeld en geeft, indien ingeschakeld, een rode markering rond de gebieden in de afbeelding of video die in focus zijn.
De intensiteit van de peaking, of het peaking-niveau, kan worden ingesteld op Laag, Normaal, of Hoog .

RASTERLIJNEN
Er zijn 3 verschillende stijlen van rasterlijnoverlays die kunnen worden ingeschakeld op de Air 2S, namelijk:
- Regel van derden
- Diagonaal
- Midden doel
In de onderstaande afbeelding ziet u dat ik vlieg met alle 3 de opties ingeschakeld.
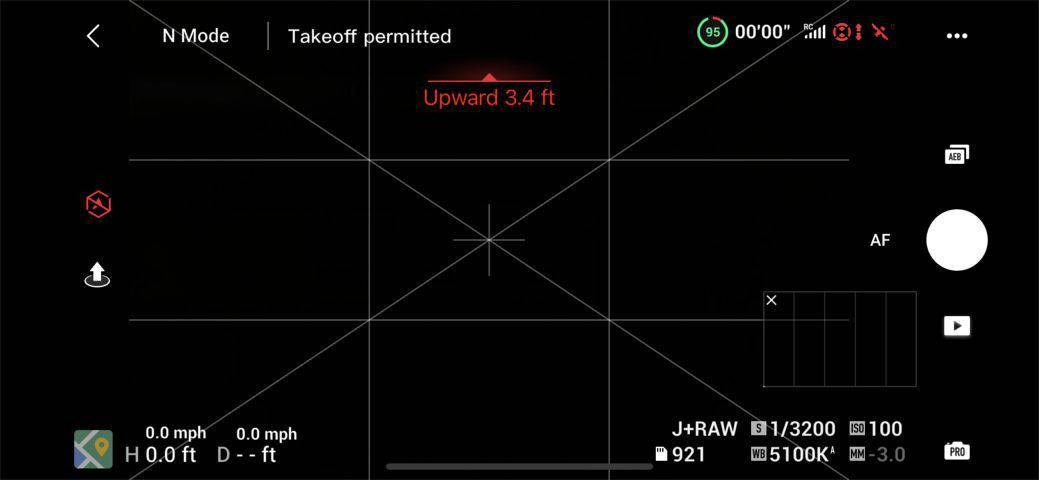
Om in te schakelen Histogram, waarschuwing voor overbelichting, rasterlijnen en piekniveau:
- in het Hoofdmenu ga naar het tabblad Camera
- Onder Algemeen , je ziet de 4 opties.
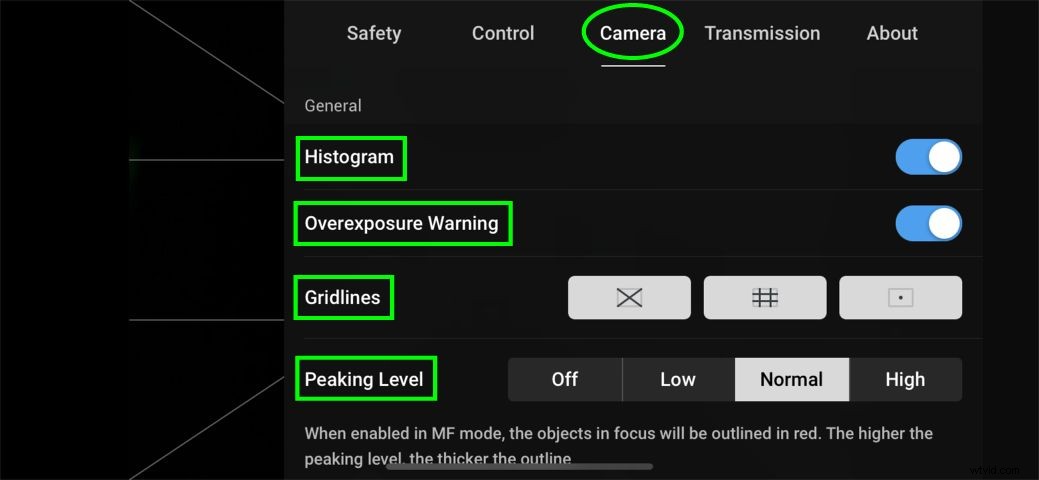
Bal met camera-instellingen en Pro-modus
De camera-instellingenbalk kan onopgemerkt blijven door sommige Air 2S-bezitters die voor het eerst eigenaar zijn en bevat handige instellingen zoals witbalans, beeldformaat (JPEG of JPEG + RAW), beeldverhouding (3:2 of 16:9) en SD-kaartopslag informatie en de mogelijkheid om van interne naar externe opslag te veranderen.
Om toegang te krijgen tot deze instellingen, klikt u op het gebied onder aan de cameraweergave scherm zoals hieronder weergegeven.
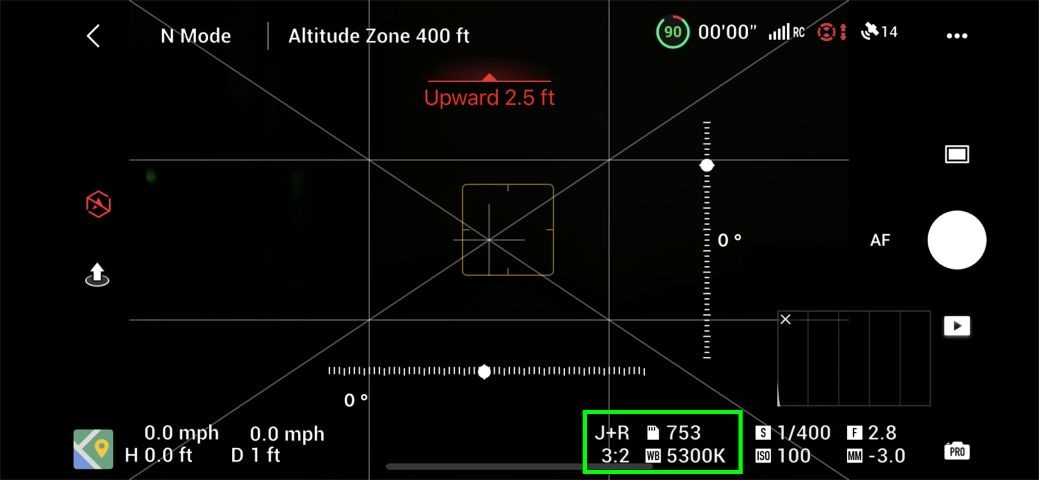
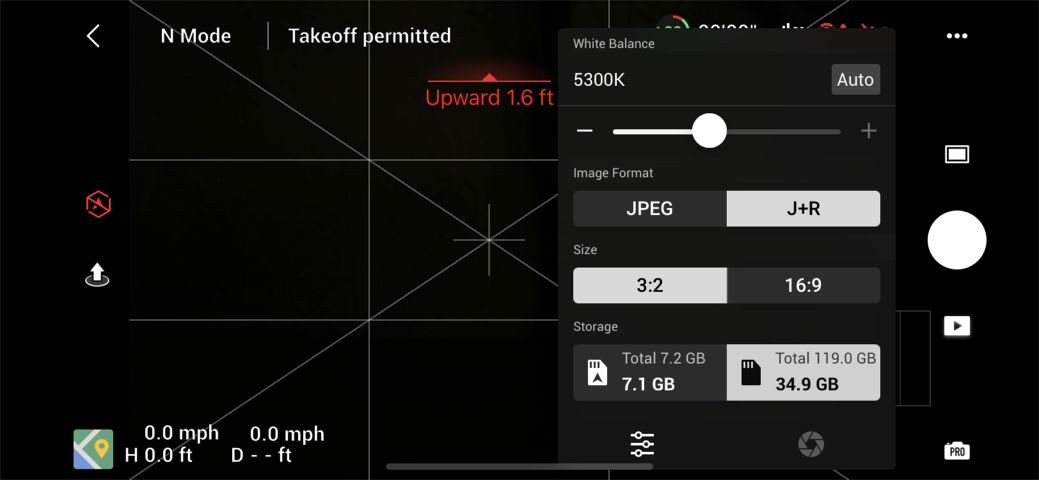
Voor degenen die niet in de automatische modus willen blijven bij het maken van foto's of filmen, is er de grondcamera (DSLR/spiegelloos) equivalent van de handmatige modus, genaamd Pro-modus .
In de Pro-modus heb je volledige toegang tot ISO en sluitertijd , allemaal nodig bij het handmatig belichten van uw afbeelding of video. Omdat de Air 2S een vast diafragma van 2,8 heeft, kan dit niet worden aangepast.
Om toegang te krijgen tot de Pro-modus:
- Tik op het kleine camerapictogram rechtsonder in je Cameraweergave scherm (het is hoogstwaarschijnlijk ingesteld op Auto ).
- Na het tikken op Auto , het gaat dan naar de Pro-modus . Het scherm is waarschijnlijk donkerder geworden. Dit is normaal, aangezien de ISO en Sluiter nu kunnen worden gewijzigd.
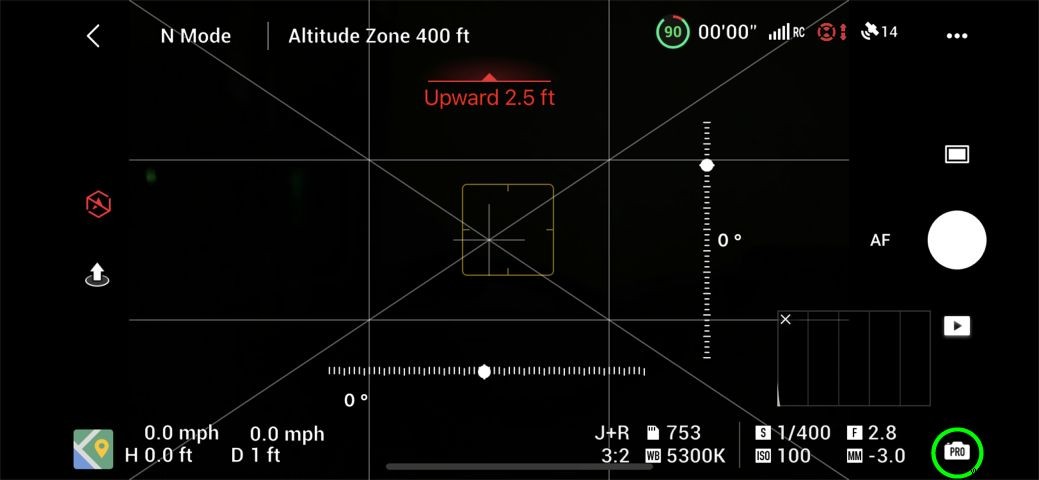
- Tik in de Pro-modus gewoon op het gemarkeerde gebied hieronder om de ISO en sluiter aan te passen .
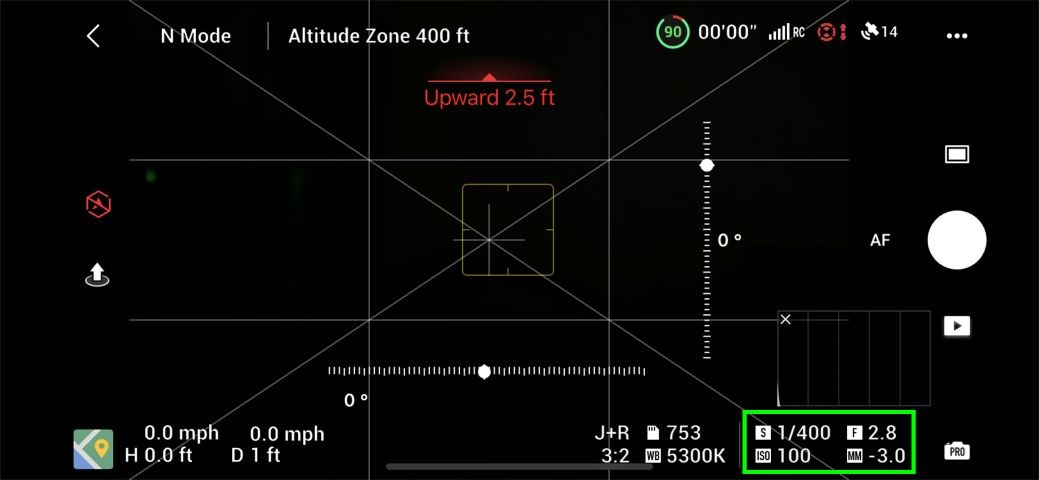
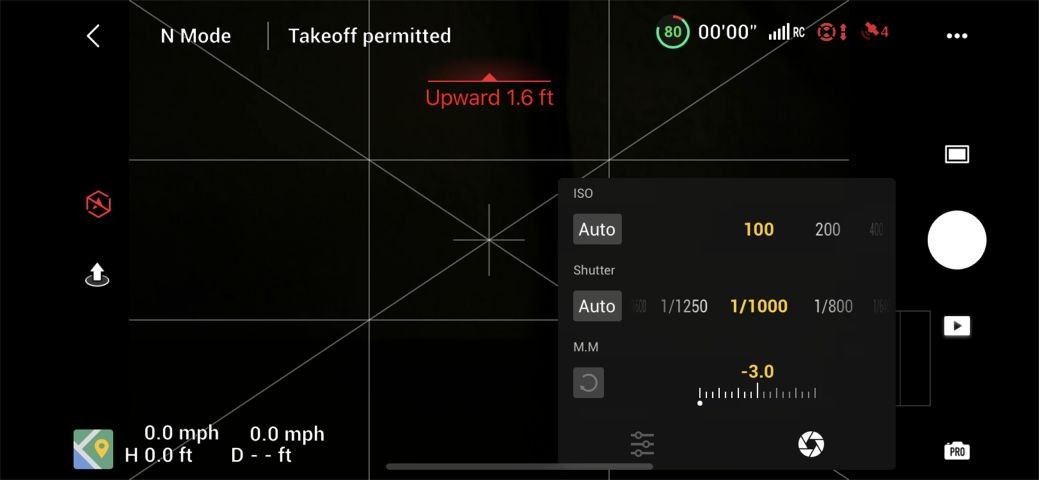
Tips voor afstandsbedieningsopties
Functie (FN) knopgedrag
Als u naar het gezicht van de standaard Air 2S-afstandsbediening kijkt, ziet u de FN-knop. Deze knop heeft gedrag of opties die eraan zijn toegewezen, gebaseerd op het aantal keren dat u op de knop drukt.

U kunt één keer op de knop drukken om een taak uit te voeren of dubbelklik het om een andere taak uit te voeren, waardoor je in wezen 2 acties kunt doen via één knop.
De aanpasbare acties die kunnen worden toegewezen aan de knopgroepen zijn als volgt:
ÉÉN KRAAN
- Geavanceerde camera-opties
- AE vergrendelen/ontgrendelen (automatische belichting)
- Hyperlapse cruisecontrol
- Verhoog EV (blootstellingswaarde)
- Verlaag EV (blootstellingswaarde)
DUBBELE TAP
- Gimbal opnieuw centreren
- Hulp-LED (hiermee kunt u de hulp-LED wisselen)
- Toggle kaart/liveweergave
- Gimbal Follow/PFV-modus
- Geavanceerde camera-instellingen
- AE vergrendelen/ontgrendelen
- Hyperlapse cruisecontrol
- Verhoog EV
- LW verlagen
Om deze acties te openen en te wijzigen:
- Ga naar het hoofdmenu
- Ga naar het tabblad Besturing .
- Je ziet de Button Customization sectie.
- Daar kun je naar de individuele vervolgkeuzelijsten . gaan voor Tikken en Dubbeltik om het gedrag van de FN-knop te wijzigen in de hierboven vermelde opties.
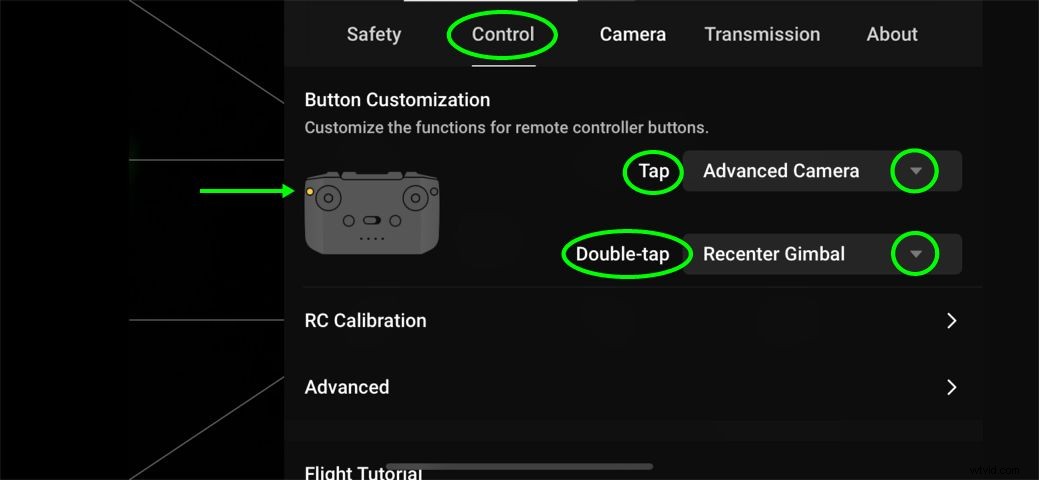
Apparaat opladen
Een redelijk populaire optie die bij de Air 2S was inbegrepen, is de mogelijkheid voor de RC om het apparaat op te laden waarmee het is verbonden .
Sommige operators vinden dit prettig, omdat ze zich geen zorgen hoeven te maken of hun telefoon/tablet voldoende is opgeladen om hun huidige sessie of betaalde opdracht te doorlopen.
Aan de andere kant doen sommigen dat niet willen dat hun elektronische apparaat wordt opgeladen via de RC, waardoor de broodnodige lading in de RC zelf wordt uitgeput. Persoonlijk val ik in deze categorie.
Wat uw voorkeur ook is, u kunt uw afstandsbediening inschakelen om uw apparaat op te laden of u kunt deze optie uitschakelen door naar het tabblad Bediening te gaan. en dan naar de Telefoon opladen keuze.
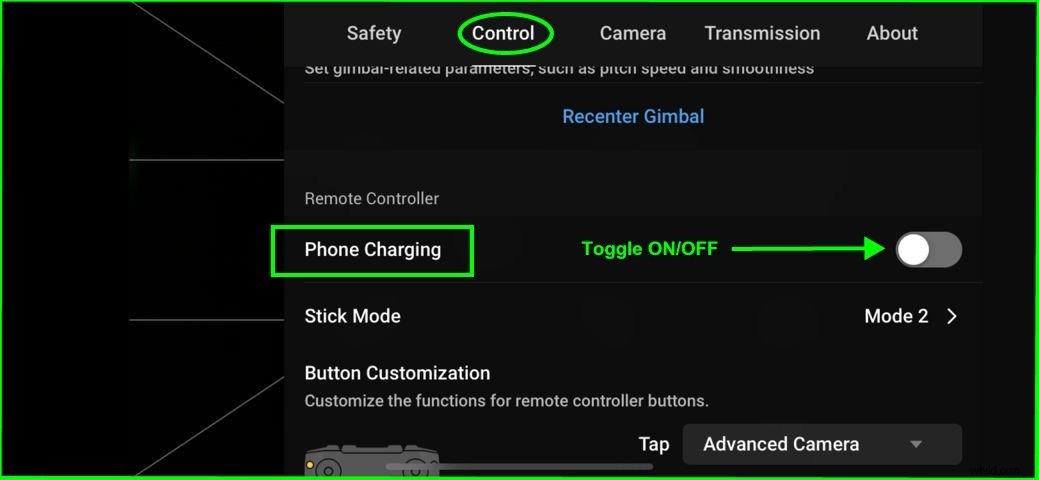
Diverse tips
Hieronder volgen tips die niet in een bepaalde categorie vallen, maar die nuttig kunnen zijn voor velen die de Air 2S gebruiken.
Gedetailleerde batterij-informatie
De Air 2S heeft gedetailleerde batterij-informatie die aangeeft hoeveel minuten je hebt tot:
- RTH (terug naar startpagina)
- Gedwongen landing
- Batterij 100% leeg
Dit is handig bij het overwegen van het batterijbeheer op locatie of om te bepalen hoeveel energie je nodig hebt om een shoot, enz. in de omgeving te voltooien.
Om deze informatie te bekijken, druk je op het batterijpercentagepictogram in de rechterbovenhoek van het cameraweergavescherm om de informatie te zien.
Deze informatie is zichtbaar wanneer de Air 2S in de lucht is .
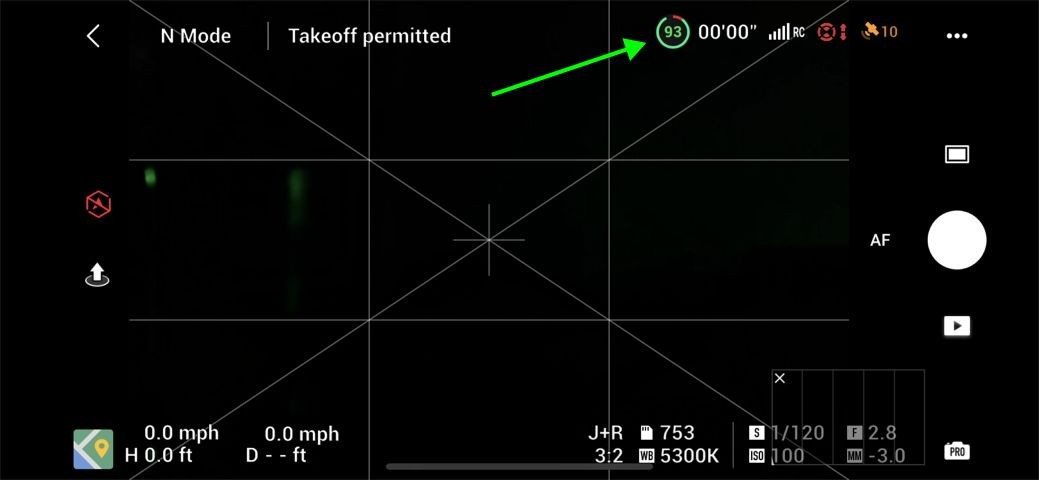
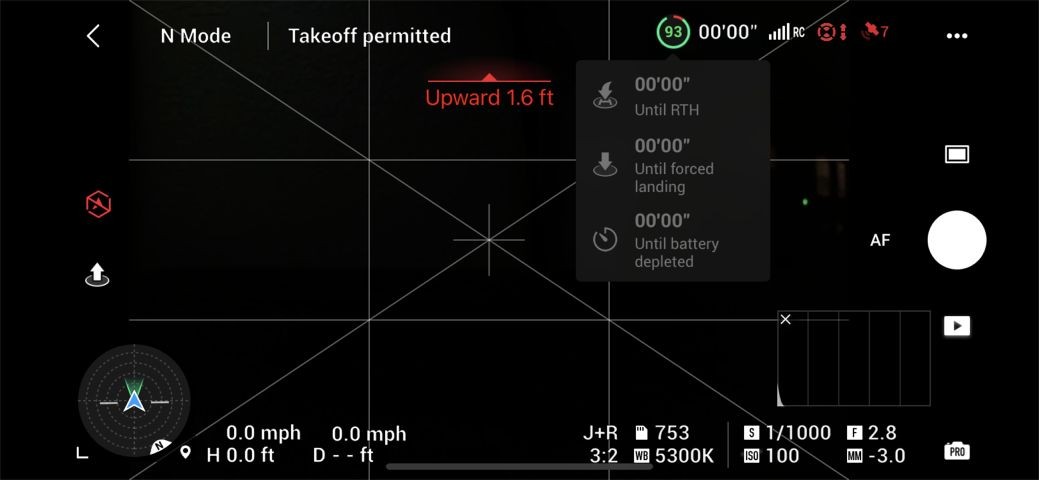
Het startpunt bijwerken
Wanneer u de Air 2S en de afstandsbediening inschakelt en verbinding maakt met de beschikbare satellieten, wordt het thuispunt automatisch ingesteld. Voor velen is dit perfect.
Er zijn echter momenten waarop u misschien naar binnen wilt gaan en het startpunt handmatig wilt instellen. Een voorbeeld hiervan kan zijn wanneer u door een park vliegt en u hebt nogal wat rondgelopen tijdens het vliegen, en u wilt dat de Air 2S terugkeert naar uw huidige locatie wanneer u op RTH (Return to Home) drukt.
Er zijn 3 afzonderlijke Home Point-opties:
- Stel het thuispunt op de kaart in met de sleepmethode
- Stel het thuispunt in waar de afstandsbediening zich bevindt
- Stel het startpunt in waar de Air 2S momenteel zweeft
U kunt naar deze 3 instellingen gaan (handmatig de Air 2S vertellen waar u het thuispunt wilt instellen):
- Ga naar het hoofdmenu
- Ga naar het tabblad Veiligheid
- Startpunt bijwerken .
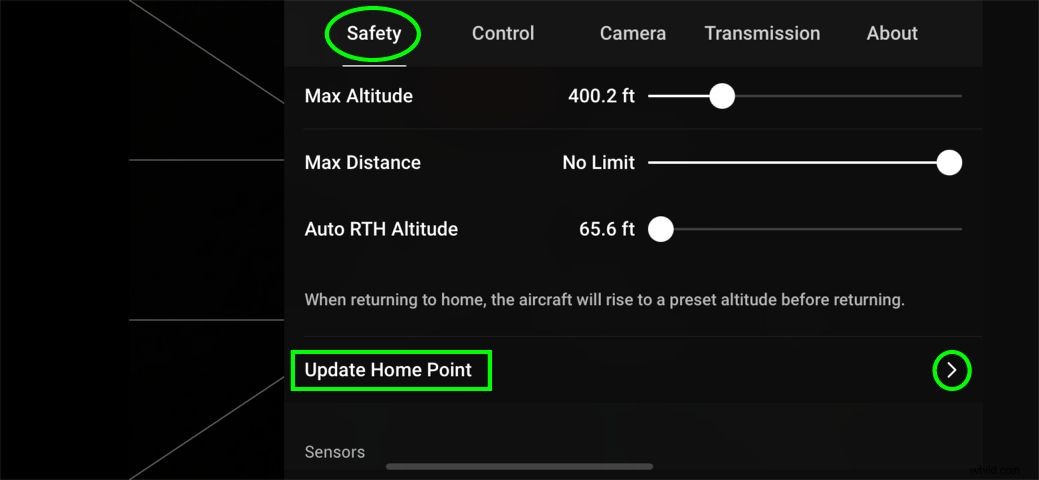
Thuispunt op de kaart instellen met de sleepmethode
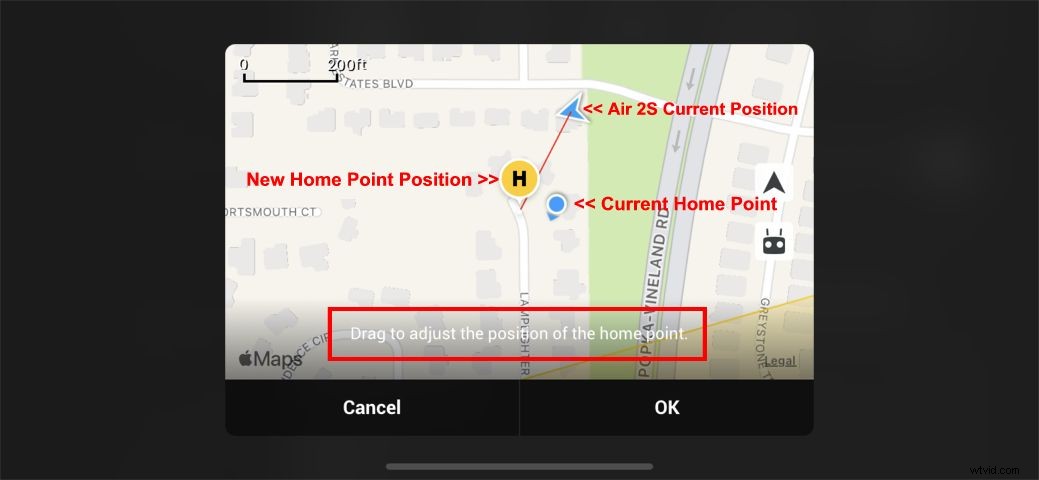
Het thuispunt instellen op waar de afstandsbediening zich bevindt
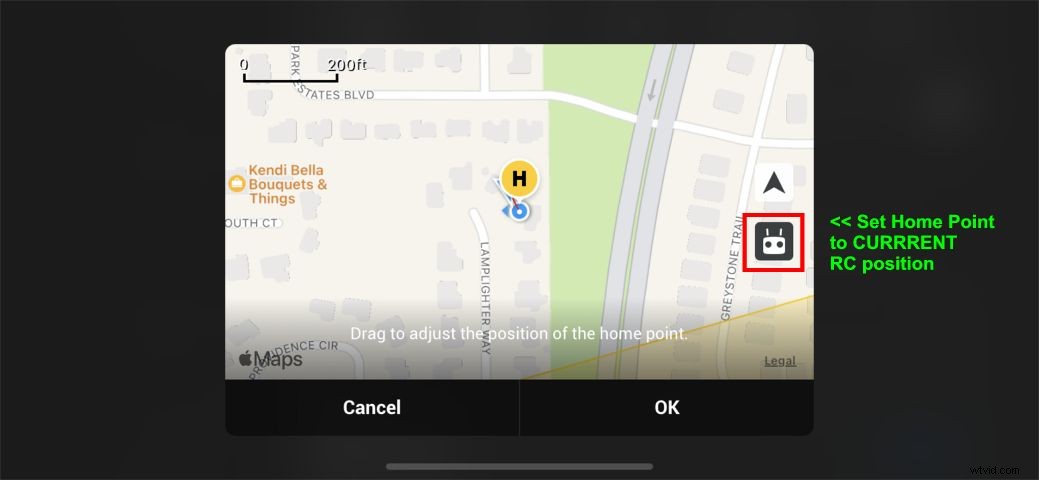
Het thuispunt instellen op waar de Air 2S momenteel zweeft
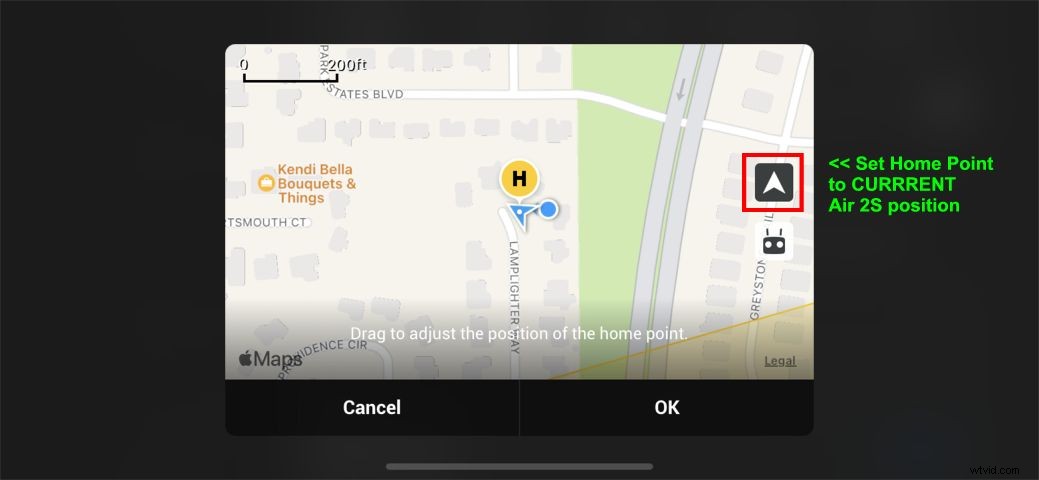
Conclusie
Hier hebben we slechts een handvol van de vele tips, trucs en instellingen die uw ervaring met de Air 2S kunnen verbeteren. Naarmate er meer firmware-updates uitkomen, zal het geweldig zijn om te zien of er nog meer opties en functionaliteit worden toegevoegd aan een toch al veelzijdige drone voor consumenten en prosumenten.
