
Al meer dan een jaar wachten Mini 2-gebruikers op DJI om hun drone op te nemen in de software development kit (SDK). Door er drones aan toe te voegen, kunnen makers dit vliegtuig in hun applicaties opnemen. Zelfs dagen voordat DJI de onlangs bijgewerkte SDK op hun website publiceerde, hadden sommige apps al een bètaversie beschikbaar sinds 31 december 2021.
Litchi voor DJI Drones is een populaire app voor autonome vluchten voor DJI-drones, een alternatief voor DJI Go of DJI FLY. De app, beschikbaar voor apparaten met Android- en iOS-besturingssystemen, biedt de gebruiker de mogelijkheid om geautomatiseerde missies, enkele intelligente vluchtmodi en, in het algemeen, een verbeterde gebruikerservaring te creëren.
Litchi ondersteunt de meeste DJI-drones en is een geweldige optie voor audiovisueel werk, omdat het ons opties geeft die we niet krijgen met de officiële DJI Fly-app op bepaalde drones, zoals Waypoints voor de Mavic Mini of Air 2S.
In dit artikel zullen we het hebben over de belangrijkste functies, verschillende stapsgewijze handleidingen samen uitvoeren, enkele van de nadelen en compatibele apparaten bekijken, naast vele andere dingen. Pak je favoriete drankje en ga in je luie stoel zitten, want dit duurt even.
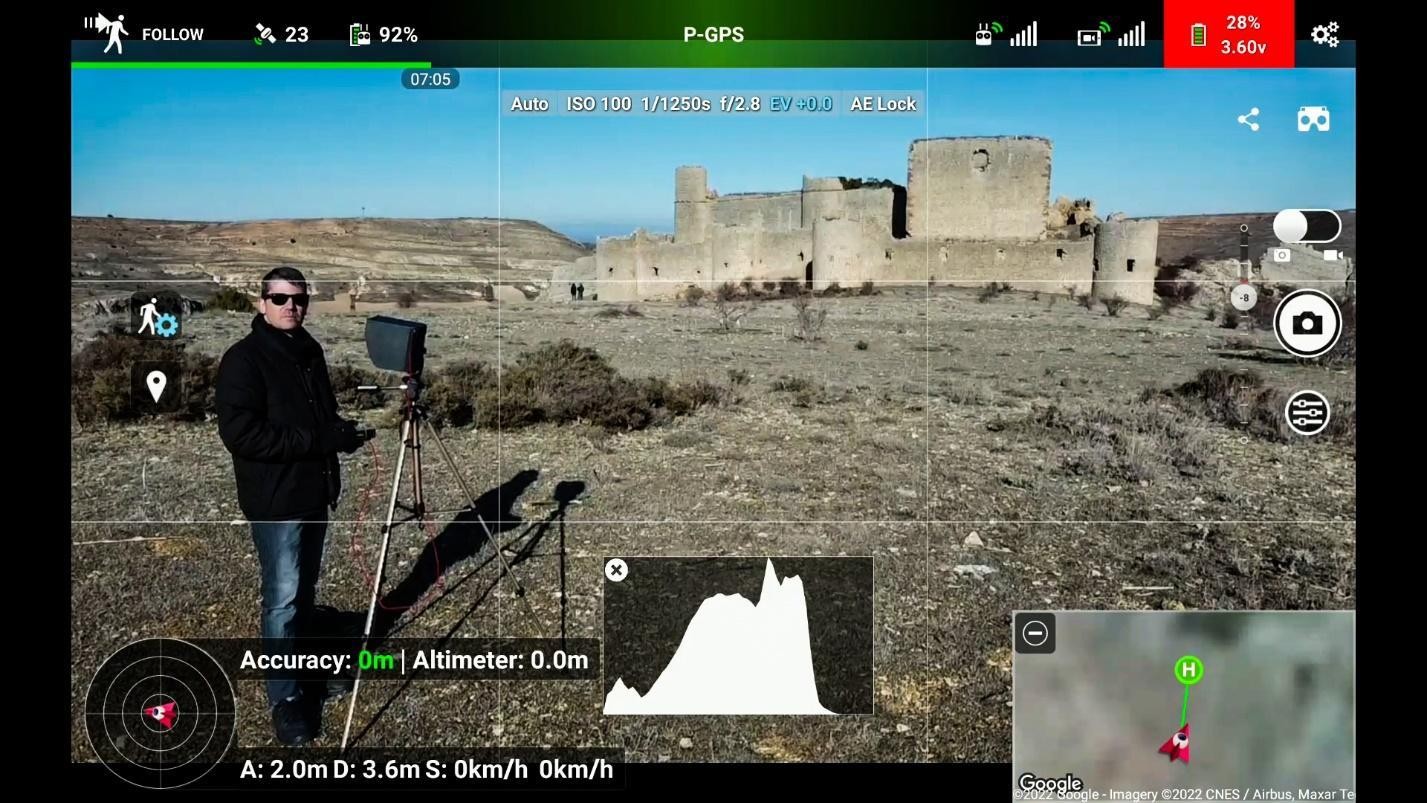
Welke drones ondersteunt Litchi?
Litchi is al een flink aantal jaren beschikbaar, maar het duurde tot begin 2022 toen ze ondersteuning boden voor een paar van de nieuwste DJI-drones, zoals de Mini 2, Mini SE of de Mavic Air 2S (de beste waar voor je geld). -the-buck drone voor vastgoedfotografie, zoals we in dit artikel hebben besproken).
Veel gebruikers verwachtten dat Litchi tegen januari 2022 ondersteuning voor de Mavic 3 zou toevoegen, maar zoals we hebben gezien bij andere releases van het Chinese bedrijf, worden DJI-drones meestal opgenomen in de SDK nadat ze een jaar of zo op de markt zijn geweest.
In de gebruikershandleiding verzekeren ze ons dat de nieuwe vlaggenschip commerciële drone van DJI op de lijst met ondersteunde drones zal staan zodra de fabrikant deze in de SDK opneemt. Het zou rond november 2022 moeten zijn. Neem plaats en wacht geduldig af als je deze drone bezit, het zal de moeite waard zijn.
Laten we voor nu eens kijken naar deze lijst, die alle ondersteunde DJI-drones van Litchi bevat:
- Mini 2 (alleen Android, januari 2022)
- Mini SE (alleen Android, januari 2022)
- Mavic Air 2S (alleen Android, januari 2022)
- Mavic Mini
- Mavic Air 2
- Mavic 2-zoom
- Mavic 2 Pro
- Mavic Air
- Mavic Pro
- Phantom 4 Standaard
- Phantom 4 Geavanceerd
- Phantom 4 Pro
- Phantom 4 Pro V.2
- Phantom 3 Standaard
- Phantoom 3 4K
- Phantom 3 Geavanceerd
- Phantom 3 Professional
- Inspireer 1 X3
- Inspireer 1 Z3
- Inspire 1 Pro
- Inspireer 1 RAW
- Inspireer 2
- Spark
Litchi apparaat- en systeemcompatibiliteit
Zowel Android- als iOS-apparaten zijn compatibel met Litchi voor DJI Drones. Litchi voor iOS is echter nog niet compatibel met Mini 2, Mini SE en Air 2S. Dit zou moeten veranderen zodra DJI de SDK bijwerkt met compatibiliteit voor deze drones op dat specifieke besturingssysteem.
Er is geen officiële informatie over welke apparaten compatibel zijn met Litchi, maar ik denk dat het veilig is om aan te nemen dat de vereisten redelijk dicht bij de vereisten moeten liggen om de DJI Fly-app succesvol te laten draaien.
Zoals we in dit artikel hebben besproken, moeten op dit moment een telefoon of tablet met ten minste 4 GB RAM-geheugen, 8 core CPU en een 64-bits besturingssysteem de basissysteemspecificaties zijn waarnaar u moet zoeken als u van plan bent een apparaat kopen om het met deze app te gebruiken.
Onthoud dat de lijst met apparaten, vooral die met een Android-besturingssysteem, enorm is, dus er zijn veel opties om uit te kiezen. Litchi heeft een Facebook-communitygroep die handig kan zijn om te bepalen of uw apparaat volledig compatibel is of niet. Daarnaast zijn er dagelijks veel interessante discussies gaande, dus als je een Litchi-gebruiker bent, of van plan bent te worden, is het ten zeerste aanbevolen om lid te worden van de groep.
Litchi verbinden met je Android- of iOS-apparaat
Je toestel verbinden met je vlucht-app zou vrij eenvoudig moeten zijn, maar vaker dan we zouden willen is dit niet het geval.
Raadpleeg deze beknopte handleidingen om uw apparaat met de Litchi-app te verbinden:
Uw Android-apparaat verbinden met Litchi via een USB-verbinding (Mavic Mini, Mavic Air, Phantom 3 Advanced en Pro, Phantom 4, Inspire-serie):
- Zorg ervoor dat uw telefoon geen DJI Fly of andere vlucht-apps gebruikt. Dood ze als ze dat zijn.
- Als een van die apps als standaard is ingesteld, moet je die instelling wissen om conflicten te voorkomen. Wanneer u de USB-kabel op uw apparaat aansluit, wordt u gevraagd of u wilt dat die toepassing standaard wordt gebruikt. Geef altijd toestemming om de app ‘slechts één keer’ te gebruiken. Met andere woorden, kies nooit de optie om standaard een vlucht-app te selecteren.
- Zet je drone en afstandsbediening aan.
- Steek de afstandsbediening aan op het elektronische apparaat waarop Litchi draait.
- Er verschijnt een bericht waarin u wordt gevraagd of u wilt dat die app 'slechts één keer' of 'altijd' wordt uitgevoerd. Selecteer "slechts één keer", omdat "altijd" die app de standaardapp zal maken, wat u wat hoofdpijn zal bezorgen wanneer u een andere vlucht-app probeert te gebruiken.
- Je kunt nu Litchi gebruiken.
Uw Android-apparaat verbinden met Litchi via een Wi-Fi-verbinding (Phantom 3 Standaard/4K, Spark):
- Zorg ervoor dat er geen andere vlucht-apps, zoals DJI Fly, op de achtergrond actief zijn.
- Sluit al deze apps om ervoor te zorgen dat de Litchi-app goed werkt.
- Schakel je vliegtuig en afstandsbediening in.
- Maak verbinding met het wifi-netwerk dat door de drone wordt gebruikt.
- Start de Litchi-app.
Uw iOS-apparaat verbinden met Litchi:
- Zorg ervoor dat er geen vluchtapplicaties op de achtergrond draaien, zoals DJI Fly of DJI Go.
- Schakel je drone en de afstandsbediening in.
- Als je een op Wi-Fi gebaseerde afstandsbediening gebruikt, sluit je deze aan op het netwerk van het vliegtuig. Als u een USB-verbinding gebruikt, sluit u de kabel aan op de controller.
- Start Litchi en geniet ervan.
Wat doet de Litchi-app?
Simpel gezegd, Litchi voor DJI Drones is een van de beste alternatieven voor de DJI Fly-app. In bepaalde drones, zoals de Mini 2, Mavic Mini, Mini SE of Air 2S, kunnen gebruikers geautomatiseerde vluchtmissies maken of vliegen met een FPV-telefoonbril, functies die de officiële app mist.
Veel piloten hebben gemeld dat ze verbindingsproblemen hebben met de DJI Fly 1.5-app, zelfs bij een bereik van 200 m, een afstand die dit soort problemen niet zou moeten hebben, aangezien de Mini 2 bijvoorbeeld een officieel bereik heeft van minimaal 3 km, afhankelijk van het gebied en de obstakels rondom de drone.
In mijn geval heb ik zelf last gehad van deze verbindingsproblemen met de DJI Fly-app. De Chinese fabrikant moet hiervan op de hoogte zijn, aangezien ze versie 1.5 meerdere keren hebben bijgewerkt, maar het probleem blijft bestaan (vanaf 22 januari 2022).
Zoals we kunnen zien in de onderstaande afbeelding, die een screenshot is van een Waypoints-missie gevlogen door mijn Mini 2 met Litchi (bètaversie 4.20), heeft het RC-connectiviteitssignaal 5 balken (het maximum) op een afstand van 250 m (820 ft ).
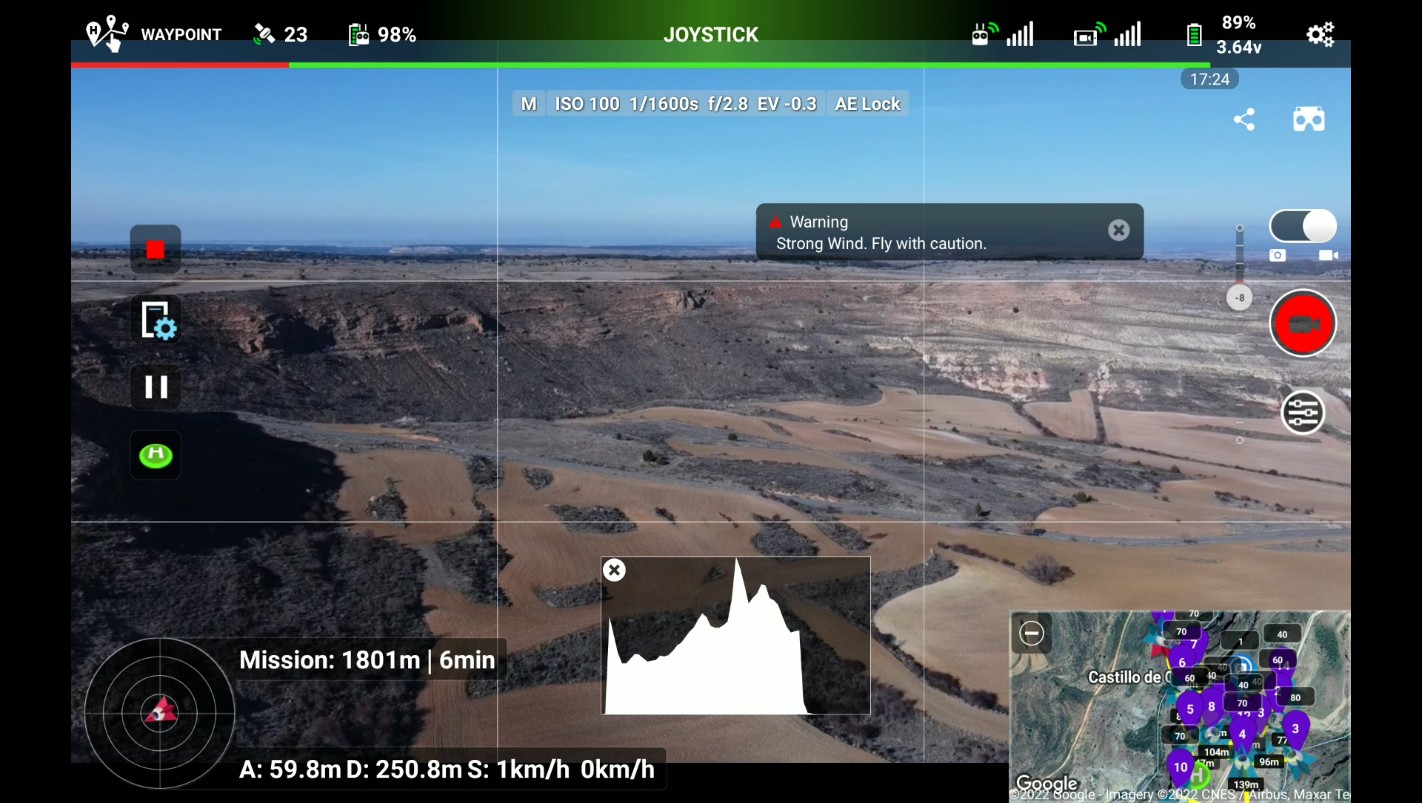
Beeldscherm
Hoewel de DJI Fly-app eenvoudig en gemakkelijk te gebruiken is, mist het veel van de functies die DJI Go biedt, zoals Waypoints. De gebruikersinterface die in Litchi is geïmplementeerd, is bijna identiek aan die in DJI Go en stelt de gebruiker in staat om van enkele van zijn functies te genieten. Dit is een van de redenen waarom mensen dol zijn op deze alternatieve vlucht-app.
In de onderstaande afbeelding kunt u de basisinformatie bekijken die op de statusbalk wordt weergegeven.

In de volgende afbeelding zijn de overeenkomsten met de DJI Go-app duidelijk. Hoewel Litchi niet zo vereenvoudigd is als de DJI Fly-app, heb je de gebruikersinterface in slechts een paar minuten onder de knie, dankzij de positionering van de knoppen, vooral in de Waypoints-modus.
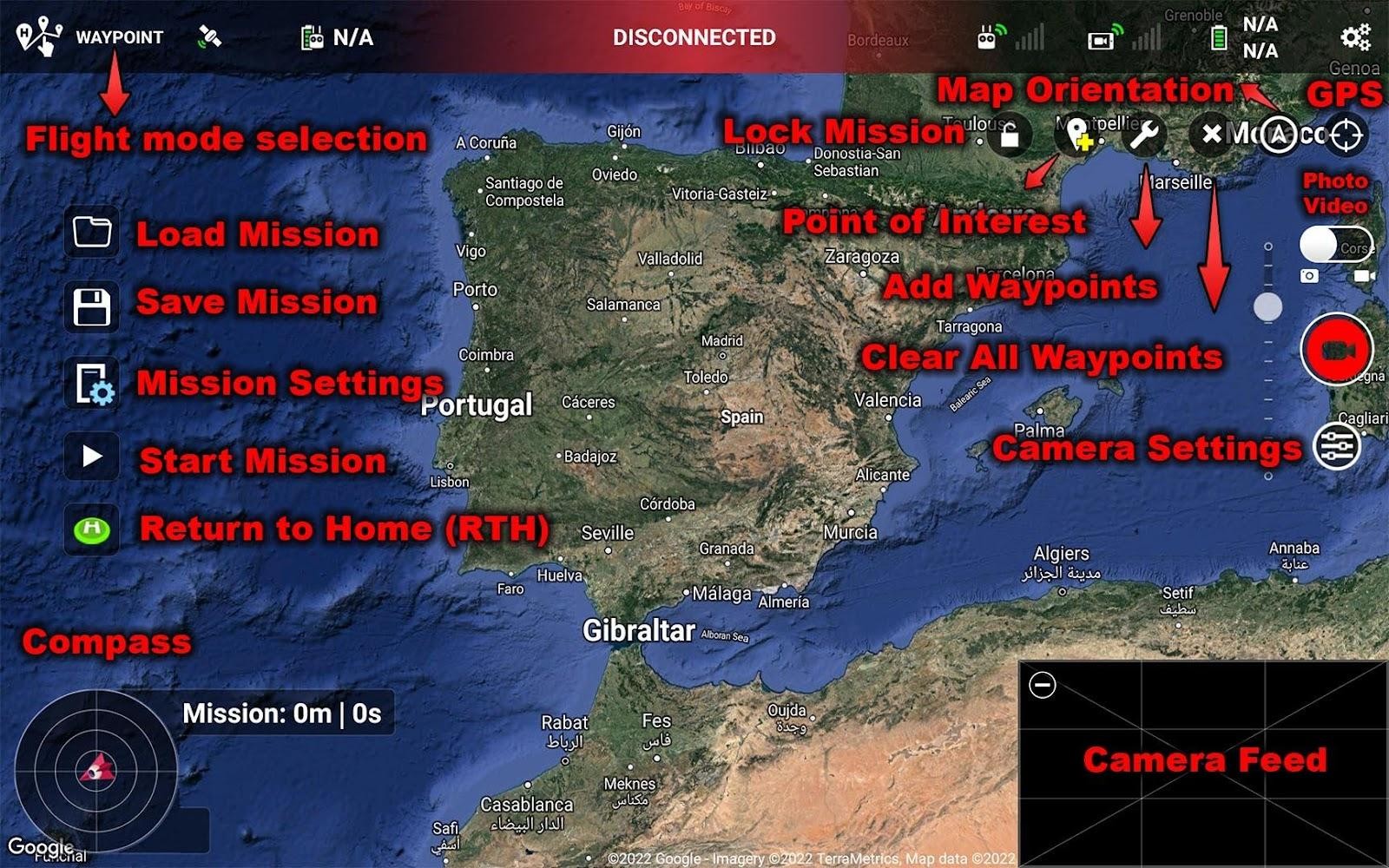
Belangrijkste kenmerken van Litchi
Nu we Litchi's schermweergave beter begrijpen, is het tijd om te kijken naar alles wat deze app te bieden heeft, van Waypoints tot de innovatieve FPV-modus. Zoals eerder vermeld, biedt deze software de gebruiker verschillende functies die niet toegankelijk zijn met de officiële DJI Fly-app in bepaalde drones, zoals de Mini 2 of de Air 2S.
FPV-modus
In de FPV-modus kun je met je drone handmatig vliegen, zoals je normaal zou doen in de DJI Fly- of DJI Go-app. Er zijn echter een paar opties die verschillen van die apps:
- Statiefmodus: Een favoriet bij fans, met deze modus in de FPV-modus, kun je je drone super langzaam vliegen, wat je zal helpen geweldige filmachtige resultaten te bereiken (alleen beschikbaar voor sommige drones).
- Cursusvergrendeling: Zoals de naam al doet vermoeden, wordt uw rubriek vastgezet. De rechter joystick zal het vliegtuig naar voren en naar achteren bewegen in de reeds gedefinieerde richting. Op dit moment wordt dit niet ondersteund door Mavic Mini, Mini 2, Mini SE, Air 2, Air 2S.
- Thuisslot: Als deze optie actief is, brengt het naar beneden bewegen van de rechter joystick van de controller het vliegtuig terug naar zijn thuispunt, ongeacht waar het vliegtuig naartoe gaat. Net als in de vorige modus wordt dit niet ondersteund door Mavic Mini, Mini 2, Mini SE, Air 2, Air 2S.
- Automatisch opstijgen/landen: Als u op deze knop tikt, wordt er automatisch gestart of geland, vergelijkbaar met in de DJI Fly- of DJI Go-apps.
- Delen/streamen: De deelknop in de rechterbovenhoek van het scherm geeft je de mogelijkheid om je vluchten in realtime (met weinig vertraging) te streamen. Het is niet voor alle drones beschikbaar, omdat deze optie op mijn Mini 2 in geen enkele modus aanwezig was.
Alleen beschikbaar op iOS-apparaten, met Litchi Vue, je kunt de videobeelden van je drone streamen naar een apparaat in de buurt.
Volg deze stappen om Litchi Vue te gebruiken:
- Verbind beide apparaten met hetzelfde wifi-netwerk (internet is niet vereist).
- Sluit de drone aan op het hoofdapparaat (degene die bedoeld is om te vliegen).
- Tik op hetzelfde apparaat op het Litchi Vue-pictogram. Het wordt geel, wat aangeeft dat het klaar is voor streaming.
- Start de Litchi Vue-app op het tweede apparaat, waar je nu de naam zou moeten zien van het hoofdapparaat dat de beelden streamt. Tik op verbinden.
- De drone-videostreamingfeed verschijnt nu op het tweede apparaat.
Virtual reality-modus
Om van deze functie te kunnen genieten, heb je een VR-telefoonset nodig. Je kunt een van deze brillen vinden voor slechts $ 10, dus het is de moeite waard om ervoor te betalen, omdat je in deze modus vliegt alsof je aan boord van de drone bent. Het is leuk!
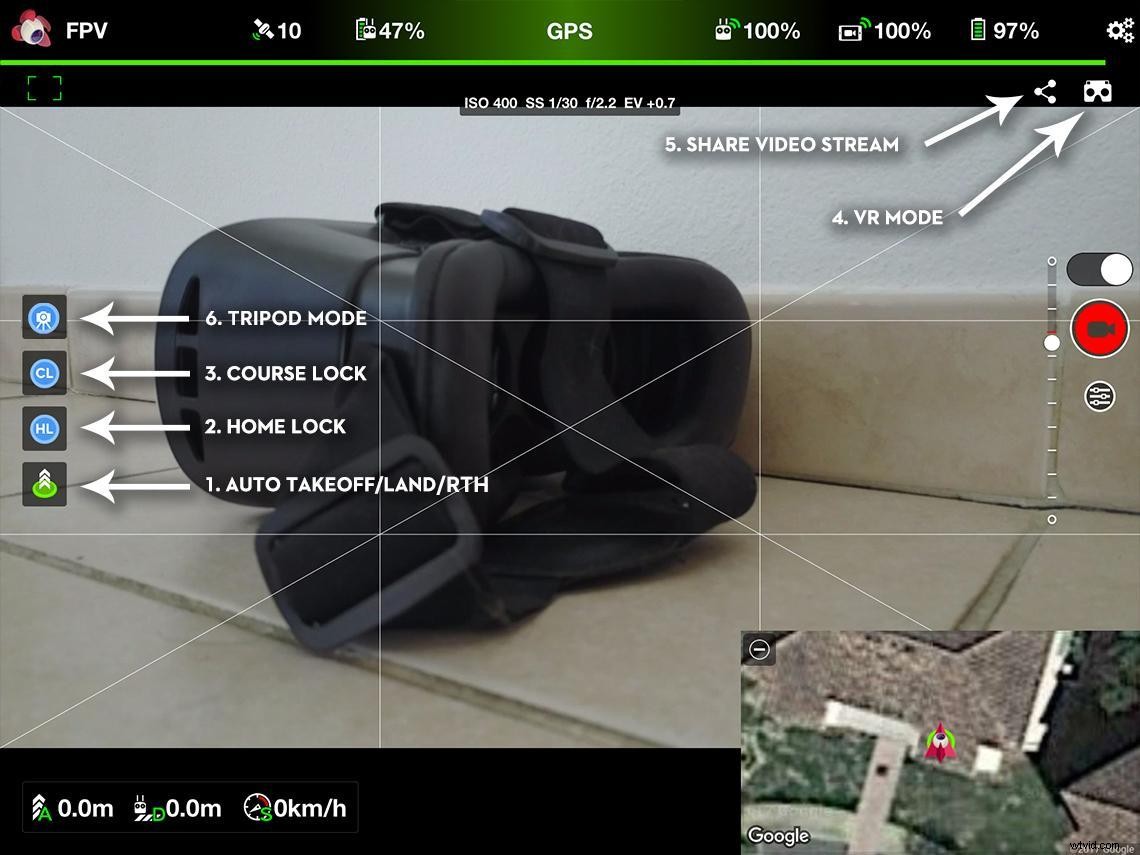
Litchi-waypoints (Stap-voor-stap handleiding)
Deze modus is veruit de meest gevraagde in de nieuwe DJI Fly, en een opvallend minpunt van de officiële app. Het is onbegrijpelijk waarom DJI deze functie achterwege heeft gelaten, aangezien dit voor veel professionals een noodzakelijk hulpmiddel is in hun dagelijkse werkzaamheden.
Met Waypoints kunnen we een missie met twee operators simuleren, omdat we hiermee vliegroutes kunnen automatiseren terwijl we de koers van de drone controleren. Deze ervaring is vergelijkbaar met het besturen van een DJI Inspire met twee controllers, maar zonder dat er een tweede persoon nodig is om het vliegtuig te besturen.
Dankzij Litchi kunnen we genieten van deze handige functie op elke drone die door de applicatie wordt ondersteund.
Je eerste missie maken gaat snel en gemakkelijk. Laten we eens kijken hoe:
- Tik op de tool die een waypoint toevoegt.
- Tik op het scherm waar je het wilt plaatsen. Als u dit waypoint wilt verplaatsen, drukt u er lang op en beweegt u uw vinger naar de plaats waar u het wilt wijzigen.
- Tik op het waypoint om de instellingen te bewerken.
- Kies hoogte, snelheid, curvegrootte, cardanische pitch of voeg een aangepaste actie toe.
Aangepaste acties:
- Blijf voor: Dit is de tijd dat het vliegtuig in het waypoint blijft hangen (max. 32 seconden).
- Foto maken: De camera van de drone maakt een foto op deze locatie (de opname moet zijn uitgeschakeld).
- Start opnemen: De camera begint met opnemen op dit waypoint.
- Opname stoppen: De camera stopt met opnemen op dit waypoint.
- Vliegtuig roteren: Het vliegtuig zal draaien in de hoek die u opgeeft (in graden).
- Camera kantelen: Selecteer de hoek van de camera (van 0° tot -90°).
- Zoom: Kies het zoomniveau. Zet hem niet te hoog, anders verlies je kwaliteit.
- Tik op het pictogram Instellingen (links op het scherm) en selecteer de koersmodus.
- Op weg naar het volgende tussenpunt: De vliegroute richt zich op het volgende punt van de route.
- Eerste richting: De drone zal de koers in dezelfde richting houden als toen de missie begon.
- Door gebruiker bestuurd: U kunt de richting handmatig bepalen terwijl het vliegtuig de missie vliegt.
- Waypoint gedefinieerd: Het vliegtuig volgt de instructies die bij elk waypoint zijn ingesteld.
- Kies een Voltooiingsactie. Dit is wat je wilt dat het vliegtuig doet als de missie is afgelopen. Je kunt de drone niets laten doen (zweven), naar huis laten terugkeren, landen, teruggaan naar het eerste waypoint of omgekeerd (je moet de missie handmatig stoppen).
- Kies uit rechte lijnen of gebogen bochten. Wanneer u de laatste selecteert, moet u de curve-hoeveelheid instellen in de waypoint-opties.
- Kies de kruissnelheid (maximaal 54 km/u).
- Kies de maximale vliegsnelheid (het maximum is ook 54 km/u).
- Kies het foto-opname-interval (seconden of meters).
- Kies de standaardcurvegrootte (0% tot 100%).
- Kies de standaard Gimbal Pitch-modus:
- Uitschakelen: Handmatige gimbalbesturing.
- Focus POI: De gimbal richt zich op de Point of Interest (POI).
- Interpoleren: Selecteer handmatig de gimbal-pitchhoek in de waypoint-instellingen.
- Kies de draairichting. Het kan met de klok mee of tegen de klok in zijn.
- Tweak je camera-instellingen of zet deze op automatisch.
- Tik op het hangslot (rechtsboven) om de missie te vergrendelen. Zo voorkom je dat je deze per ongeluk wijzigt.
- Tik op Start om je Waypoints-missie te starten.
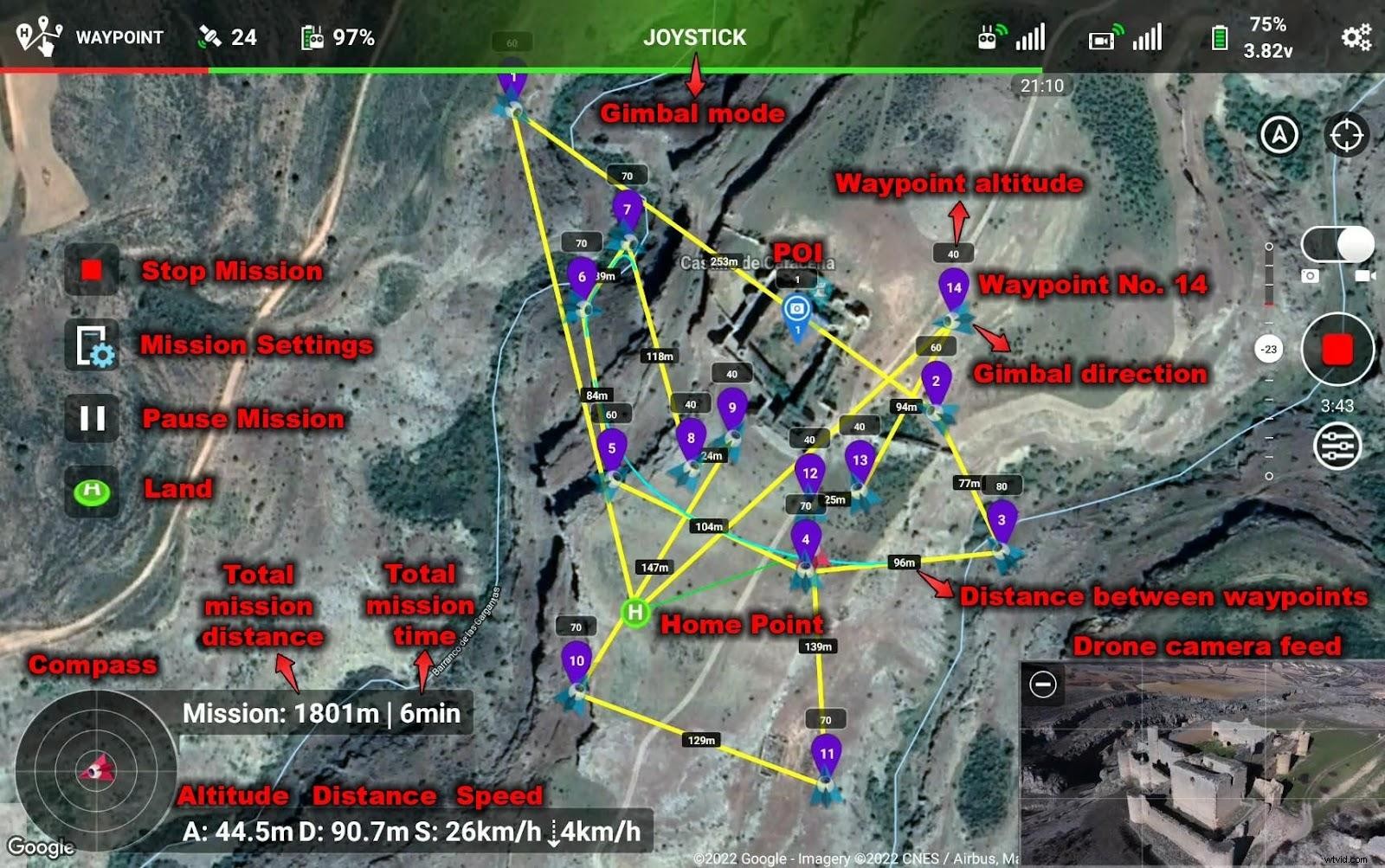
Litchi Mission Hub
Als je een computerverslaafde bent zoals ik, zul je de pijn begrijpen van het ontdekken dat je favoriete drone-missie-applicatie geen desktopversie heeft. Ja, waar een wil is, is een weg, maar het hebben van een versie die speciaal voor dat platform is gemaakt, maakt het altijd veel gemakkelijker.
In de Litchi Mission Hub kunnen we missieplannen maken precies zoals we zouden doen in de telefoon- of tablet-app, maar met het voordeel dat we ervan kunnen genieten op een groot computerscherm.
Het gebruik van de modus voor volledig scherm in Chrome (F11) maakt ons missiegebied zoveel groter, maar dat is niet het enige voordeel, omdat het importeren van DEM-bestanden en het exporteren van KML's zoveel sneller gaat als je het op een computer doet. Daarnaast kunnen we in Mission Hub onze missies synchroniseren met onze apparaten, dus wat we er ook op maken, verschijnt op onze telefoon/tablet (internetverbinding vereist).
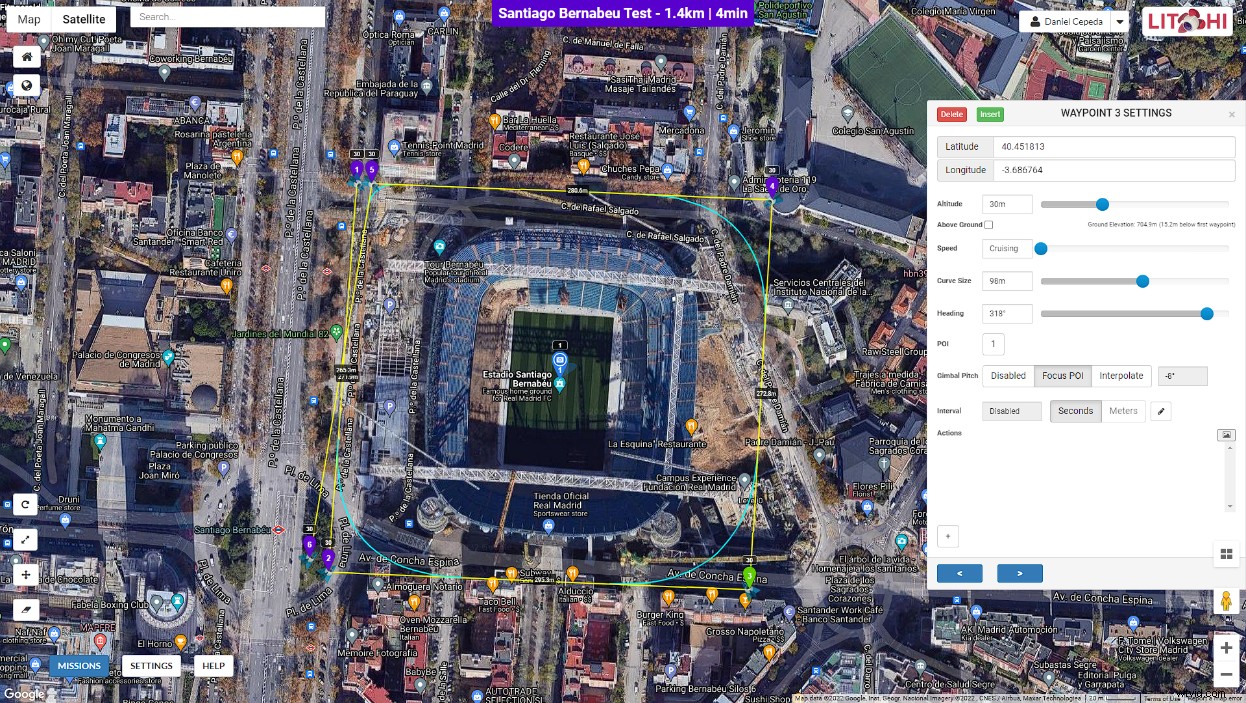
Mission Hub is vrij eenvoudig als je de Litchi Waypoints-app al hebt gebruikt. Om deze reden zullen we niet ingaan op het uitleggen van elk aspect, zoals we eerder deden met de Waypoints-modus. Als je volledig wilt begrijpen hoe Mission Hub werkt, lees dan de Waypoints-uitleg.
Missieplanning met Google Earth op Litchi
Wat moet worden uitgelegd, is het vermogen dat we hebben om 3D-missies te maken met behulp van Google Earth. Dit stelt ons in staat om de camera precies te positioneren waar we hem willen hebben in elk waypoint, wat de kwaliteit en precisie van onze missie enorm verbetert.
Zodra we klaar zijn met het proces voor het maken van een missie, kunnen we het importeren in Mission Hub.
Hier is een volledige gids voor het maken van een 3D-missie met Google Earth:
- Download Google Earth via deze link.
- Installeer en open Google Earth.
- Eenmaal in Google Earth, typ de plaats waar u de missie wilt doen.
- Maak in Google Earth in Mijn plaatsen een submap met de naam Missies en vervolgens een andere map met daarin de naam van je missie.
- Maak een plaatsmarkering op Google Earth. Dit wordt je startpunt, dus noem het zo en voeg het nummer 1 eraan toe, want het wordt Waypoint nr. 1.
- Voeg zoveel waypoints toe als je wilt dat je missie heeft, en noem ze met nummers.
- Tijd om de missie te redden. Ga naar je missiemap, klik met de rechtermuisknop, plaats opslaan als, sla het op als een KML-bestand.
- Ga naar Litchi Mission Hub.
- Importeer je missie door op missies te klikken, importeer en kies je bestand.
- Je hebt nu twee opties:
- Behandel weergaven als waypoints: Deze optie maakt bochten tussen elk waypoint.
- Foto-actie toevoegen: Geen bochten en hij maakt bij elk waypoint een foto.
- Controleer je missie in Google Earth door op missie te klikken en exporteer als KML 3D-pad.
- Open het bestand en je ziet de 3D-vliegroute op Google Earth!
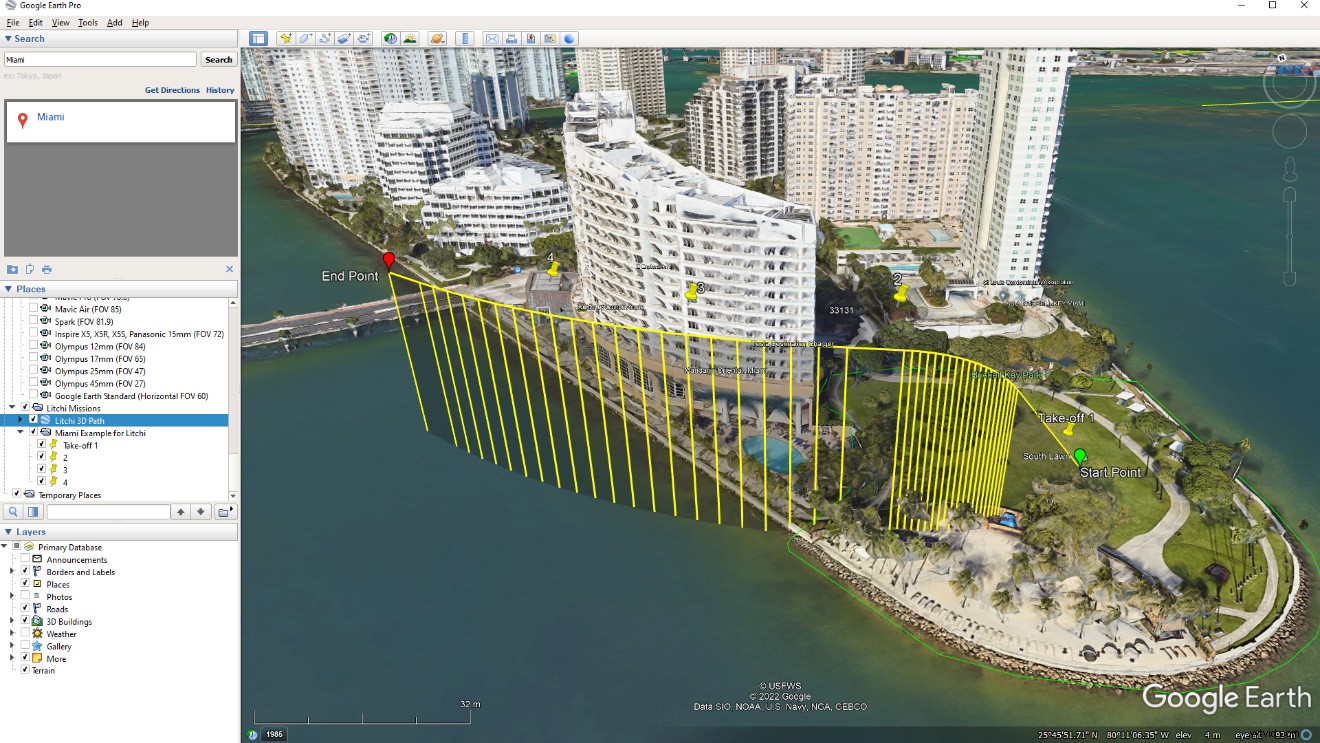
Litchi volgmodus
De volgmodus van Litchi verschilt van degene die we in andere apps hebben gezien. In plaats van een onderwerp te selecteren, volgt de drone in deze specifieke modus een apparaat of een pin. Het apparaat kan degene zijn die het vliegtuig bestuurt, of een tweede apparaat met de Litchi Magic Leash-app (alleen beschikbaar voor Android).
Litchi-ontwikkelaars waarschuwen ons om deze modus alleen in grote open gebieden te gebruiken, omdat het gemakkelijk is om je drone te laten crashen tijdens het gebruik, vooral als het geen systeem heeft om obstakels te vermijden. Het beste advies dat ik je kan geven, is om het vliegtuig ver boven elk obstakel te vliegen dat het op zijn pad kan vinden.
Om het correct te configureren, zijn dit de instellingen die u moet weten:
- Hoogte: Waarschijnlijk de belangrijkste. Zoals ik hierboven al zei, stel de hoogte zo in dat de drone geen obstakels op zijn pad vindt. Voorkomen is beter dan genezen.
- Afstand: Hoe ver de drone zal vliegen vanaf het apparaat/de pin die hij zal volgen.
- Kopmodus: In de koersmodus ‘Noord’ wijst het vliegtuig zijn neus naar de hoek ten opzichte van het noorden. U kunt deze parameters aanpassen door met uw vinger op het kompas met het Litchi-pictogram te tikken, vast te houden en te bewegen.
In de 'Course'-modus volgt de drone het onderwerp van achteren, van voren of van een van de zijkanten (zolang het onderwerp sneller beweegt dan 1 m/s). - Gimbal-besturing: In ‘Automatisch’ wijst de gimbal automatisch naar het onderwerp. Indien ingesteld op handmatig, heeft de gebruiker volledige controle over de gimbal.
- Onderwerphoogte: De hoogte waarop de camera moet wijzen.
- Onderwerp offset: Met deze parameter stelt u in hoeveel het onderwerp zich van het midden van het beeld zal bevinden.
- Hoogtereferentie: Op 'Power-On Elevation' (standaard) zal het vliegtuig vliegen op een hoogte ten opzichte van de hoogte die was ingesteld toen het opsteeg. Indien ingesteld op 'Mobiel apparaat hoogte', zal het de hoogte van het apparaat als basis gebruiken.
- RC-joystick: Je kunt de hoogte en afstand aanpassen waarop de drone het onderwerp volgt (apparaat/pin). In deze modus kun je bijvoorbeeld een baan (met de klok mee) uitvoeren door de linker joystick naar rechts te bewegen en daar vast te houden.
- Horizontale beweging: Als deze is uitgeschakeld, worden alle horizontale bewegingen uitgeschakeld.
Als je wilt dat je vliegtuig een tweede apparaat volgt, heb je de Litchi Magic Leash nodig geïnstalleerd (alleen Android). Klik/tik op deze link om deze te downloaden.
Litchi Magic Leash instellen volg deze stappen:
- Start Litchi op je hoofdapparaat (degene die de drone bestuurt).
- Sluit Litchi aan op je drone.
- Selecteer de volgmodus en tik op de Magic Leash-knop om verbinding te maken.
- Let op of onthoud de pincode die verschijnt.
- Start op het tweede apparaat de Litchi Magic Leash-app.
- Tik op het Magic Leash-pictogram om verbinding te maken.
- Beide apparaten zouden nu moeten worden gekoppeld.
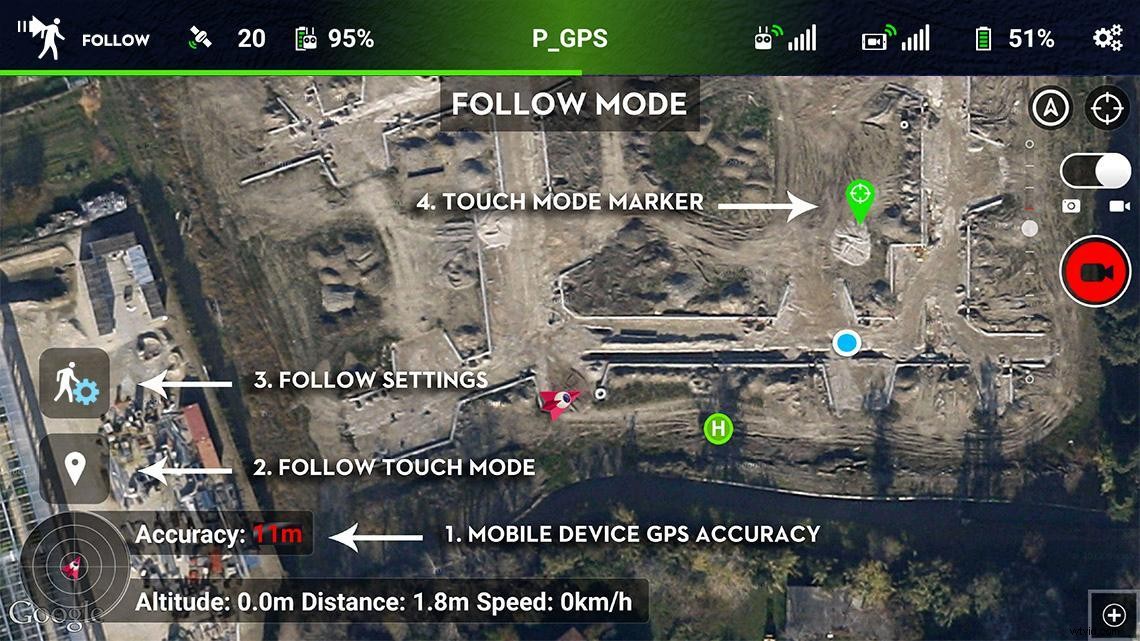
Litchi Orbit-modus
Deze modus kennen we van de DJI Go-app als Point of Interest (POI). Door de Orbit-modus te selecteren, zal het vliegtuig rond een instelpunt cirkelen. Je kunt ervoor kiezen om de gimbal te bedienen of op automatisch te zetten. Met Orbit kunnen we ook vluchten opslaan en laden, wat voor bepaalde taken erg handig kan zijn.
Dit zijn de instellingen voor de baanmodus die u moet kennen:
- Hoogte: De hoogte waarop de drone zal vliegen.
- Straal: De straal van de cirkel die door het vliegtuig wordt getrokken terwijl het rond het onderwerp cirkelt.
- Snelheid: De snelheid van de drone om de baan uit te voeren.
- Instappunt: In deze instelling kunt u wijzigen vanaf waar het vliegtuig de cirkel binnenkomt om in een baan om de aarde te beginnen.
- Kopmodus: Het definieert de oriëntatie van de drone. U kunt kiezen uit het volgende:
- Midden, langs de cirkel (vooruit), langs de cirkel (achteruit), naar buiten en door de gebruiker bestuurd (linker joystick in modus 2).
- Richting: Dit bepaalt naar welke kant de drone zal vliegen; met de klok mee of tegen de klok in.
- Gimbal-besturing: In automatisch richt de gimbal zich op het interessante punt. In handmatig neemt de gebruiker de controle over.
- Hoogte onderwerp: Dit is de hoogte waarop de camera moet wijzen.
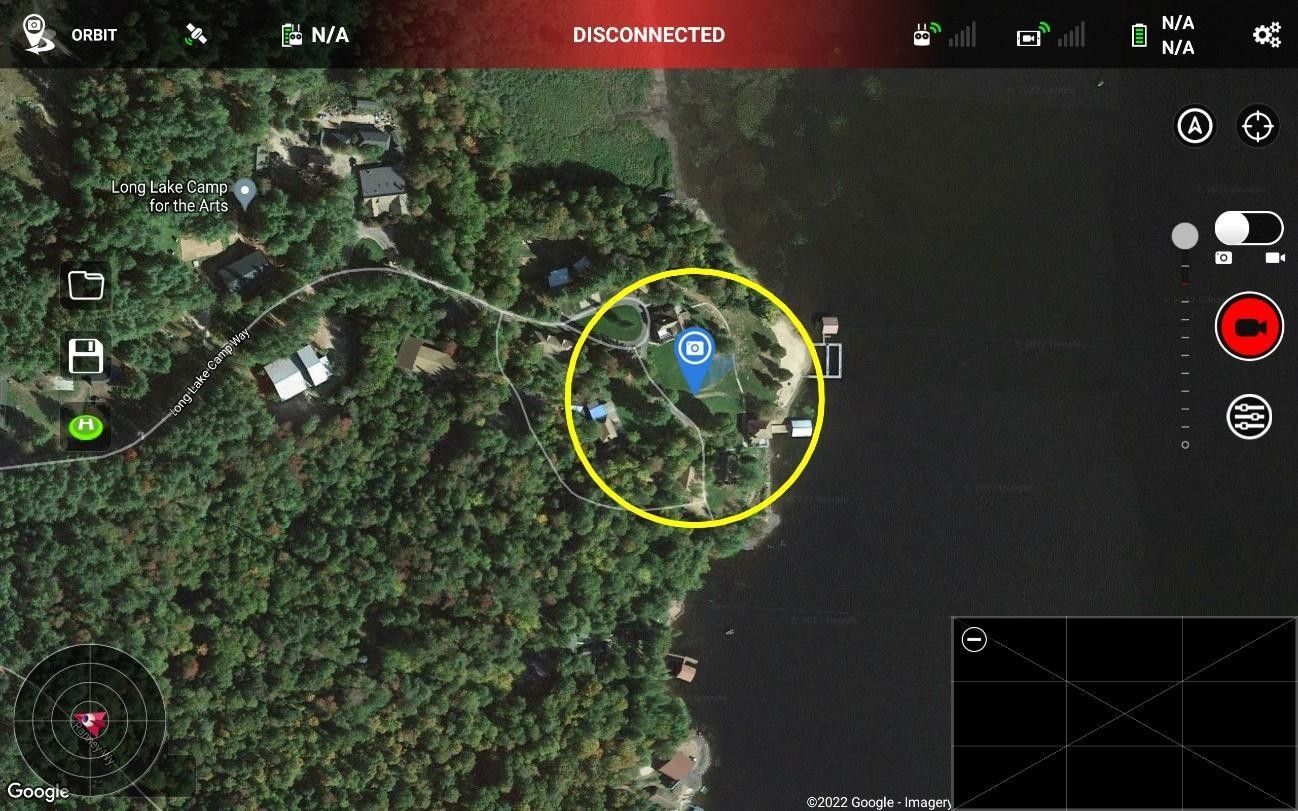
Litchi Virtual reality
Hoewel Litchi op haar website beweert dat VR beschikbaar is in elke vliegmodus, wordt het pictogram alleen weergegeven op mijn Litchi-app in de FPV- en Track-modi. Ik gebruik de recent toegevoegde DJI Mini 2, dus dat kan de reden zijn.
De Virtual Reality-functie is een manier om jezelf onder te dompelen in de vlucht, aangezien de videofeed van de drone-camera vlak voor je ogen verschijnt. Je kunt de gimbal ook meebewegen met de bewegingen van je hoofd voor verdere betrokkenheid bij de vlucht.
Dat is echter niet eens het beste deel van de VR-modus, maar het feit dat de VR-bril die nodig is om het te gebruiken, ongeveer $ 10 kost!
Zo gebruikt u deze modus in 3 eenvoudige stappen:
- Zorg ervoor dat je drone en Litchi met elkaar verbonden zijn.
- Tik op het VR-pictogram in de rechterbovenhoek van het scherm (in de beschikbare modi)
- Verlaat de VR-modus door op de VR-knop te tikken.
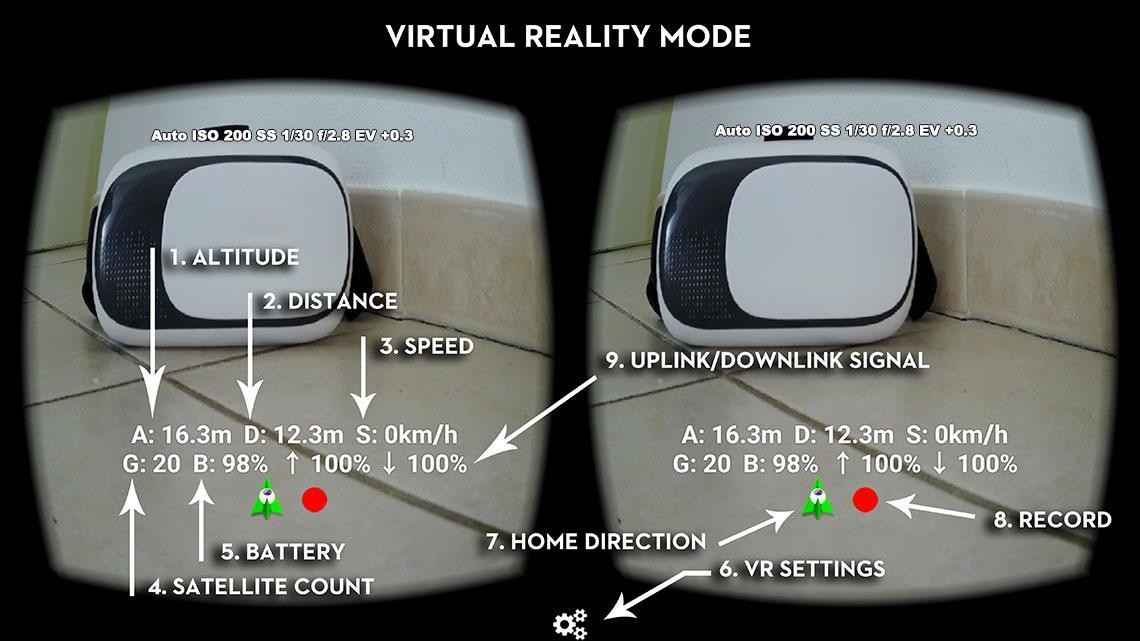
VR-modus heeft slechts een paar instellingen. Laten we eens kijken wat ze zijn:
- Beeldscherm OSD: Als u dit inschakelt, geeft de app op het scherm de hoogte, afstand, snelheid, enz. weer.
- Diepteverschuiving: Hierdoor wordt de diepteverschuiving op het scherm groter, zodat deze beter geschikt is voor uw ogen.
- Gimbal Head Tracking: Als u deze optie activeert, kunt u de gimbal met uw hoofdbewegingen bewegen.
- Gimbal-snelheid: Bepaalt hoe snel de gimbal reageert wanneer u uw hoofd beweegt.
- Tracking van vliegtuigkoppen: U kunt kiezen uit drie opties:Uit, meeslepend of joystick. Met deze optie kunt u de rotatie van het vliegtuig met uw hoofd regelen.
De VR-modus is niet alleen een leuke manier om van uw vluchten te genieten, het kan ook een unieke en nauwkeurige ervaring bieden voor taken zoals het inspecteren van hoogspanningsmasten, bruggen, enz. Aangezien u echter met BVLOS gaat vliegen, moet u ervoor zorgen dat dat u zich houdt aan de regels die voor dit soort vluchten worden gesteld.
Litchi Focus-modus
Met de focusmodus kunt u de camera gecentreerd houden op een interessant punt (POI) of een apparaat terwijl u met het vliegtuig vliegt. Om ervoor te zorgen dat de beelden op het onderwerp blijven, regelt de drone automatisch de rotatie en kanteling van de gimbal. Het kan ook worden gebruikt met Litchi Magic Leash (alleen Android) om te focussen op een tweede apparaat, net zoals we zagen in de volgmodus.
Tik op het pictogram (links) om de instellingen van de focusmodus weer te geven. Dit zijn de Focus-instellingen:
- Nuttige plaats: Tik ergens op de kaart om een POI in te stellen.
- Onderwerp: U kunt kiezen tussen POI of mobiel apparaat.
- Hoogte onderwerp: De hoogte waarop je onderwerp hoort te zijn (-200 tot 500 m).
- Vliegtuigrotatie: Twee instellingen om uit te kiezen;
- Handleiding: De gebruiker bestuurt de gier van het vliegtuig.
- Auto: Deze optie ontgrendelt nog twee instellingen:
- Joystickreferentie: Kies uit standaard, vliegtuigkoers, oriëntatie van mobiel apparaat, peiling thuisvliegtuig of peiling mobiel apparaat (hierover later meer).
- Joystick-snelheidsbegrenzer: Kies tussen 0% en 100%.

Litchi Panorama-modus
Als u de Panoramamodus selecteert, kunt u verbluffende horizontale, verticale en sferische panoramafoto's maken. Afgezien van de camera-instellingen vinden we in deze modus slechts 2 knoppen:die om automatisch een 360° sferisch panorama te maken, en de algemene panorama-instellingenknop.
Dit zijn de instellingen die we in deze modus kunnen aanpassen:
- Breedte: Stel de hoek van het panoramabeeld in graden in (tot 360°).
- Kolommen: Selecteer het aantal kolommen voor de afbeelding. Als u een groter getal kiest, neemt het aantal afbeeldingen toe en daarmee de grootte van het panorama.
- Hoogte: Selecteer de gecentreerde hoogte voor het begin van het panoramabeeld.
- Rijen: Op dezelfde manier als in Kolommen, hoe meer rijen, hoe meer afbeeldingen, wat resulteert in een grotere bestandsgrootte.
- Nadirs: Het aantal onderste opnamen dat het panorama zal hebben.
- Rasterpatroon: Kies uit:
- Lineair: De kolominstelling is van toepassing op elke rij. Dat betekent dat de drone in een panorama van 8 kolommen x 4 rijen 8 foto's maakt voor elke rij.
- Sferisch: De kolominstelling is alleen van toepassing op de horizonrij.
- Capture strategie: Kies uit twee opties; kolom voor kolom of rij voor rij.
- Vertraging voor elke foto: Stel een getal in milliseconden in. Als u een vertraging oploopt voordat u een opname maakt, kunt u voorkomen dat u wazige beelden krijgt. Handig voor winderige dagen.
- Vertraging na elke foto: Op dezelfde manier als voorheen kan deze functie helpen de drone te stabiliseren om scherpere beelden te krijgen.
- Startknop: Met deze knop start u het panorama en ziet u hoeveel foto's er worden gemaakt.
- Opslaan in Panorama-database: Als u 'Ja' kiest, wordt het panorama opgeslagen in de database (alleen beschikbaar op iOS-apparaten).

Litchi Track-modus
De laatste intelligente vliegmodus die Litchi biedt, is Track. Deze modus is vergelijkbaar met de volgmodus in de DJI Fly-app. Litchi gebruikt ultramoderne computervisie om het onderwerp te volgen en in beeld te houden, terwijl je handmatig kunt vliegen of de drone autonoom kunt laten vliegen. De rotatie van het vliegtuig en de gimbal-pitch worden in deze modus door Litchi geregeld.
Om het onderwerp dat je wilt volgen te selecteren, gebruik je het ‘knijp’-gebaar met twee vingers.
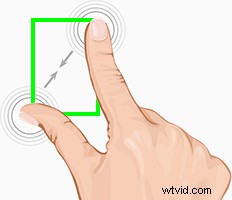
| Opmerking: Deze modus vereist een krachtig apparaat om het uit te voeren, aangezien Litchi algoritmen uitvoert om het object te volgen en de video in realtime weergeeft. Het wordt ten zeerste aanbevolen om alle achtergrondtoepassingen te sluiten. |
Dit zijn de instellingen die u moet weten voordat u Litchi's Track-modus gebruikt:
- Vliegtuigrotatie: Indien actief, regelt Litchi de rotatie en toonhoogte van het vliegtuig, waardoor al deze opties worden ontgrendeld die je kunt aanpassen.
- Joystickreferentie: Kies tussen 5:
- Standaard: De sticks zullen normaal reageren.
- Vliegtuig rubriek: De koers wordt vergrendeld op basis van de vliegtuigpositie (vergelijkbaar met de koersvergrendelingsmodus).
- Oriëntatie mobiel apparaat: Als deze instelling is geselecteerd, wordt de koersvergrendeling vergrendeld op de locatie van het apparaat waarop Litchi draait.
- Thuis-vliegtuigpeiling: De koersvergrendeling wordt vergrendeld op de geselecteerde startpositie.
- Mobiele apparaat-vliegtuig met: De koersvergrendeling wordt vergrendeld op basis van de peiling tussen het mobiele apparaat en de locatie van het vliegtuig.
- Joystick-snelheidsbegrenzer: Als u deze instelling lager zet, zal de drone langzamer vliegen (alleen actief als de vliegtuigrotatie is ingeschakeld).
- Baansnelheid: Kies de snelheid waarmee het vliegtuig rond het onderwerp zal draaien.
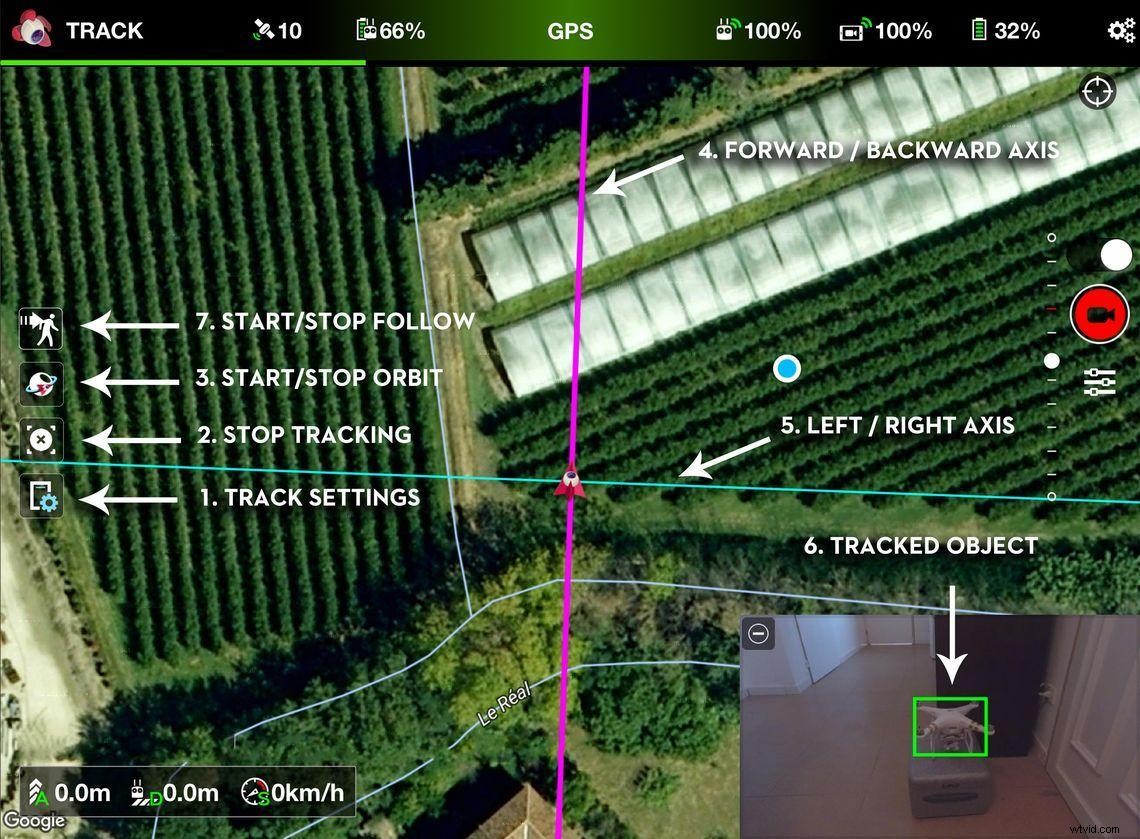
De controle over je drone terugkrijgen vanuit de vliegmodi
Het was bizar om online te zien hoeveel mensen het niet wisten of bang waren om tijdens de missie de controle niet terug te kunnen krijgen (inclusief ikzelf). Dit was een van de eerste dingen die ik probeerde toen ik de Litchi-app testte.
Raad eens? Het blijkt dat het zoveel makkelijker is dan we dachten.
Er zijn twee opties om de controle over het vliegtuig terug te krijgen:
- Tik op de knoppen 'missie stoppen' of 'missie pauzeren'.
- Verplaats de controllerstickers totdat je de drone onder controle hebt.
Zien? Het was veel eenvoudiger dan wat ik op sommige forums had gelezen!
Litchi Simulator-modus
If you want to test out any of Litchi’s flight modes before flying your drone with them, you can do this with the simulator mode. In this mode, you have the opportunity to try all flight modes in a simulation. That is, without actually flying the aircraft.
However, to do this, you still need to be connected to the drone. Enabling this feature is easy, you just have to long-press at the center of the status bar. Once active, the background of the bar will change to purple, indicating that you are indeed in Simulator mode.
After initiating the mission, the drone’s rotors will not spin up, as it will only fly virtually.
Litchi downsides/possible improvements
- The histogram cannot be resized.
- The on-screen buttons in the tablet version of the app (Android) are a little too big.
- There is no information displayed on each flight mode, which means that if you have not done your homework before using the app, you will be lost.
- In Mission Hub , it is a pity that we are given the option to tilt the camera view, but not make use of the Google Earth 3D photogrammetry options. This would improve mission planning vastly. Maybe in the future?
- 3D missions using Google Earth are limited to those areas where Google offers full photogrammetry of the area. If, for example, we want to create a 3D mission in a remote area, where knowing the height of a forest is important, we would not have this type of data. This is not a downside of the Litchi app, but rather of the way that we use that feature.
- Another issue with creating missions using the Google Earth method is that the accuracy of the imported waypoints seems a little off. Always use the option to check your 3D flight plan to correct any problems.
- The price of the Litchi app is so low that anyone can afford it. However, many users say that it is cheap because they offer a hidden course on their website, promoted as Phantom Film School. Obviously, you do not need to purchase this course, but similar apps include free training courses for you to learn how to use all its features.
- The Litchi Magic Leash app does not transfer pressure data, which means that if you go up or down a hill, the drone will not adjust its altitude. Hopefully, a solution will be implemented soon, as this is potentially dangerous.
- I miss the option to simulate the mission without having to connect and with GPS service in the drone. Yes, we can simulate the mission on Google Earth as we have seen, but it is different.
- Some features of the app are locked to either Android or iOS.
Litchi Price
At a price of only $25, it is hard not to fall to the temptation of purchasing Litchi. There are other apps that will give you similar features, but you have to pay more (and get less). For instance, Dronelink has the same entry price, but it only works with the Spark, Mini, and Air series. It comes without Waypoints, although it does include more intelligent flight modes.
Nothing compares to Litchi’s features for that price, so avoid spending money on a few coffees this week, you will be able to purchase Litchi and your wallet won’t even notice it.
That is all for today, pilot! I hope you have a better understanding of the Litchi app and, most of all, that you have many safe flights with it. I will see you next time on Droneblog.
Citations / Resources:
Community facebook group
