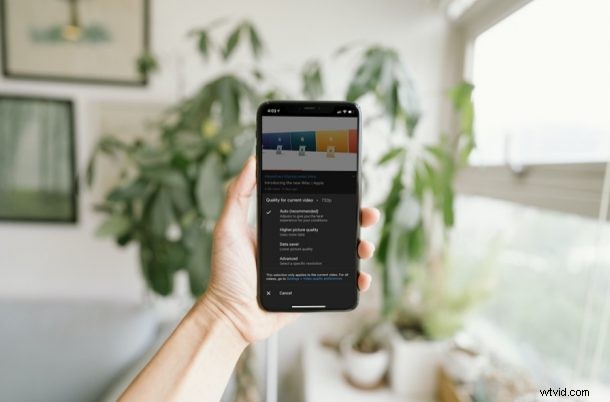
Kijk je veel YouTube-video's op je iPhone en iPad? Als je iemand bent die graag met de instellingen voor videokwaliteit speelt in plaats van vast te houden aan de instellingen die automatisch door YouTube worden ingesteld, is het je misschien opgevallen dat er dingen zijn veranderd in de YouTube-app op iPhone en iPad.
De YouTube-app heeft enkele updates voor de gebruikersinterface ontvangen en de service biedt nu een grotere verscheidenheid aan opties voor videoresolutie. Tot nu toe, toen je toegang kreeg tot je instellingen voor videokwaliteit, kon je snel kiezen uit een groot aantal beschikbare resoluties. Dat is niet meer het geval, aangezien YouTube enkele basisinstellingen voor videokwaliteit aan de mix heeft toegevoegd en de resoluties helemaal naar een apart gedeelte heeft verplaatst.
De instellingen voor videokwaliteit van YouTube gebruiken op iPhone en iPad
Zorg er eerst en vooral voor dat je de nieuwste versie van de YouTube-app op je iPhone en iPad hebt geïnstalleerd om alle nieuwe wijzigingen te zien. Als u klaar bent, volgt u de onderstaande stappen:
- Bekijk de video in de YouTube-app en tik eenmaal op de video om toegang te krijgen tot de afspeelknoppen. Tik vervolgens op het pictogram met drie stippen om zoals gewoonlijk meer opties te bekijken.

- Tik op "Kwaliteit", de eerste optie in het menu. Je zult zien dat de videokwaliteit is ingesteld op Auto. De huidige resolutie wordt tussen haakjes vermeld.
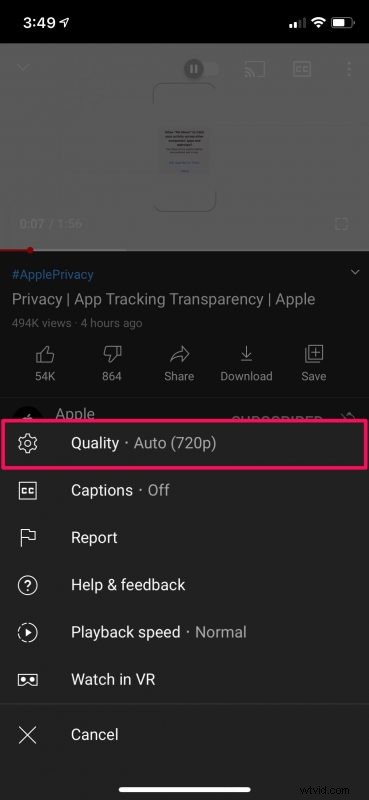
- Hier vind je de nieuwe videokwaliteitsopties genaamd 'Hogere beeldkwaliteit' en 'Gegevensbesparing'. De eerste instelling heeft de voorkeur bij verbinding met wifi, terwijl de laatste zich vooral richt op mobiele gebruikers. Om de exacte resolutie te selecteren die u wenst, tikt u op "Geavanceerd".
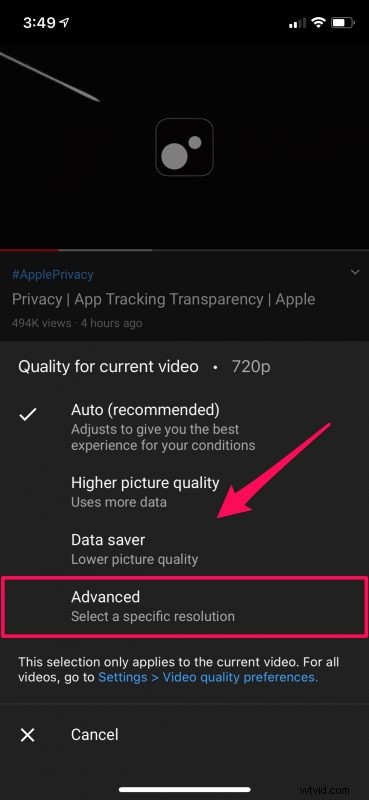
- Nu kun je alle beschikbare resoluties zien zoals je gewend bent. Selecteer de resolutie van uw keuze. Houd er rekening mee dat de wijzigingen die u aanbrengt alleen van invloed zijn op de huidige video. Om de instellingen voor alle video's aan te passen, tik je rechtsonder op 'Instellingen> Voorkeuren voor videokwaliteit'. Deze optie is ook toegankelijk vanuit het vorige menu.
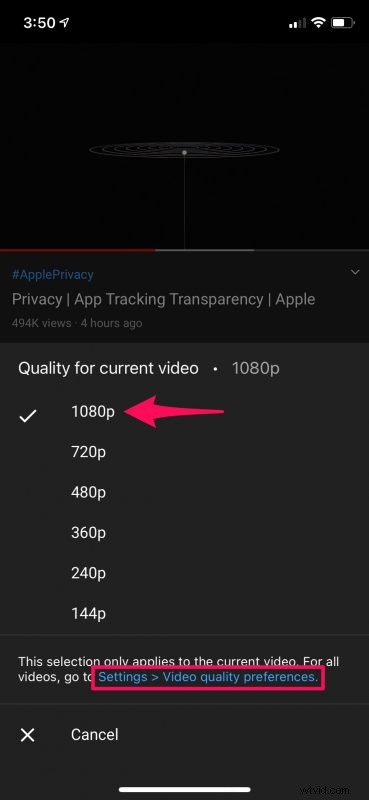
- Hier kun je je favoriete videokwaliteitsinstellingen kiezen voor zowel wifi als mobiel. Verlaat het menu wanneer u klaar bent met de selectie en uw wijzigingen worden opgeslagen.

Daar ga je. Nu weet je hoe je op de juiste manier gebruik kunt maken van de nieuwe videokwaliteitsinstellingen van YouTube op je iOS/iPadOS-apparaat.
We gaan ervan uit dat YouTube deze wijziging heeft aangebracht om nieuwe gebruikers die niet bekend zijn met de verschillende resoluties te helpen een gewenste videokwaliteit te kiezen tijdens het bekijken van hun video's. Het is de moeite waard erop te wijzen dat het kiezen van de optie Hogere beeldkwaliteit meestal niet de hoogst beschikbare resolutie voor het afspelen van video instelt. Hetzelfde geldt voor de gegevensbesparingsmodus die niet de laagst mogelijke resolutie instelt.
Als u iemand bent die de Auto-instelling gebruikt, zou deze wijziging u niet storen. Maar als je iemand bent die er altijd voor zorgt dat je de hoogst mogelijke resolutie of zelfs een lage resolutie gebruikt om gegevens op te slaan, ben je misschien teleurgesteld over deze wijziging, omdat je een extra stap moet doorlopen om de videokwaliteit aan te passen.
Natuurlijk concentreerden we ons in dit specifieke artikel op de iOS- en iPadOS-versies van de YouTube-app. Maar je kunt deze exacte stappen ook volgen om de instellingen voor videokwaliteit in de YouTube-app voor Android-apparaten aan te passen.
We hopen dat je vertrouwd bent geraakt met de bijgewerkte instellingen en voorkeuren voor videokwaliteit van YouTube op je iPhone en iPad. Wat is uw algemene mening over de nieuwe wijzigingen? Hoe kan YouTube het verbeteren? Deel uw persoonlijke mening en laat gerust uw waardevolle feedback achter in de opmerkingen hieronder.
