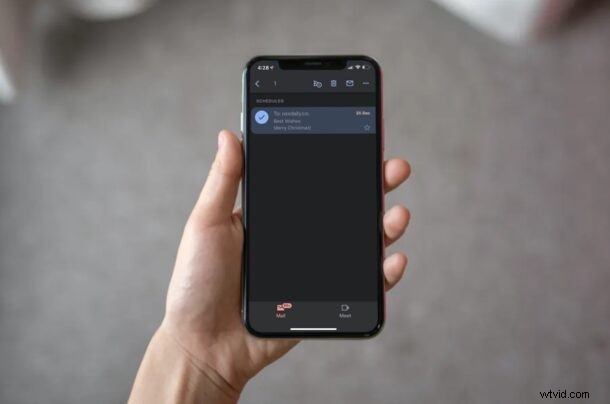
Gebruik je Gmail om e-mails in te plannen vanaf je iPhone of iPad? Soms kun je van gedachten veranderen over de e-mail die je hebt gepland, en in die situatie zou je willen voorkomen dat deze automatisch op de ingestelde datum wordt verzonden. Gelukkig is het niet zo moeilijk om de geplande e-mail te annuleren met de Gmail-app op iOS en iPadOS.
Hoewel de meeste gebruikers de voorkeur hebben aan de Mail-app die vooraf is geïnstalleerd op iOS- en iPadOS-apparaten om zichzelf op de hoogte te houden van hun werk en persoonlijke e-mails, biedt deze geen geavanceerde functies zoals e-mailplanning of het kunnen verzenden van vertrouwelijke berichten. Daarom nemen sommige gebruikers die deze functies zoeken hun toevlucht tot e-mailclients van derden, en Gmail is zonder twijfel de meest populaire.
Als je onlangs e-mails hebt ingepland met de Gmail-app en je probeert uit te vinden hoe je kunt voorkomen dat ze worden verzonden, helpen we je verder.
Geplande e-mails in Gmail voor iPhone en iPad stoppen
Voordat je doorgaat met de volgende procedure, moet je ervoor zorgen dat je de nieuwste versie van de Gmail-app uit de App Store hebt geïnstalleerd. Zodra je dat hebt gedaan, volg je de onderstaande stappen om een geplande e-mail te annuleren.
- Start de Gmail-app op je iPhone of iPad en log in met je Google-account als je dat nog niet hebt gedaan.
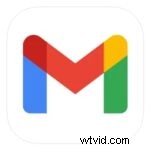
- Hiermee ga je naar je Gmail-inbox. Tik op het drielijnige pictogram naast de zoekbalk bovenaan, zoals weergegeven in de onderstaande schermafbeelding.
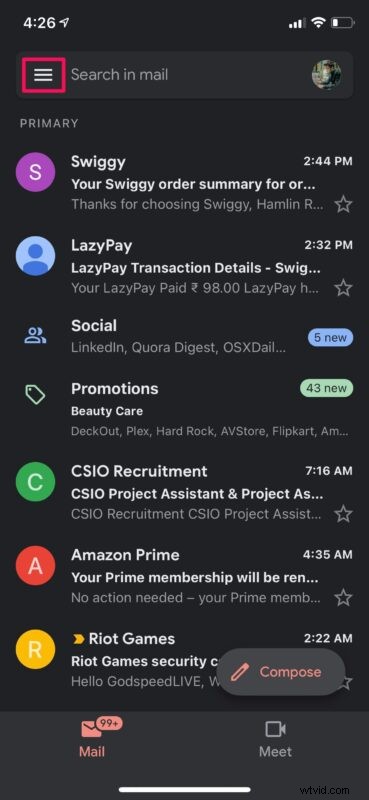
- Hiermee wordt het Gmail-menu geopend. Tik hier op 'Gepland' net boven Concepten om alle geplande e-mails te bekijken.
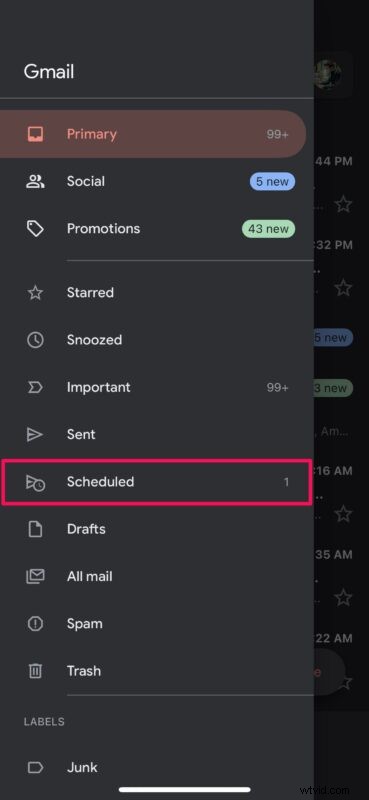
- Houd nu gewoon lang op de e-mail die je wilt annuleren.
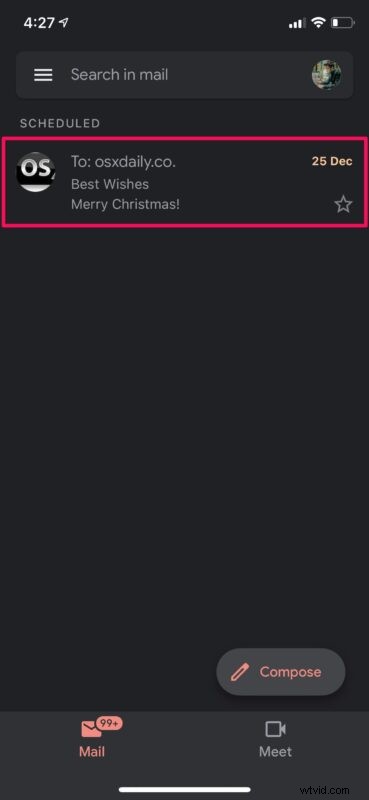
- Hiermee wordt de e-mail geselecteerd en krijgt u toegang tot meer opties. Tik nu op het pictogram met een "x" links van de verwijderoptie, zoals hieronder weergegeven.
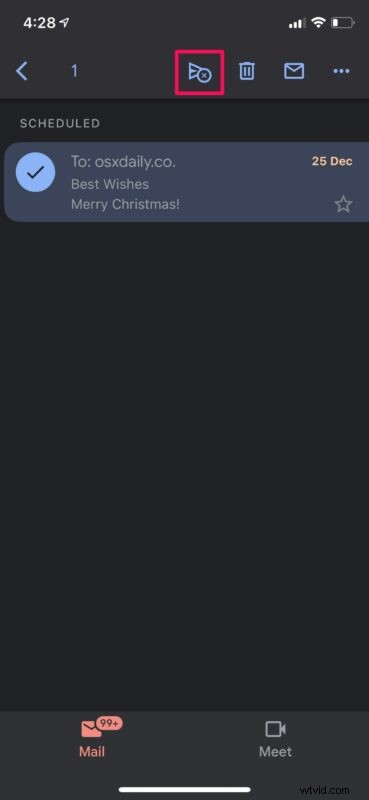
- De geplande e-mail wordt nu geannuleerd en verplaatst naar Concepten. Voor een zeer korte tijd heb je de mogelijkheid om snel naar Concepten te gaan. Je kunt het daar permanent verwijderen als je dat wilt.
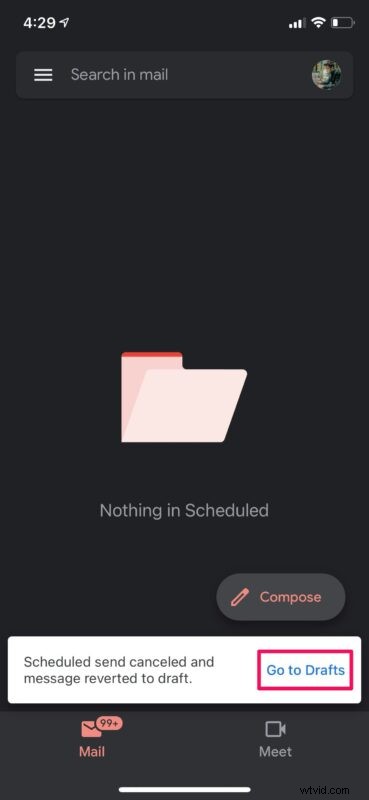
Het is je gelukt om een geplande e-mail in Gmail te annuleren. Je kunt altijd een nieuwe e-mail plannen met Gmail als dat nodig is.
In plaats van de optie Annuleren te gebruiken, kunt u de planning van een e-mail ongedaan maken door ook op de verwijderoptie ernaast te tikken. Als u dit doet, wordt de e-mail naar de Prullenbak verplaatst in plaats van naar Concepten.
Houd er rekening mee dat alle e-mails die in de Prullenbak zijn opgeslagen na 30 dagen automatisch worden verwijderd.
Gewoonlijk krijg je, net als je een nieuwe e-mail plant in de Gmail-app, een pop-up om je actie een paar seconden ongedaan te maken. Dit kan handig zijn als je per ongeluk een e-mail naar het verkeerde adres hebt gepland of een fout hebt gemaakt in het bericht.
Als je de stock Mail-app gebruikt in plaats van Gmail, is er op dit moment sowieso geen vergelijkbare functie waarmee je e-mails kunt plannen. Als je Gmail echter niet wilt uitproberen of als je een andere e-mailserviceprovider gebruikt, kun je andere e-mailapps van derden uitproberen die beschikbaar zijn in de App Store, zoals Spark, die je kunt gebruiken voor het plannen van e-mail.
Aan de andere kant, als u een Mac bezit, is er een oplossing die u kunt gebruiken om e-mails te plannen vanuit de native Mail-app. Hiervoor maakt u gebruik van de ingebouwde Automator-app om een aangepaste workflow te maken en deze vervolgens toe te voegen als een aangepaste gebeurtenis in de standaard Agenda-app. U kunt meer informatie over deze enigszins gecompliceerde procedure vinden als u geïnteresseerd bent.
Is het je gelukt om je geplande Gmail-berichten te annuleren? Wat vind je van Gmail in vergelijking met de native Mail-app? Laat ons uw mening en ervaringen weten in de opmerkingen.
