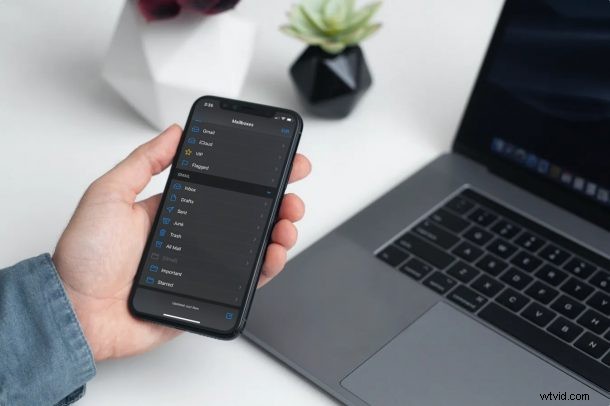
Gebruik je een Gmail-account met de stock Mail-app op je iPhone of iPad? Als dat zo is, is het je misschien opgevallen dat wanneer je een e-mail probeert te verwijderen of deze naar de prullenbak wilt sturen met behulp van de veegbeweging naar links, je in plaats daarvan een "Archief" -optie krijgt met Gmail-accounts. Als je die Gmail-e-mails liever in de Mail-app verwijdert, kun je de Gmail-instellingen wijzigen om dit probleem op iPhone en iPad op te lossen.
Gmail is de gratis e-mailservice van Google die veel iPhone- en iPad-gebruikers koppelen aan de standaard Apple Mail-app. Om welke reden dan ook, Gmail staat gebruikers standaard alleen toe om e-mails te archiveren. Dit kan frustrerend zijn voor gebruikers die e-mails snel willen verwijderen in plaats van ze alleen op te slaan in de gearchiveerde map op hun Gmail-account. Als dit je aanspreekt, is er een optie die verborgen en begraven is in de Mail-instellingen waarmee je de locatie van deze weggegooide e-mails kunt wijzigen.
Vergeet niet dat we het hier hebben over het gebruik van Gmail in de standaard Mail-app en niet over de Gmail-app zelf. Als u de Gmail-app gebruikt als uw standaard e-mailapp op de iPhone of iPad, heeft het wijzigen van deze instellingen geen invloed op het e-mailgedrag.
Laten we eens kijken hoe u de standaard 'Archief' in de Mail-app voor iPhone en iPad kunt wijzigen in 'Prullenbak', zodat u eenvoudig e-mails kunt verwijderen. Dit werkt hetzelfde op zowel iPhone als iPad.
Gmail wijzigen in 'Prullenbak' in plaats van 'Archiveren' in de Mail-app op iPhone en iPad
De volgende stappen zijn van toepassing ongeacht de iOS/iPadOS-versie die uw apparaat momenteel gebruikt, aangezien deze instellingen al een tijdje beschikbaar zijn. Dit is wat u moet doen:
- Ga vanuit het startscherm van je iPhone of iPad naar 'Instellingen'.

- Scroll in het instellingenmenu omlaag en selecteer de Mail-app om je Mail-instellingen te wijzigen.
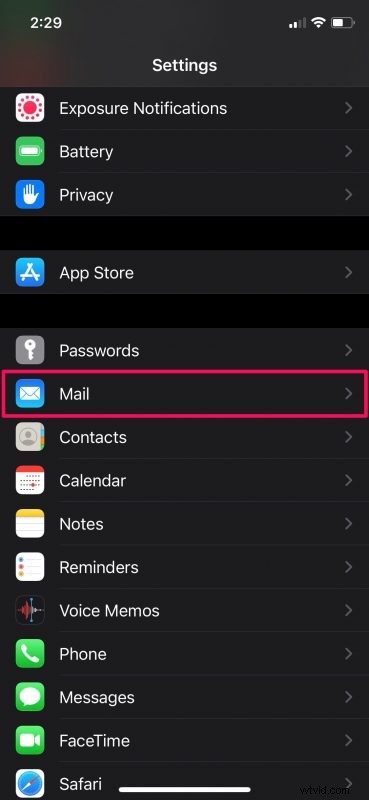
- Tik hier op 'Accounts' om de instellingen te configureren voor het e-mailaccount dat is gekoppeld aan de Mail-app.
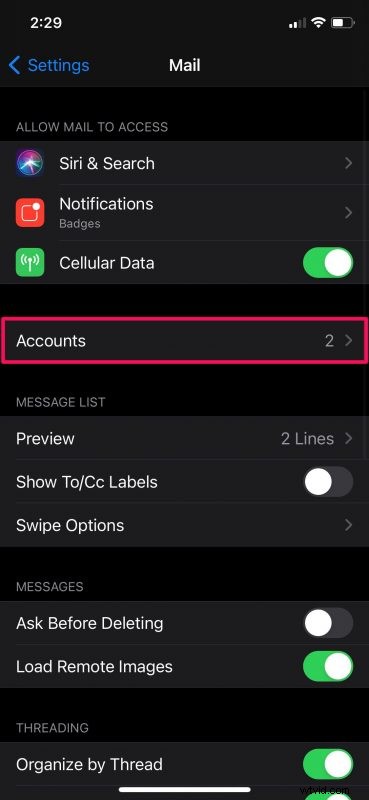
- Als je meerdere e-mails aan de app hebt gekoppeld, zie je hier al je verschillende accounts. Selecteer de Gmail-optie onder Accounts om door te gaan.
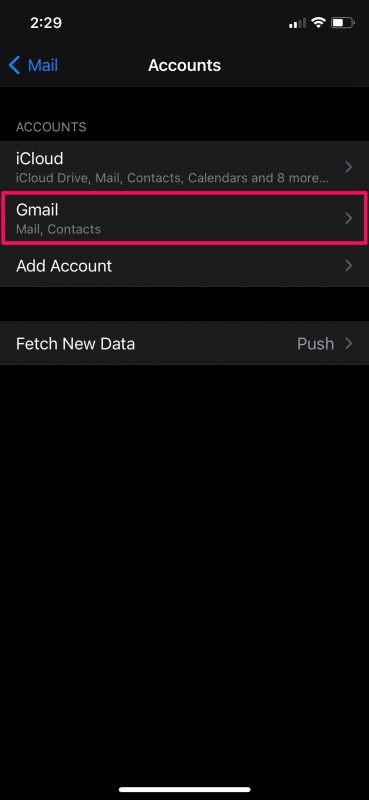
- Tik nu op je e-mailadres naast Account om door te gaan naar de volgende stap.
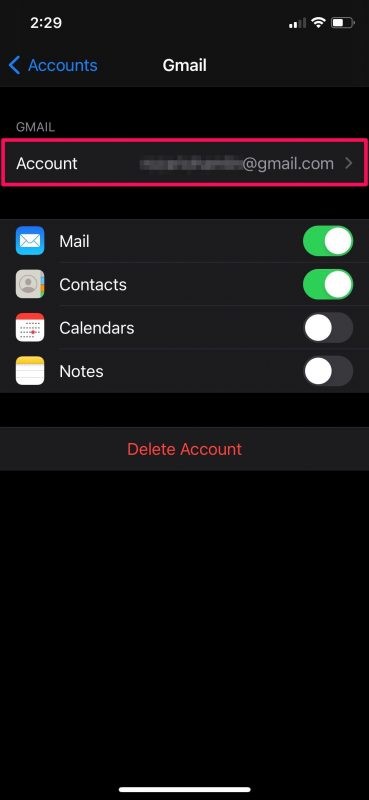
- Tik vervolgens op 'Geavanceerd' om toegang te krijgen tot alle opties die je hebt voor je Gmail-account, inclusief mailboxconfiguratie.
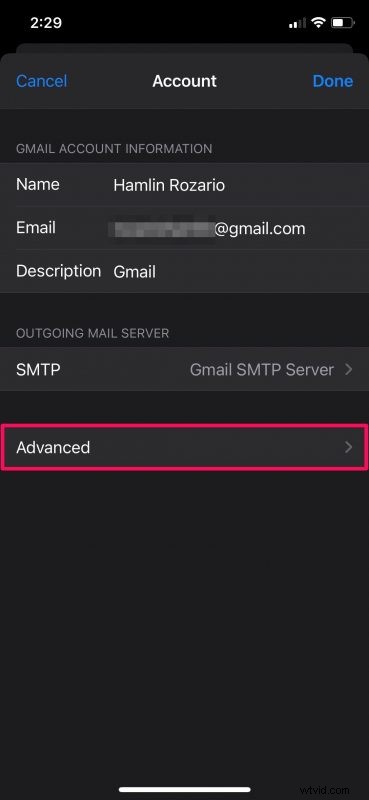
- Hier ziet u dat "Archiefpostbus" standaard is geselecteerd voor de verwijderde berichten. Tik gewoon op "Verwijderde mailbox" om deze instelling te wijzigen en je bent helemaal klaar.
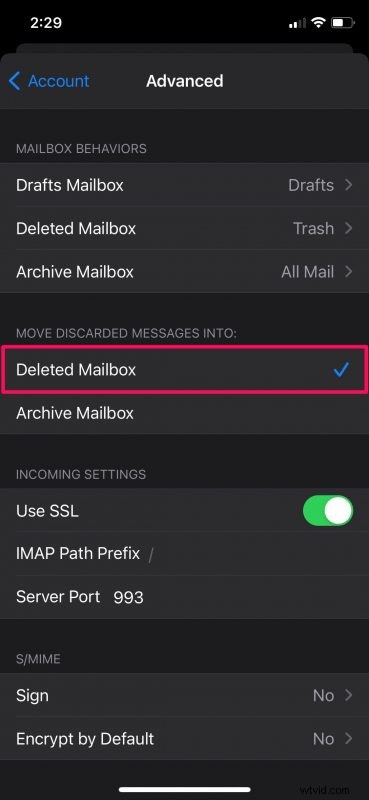
Dat was de laatste stap. U hoeft zich geen zorgen meer te maken over standaardarchivering in de Mail-app.
Wanneer u vanaf nu naar links veegt op een e-mail en ervoor kiest om deze te verwijderen, wordt het bericht verplaatst naar de verwijderde mailbox in plaats van naar de archiefmailbox.
Een van de problemen met de Archive Mailbox is dat wanneer u "Alle e-mail" in de Mail-app bekijkt, deze ook de gearchiveerde e-mails bevat. Deze instellingswijziging voorkomt dat dit gebeurt, omdat in plaats van de geveegde e-mails te archiveren, ze in plaats daarvan naar de Gmail-prullenbak worden gestuurd.
Als u een andere e-mailserviceprovider gebruikt die standaard archiveert in plaats van verwijdert, kunt u dezelfde procedure volgen om uw mailbox te wijzigen voor weggegooide berichten, bijvoorbeeld als u Outlook gebruikt dat standaard is ingesteld op Prullenbak in plaats van Archief, kunt u dat ongedaan maken als u kreeg er zin in. Het enige wat u hoeft te doen is uw e-mailprovider te selecteren in plaats van Gmail en naar het menu Geavanceerde instellingen te gaan.
Evenzo, als u de Gmail voor iOS- of iPadOS-app gebruikt in plaats van Apple's Mail-app als standaard, moet u ook de instellingen wijzigen, aangezien de standaard veegacties zijn ingesteld om uw e-mails te archiveren. Dat proces is een beetje anders, omdat het instellingen in de Gmail-app gebruikt, dus we zullen dat apart behandelen.
Hopelijk heb je de Mail-app eindelijk zover gekregen om je e-mails daadwerkelijk uit Gmail te verwijderen in plaats van ze alleen te archiveren. Wat vind je van deze verborgen instelling? Moet deze specifieke optie gemakkelijker toegankelijk zijn voor gebruikers? Deel gerust uw persoonlijke mening en vergeet niet uw waardevolle feedback achter te laten.
