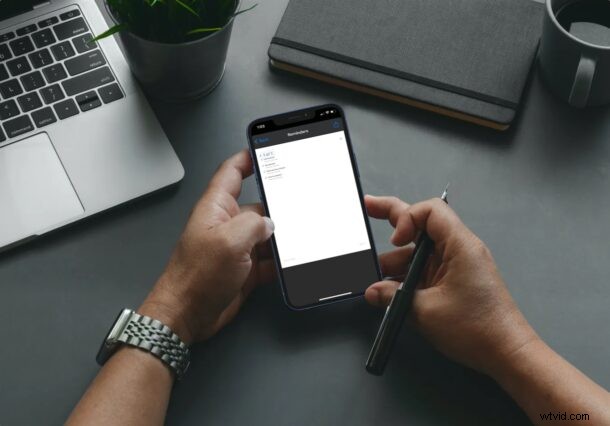
Wilt u een kopie van alle herinneringen in een lijst als pdf-bestand bewaren? Misschien wil je een kopie van je boodschappenlijstje delen met je huisgenoot die geen Apple-apparaat gebruikt? Dankzij een recente toevoeging kun je eindelijk eenvoudig herinneringenlijsten opslaan als PDF-bestanden vanaf iPhone of iPad.
Met moderne versies van iOS en iPadOS kunnen gebruikers hun herinneringen afdrukken en opslaan als PDF-bestanden vanaf hun iPhones en iPads. Dit kan handig zijn in een aantal verschillende scenario's. Door uw herinneringen bijvoorbeeld op te slaan als pdf-bestanden, kunt u uw herinneringenlijsten nu delen met andere gebruikers, zelfs als ze geen Apple-account hebben, in tegenstelling tot de deelfunctie die al beschikbaar is in de Herinneringen-app. Hierdoor kunt u ook een back-up van uw herinneringen op andere niet-Apple-apparaten hebben.
Herinneringslijsten opslaan als PDF van iPhone en iPad
Voordat u doorgaat met de volgende procedure, moet u ervoor zorgen dat uw apparaat iOS 14.5/iPadOS 14.5 of hoger gebruikt, aangezien deze functie niet beschikbaar is in oudere versies. Dit is wat u moet doen als u eenmaal aan de vereisten heeft voldaan:
- Start de ingebouwde Herinneringen-app vanaf het startscherm van je iPhone of iPad.
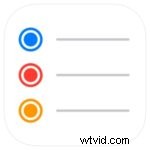
- Als je de app opent, kun je alle verschillende herinneringslijsten bekijken die op je apparaat zijn opgeslagen in het gedeelte Mijn lijsten. Selecteer de lijst die u als PDF-bestand wilt opslaan.
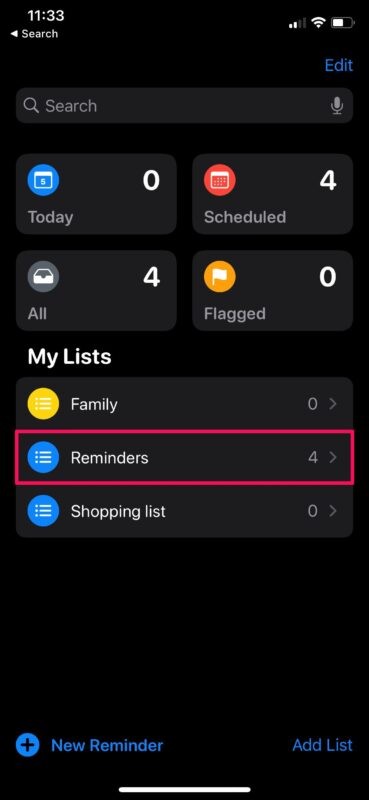
- Tik nu op het pictogram met drie stippen in de rechterbovenhoek van het menu.
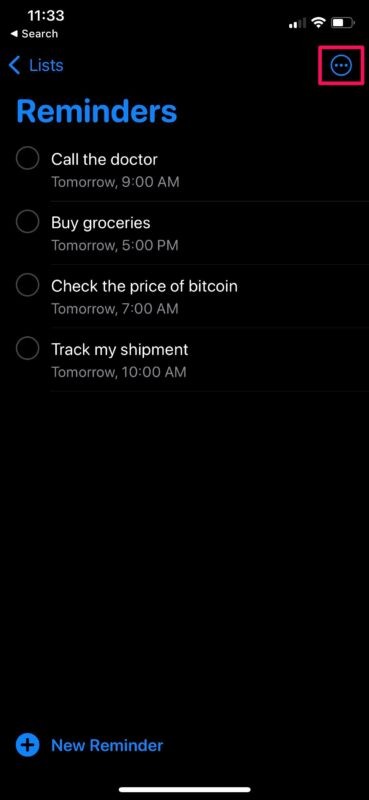
- Selecteer vervolgens de optie "Afdrukken" in het contextmenu dat verschijnt om door te gaan. Nee, we gaan het niet uitprinten. Maak je geen zorgen.
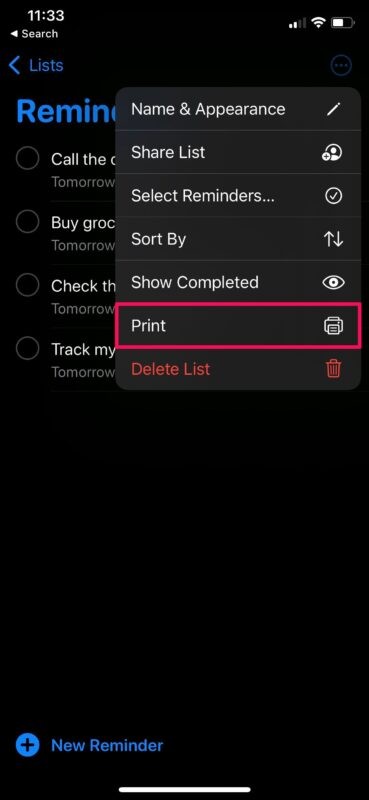
- In het scherm Afdrukopties ziet u een voorbeeld van de pagina. Druk lang op dit voorbeeld om het te vergroten.
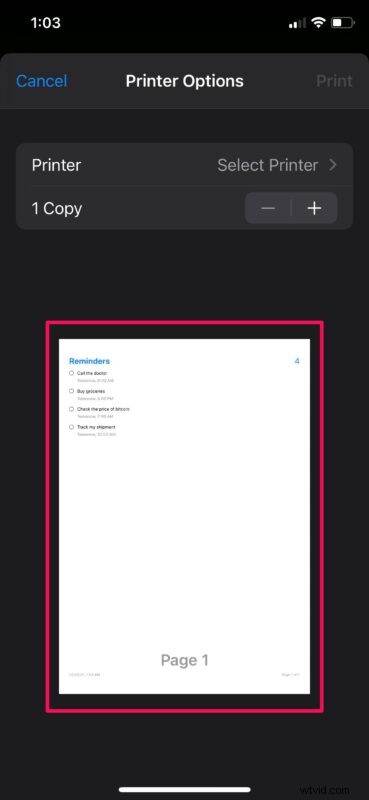
- Tik nu gewoon op het vergrote voorbeeld om door te gaan.
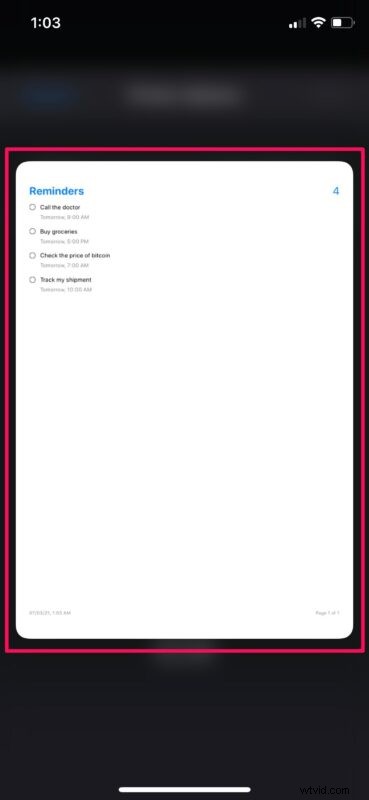
- Dit geeft je toegang tot de optie voor verborgen delen. Tik op het deelpictogram in de rechterbovenhoek om het iOS-deelblad te openen.
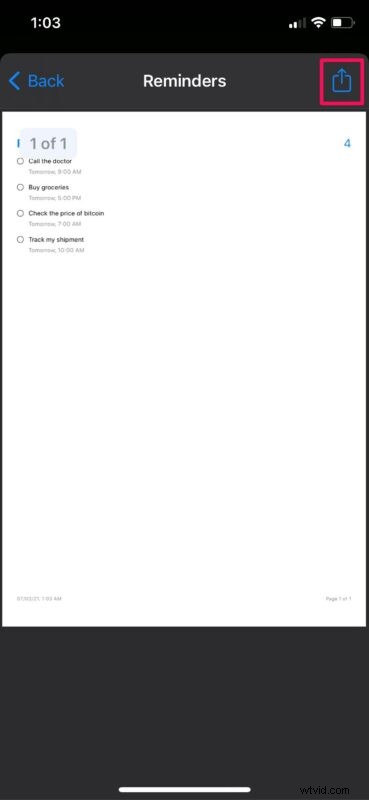
- Scroll nu helemaal naar beneden op het gedeelde blad en tik op 'Opslaan in bestanden'.
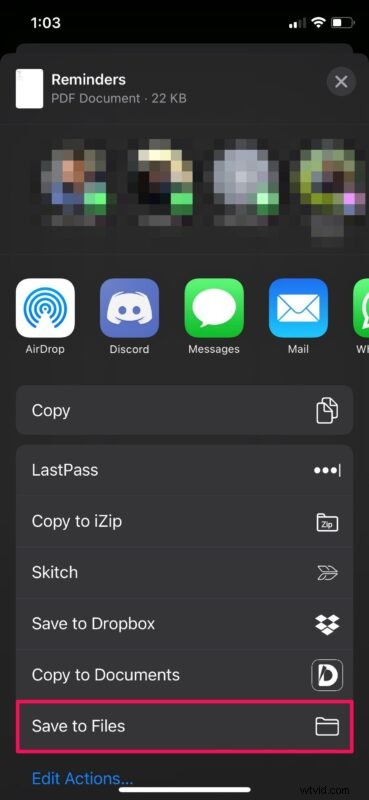
- Hierdoor wordt bestandsbeheer op uw apparaat weergegeven. Selecteer eenvoudig de map/directory waar u het PDF-bestand wilt opslaan en tik op "Opslaan".
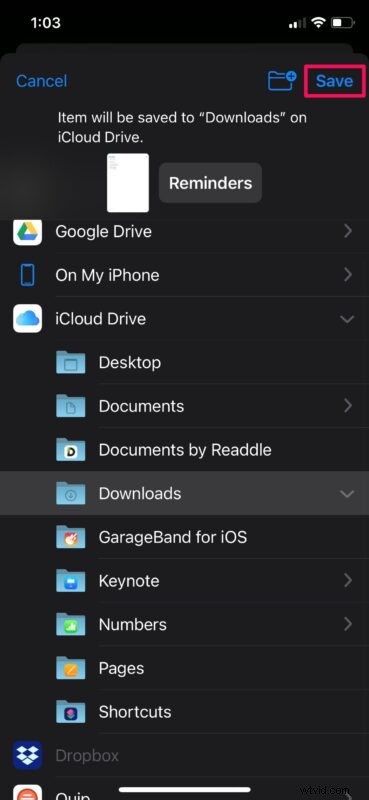
Dat is het. Je hebt je herinneringenlijst opgeslagen als pdf-bestand.
Zoals je kunt zien, is het echt niet zo moeilijk, maar we weten niet precies waarom de deeloptie verborgen en begraven is in het menu Afdrukopties, omdat veel gebruikers het niet eens zouden vinden.
Het bewaren van uw herinneringen als pdf-bestand heeft zijn voordelen. Allereerst kun je het naar letterlijk iedereen sturen en ze zouden het bestand op hun apparaten kunnen openen, of ze nu een Apple-apparaat gebruiken of een iCloud-account hebben. Ten tweede, als u geen printer heeft die AirPlay ondersteunt, kunt u de nieuwe afdrukfunctie niet gebruiken. Maar u kunt dit PDF-bestand naar uw computer sturen en het vervolgens afdrukken als hardcopy, of u kunt de app van uw fabrikant gebruiken om de PDF af te drukken.
Dat gezegd hebbende, als je inderdaad een AirPlay-compatibele printer hebt, kun je bekijken hoe je gemakkelijk herinneringslijsten vanaf je iPhone en iPad kunt afdrukken. Afgezien van deze twee nieuwe functies, heeft de Reminder-app ook een sorteerfunctie waarmee je herinneringslijsten handmatig of op datum, prioriteit en titel kunt sorteren.
We hopen dat je een pdf-bestand hebt kunnen maken van alle belangrijke herinneringen die op je iPhone en iPad zijn opgeslagen. Vind je dit beter om je herinneringenlijsten met andere mensen te delen? Deel gerust uw ervaringen en laat uw waardevolle feedback achter in de opmerkingen hieronder.
