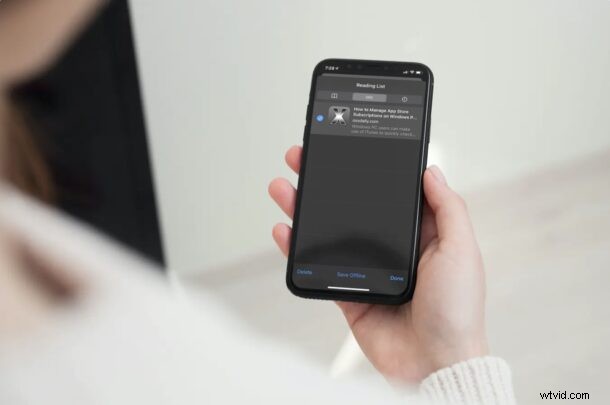
Als u regelmatig de leeslijstfunctie van Safari gebruikt om webinhoud op te slaan om later in uw vrije tijd te lezen, bent u misschien geïnteresseerd in de offline leesfunctie die beschikbaar is voor het lezen van lijstitems. Dit zorgt ervoor dat uw leeslijstitems altijd toegankelijk zijn, zelfs als de iPhone, iPad of Mac niet online is.
Voor degenen die deze functie nog niet hebben uitgeprobeerd, kunt u met Reading List webpagina's opslaan en ordenen zodat u ze later kunt bekijken. Het is vergelijkbaar met een bladwijzer, behalve dat de belangrijkste focus geschreven inhoud is. Deze opgeslagen webpagina's hebben echter nog steeds standaard een internetverbinding nodig om te laden en u kunt niet verwachten dat u altijd verbonden blijft met wifi of LTE. Dit is precies waar de offline leeslijstitems van pas komen. U kunt bijvoorbeeld een iPad, Mac of iPhone laden met een heleboel nieuwsartikelen om te lezen voordat u op reis gaat.
Of je nu een onbetrouwbare internetverbinding hebt of inhoud wilt lezen terwijl je op reis bent, misschien wil je sommige van je leeslijstitems offline opslaan. Laten we eens kijken hoe dit werkt op iPhone, iPad en Mac.
Hoe leeslijsten offline op iPhone en iPad op te slaan
We zullen de nodige stappen bekijken, niet alleen voor de iPhone en iPad, maar ook voor de Mac. Als je nog geen leeslijstitems hebt toegevoegd, kun je eerst kijken hoe je de Leeslijst op je iPhone, iPad en Mac gebruikt voordat je doorgaat met deze stappen.
- Start Safari en tik op het bladwijzerpictogram in het onderste menu, zoals weergegeven in de onderstaande schermafbeelding.
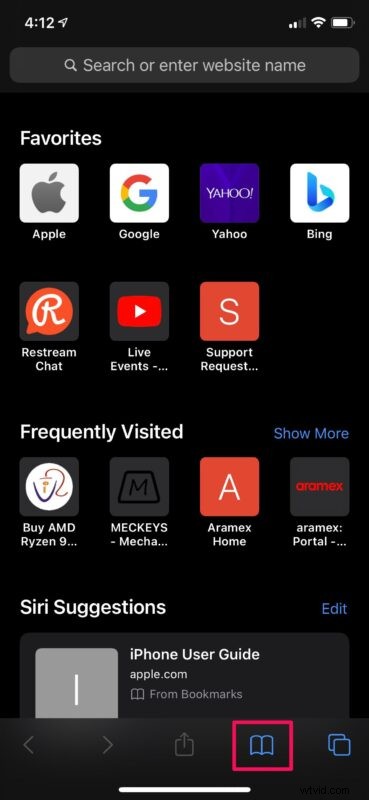
- Ga vervolgens naar het gedeelte met de leeslijst door op het pictogram 'bril' te tikken. Hier vind je alle webpagina's die je hebt opgeslagen. Tik op 'Bewerken' in de rechterbenedenhoek van uw scherm.
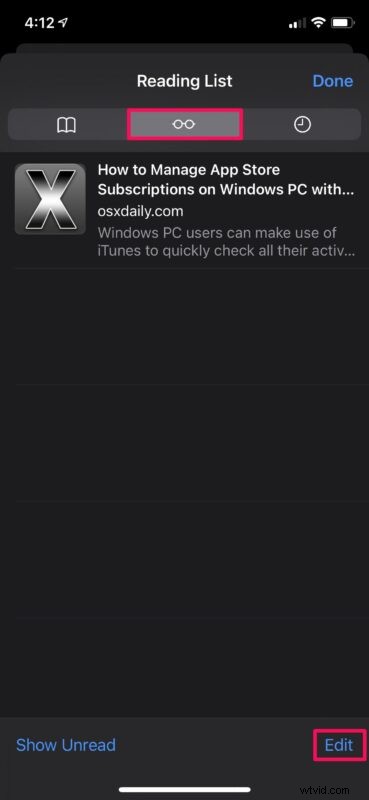
- Selecteer nu gewoon de leeslijstitems of webpagina's die u wilt bewaren voor offline gebruik en tik op 'Offline opslaan'.
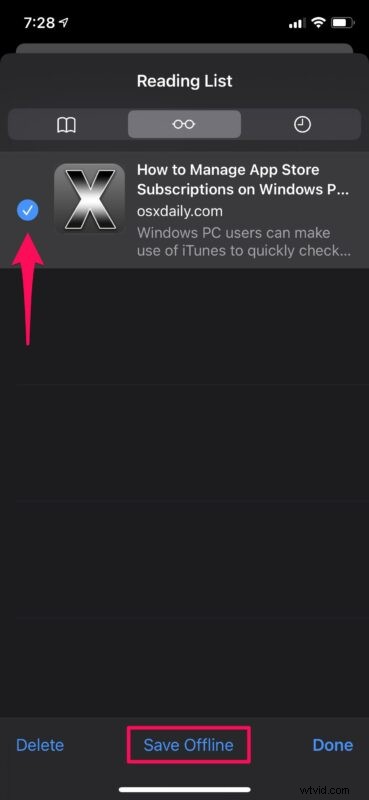
- Daarnaast is er een algemene instelling die u kunt gebruiken om automatisch alle leeslijstitems op te slaan voor offline gebruik. Om dit in te schakelen, ga je naar Instellingen -> Safari op je iPhone of iPad en schakel je "Automatisch offline opslaan" in.
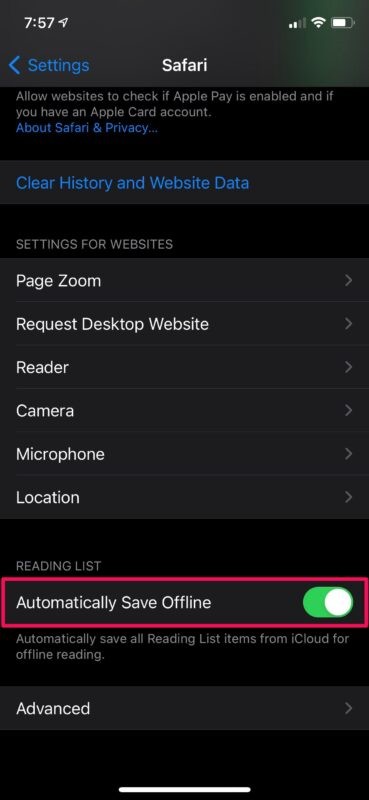
Dat is het. Alle webpagina's die u opslaat, zijn nu offline toegankelijk en u hoeft dit niet afzonderlijk te doen.
Hoe offline leeslijsten op Mac op te slaan
Nu u weet hoe u de offline-functie op iOS/iPadOS-apparaten kunt gebruiken, gaan we eens kijken naar de procedure voor macOS-systemen. Als je je afvraagt, is het redelijk vergelijkbaar en gemakkelijk.
- Start Safari op uw Mac vanuit het Dock en klik op het Leeslijst-pictogram in de linkerbovenhoek van het venster. Zodra het linkerdeelvenster wordt weergegeven met uw leeslijstitems, klikt u met de rechtermuisknop of houdt u Control ingedrukt en klikt u op de webpagina die u wilt bewaren voor offline gebruik.
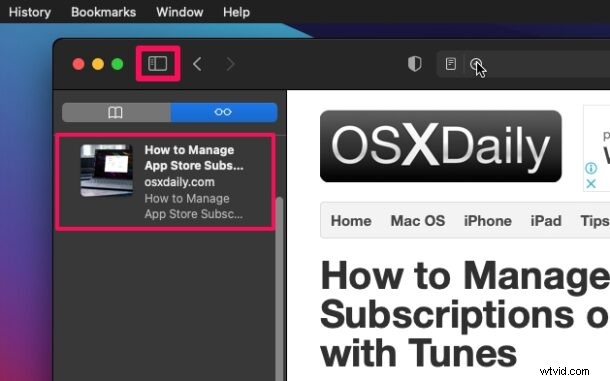
- Klik nu op 'Offline opslaan' in de extra opties en je bent klaar om te gaan.
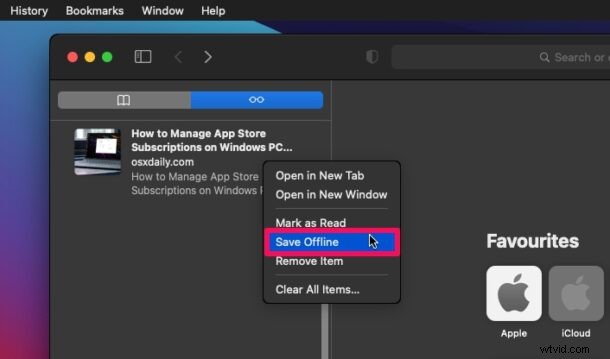
- Als je Safari wilt instellen om items in de leeslijst automatisch offline op te slaan, ga je naar Safari -> Voorkeuren in de menubalk.
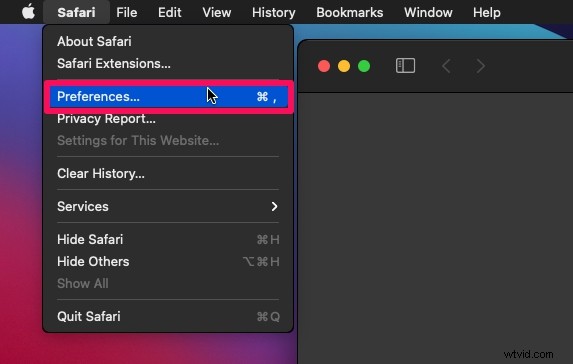
- Ga vervolgens naar het gedeelte 'Geavanceerd' en vink het vakje naast Leeslijst aan. Hierdoor worden artikelen automatisch opgeslagen voor offline lezen.
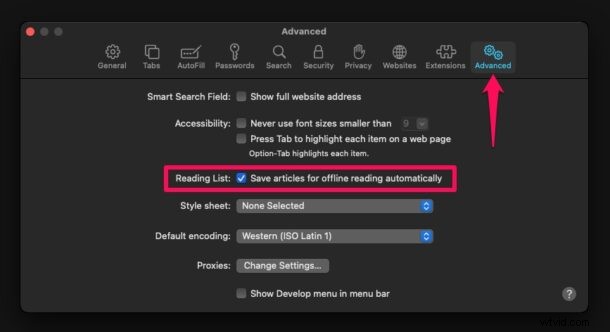
Daar ga je. Zelfs als je Mac niet is verbonden met wifi, zijn je opgeslagen webpagina's beschikbaar om te lezen.
Als u meerdere apparaten zoals iPhones, iPads en Macs gebruikt, hoeft u alleen leeslijstitems op één apparaat toe te voegen. Dit komt omdat iCloud uw leeslijstitems automatisch synchroniseert met al uw andere Apple-apparaten, samen met Safari-bladwijzers en -geschiedenis, op voorwaarde dat u met uw account op de respectieve apparaten bent ingelogd.
Zoals u kunt zien, zijn offline leeslijstitems niet standaard ingeschakeld. U moet elke webpagina handmatig offline opslaan of de algemene instelling gebruiken die beschikbaar is in het menu Voorkeuren.
Als u een van de gelezen items in de leeslijst wilt verwijderen, kunt u op de opgeslagen webpagina naar links vegen om toegang te krijgen tot de optie Verwijderen als u iOS/iPadOS gebruikt. Op de Mac hebt u toegang tot de optie Verwijderen door met de rechtermuisknop op Control te klikken en op het leeslijstitem te klikken.
We hopen dat je hebt kunnen leren hoe je de leeslijstfunctie van Safari kunt gebruiken, zelfs als je geen internetverbinding hebt. Hoe vaak leest u webinhoud uit de Leeslijst? Hoeveel OSXDaily-artikelen heb je aan je leeslijst toegevoegd? Deel uw ervaringen en gedachten met ons.
