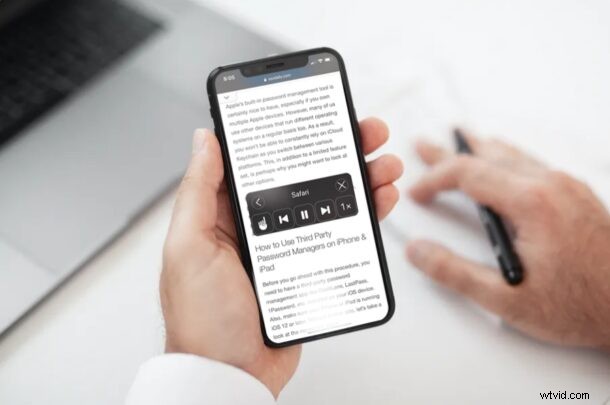
Wist u dat uw iPhone en iPad Safari-inhoud die op het scherm wordt weergegeven, hardop kunnen lezen? Dit is een functie die erg handig kan zijn als je je bezighoudt met iets anders, als je een artikel of webpagina wilt laten voorlezen of voor toegankelijkheidsdoeleinden.
Speak Screen is een van de vele toegankelijkheidsfuncties die iOS en iPadOS te bieden hebben. In tegenstelling tot VoiceOver, een functie die voornamelijk wordt gebruikt door mensen met een visuele beperking, geeft Speak Screen iPhone- en iPad-gebruikers volledige controle over wanneer het wordt geactiveerd. U kunt Speak Screen overal op uw iOS- of iPadOS-apparaat content laten uitspreken. Als gevolg hiervan kan dit worden gebruikt om naar e-mails, webinhoud, notities, e-boeken en meer te luisteren. Natuurlijk gaan we ons hier concentreren op webpagina's, maar
Wilt u profiteren van deze toegankelijkheidsfunctie op uw apparaat? Laten we leren hoe u Speak Screen op zowel de iPhone als iPad kunt gebruiken.
Spreekscherm gebruiken met Safari op iPhone en iPad
Speak Screen is al geruime tijd beschikbaar op iOS- en iPadOS-apparaten, dus je apparaat hoeft niet de nieuwste versie van het besturingssysteem te hebben. Het inschakelen van deze functie is een vrij eenvoudige procedure. Volg gewoon de onderstaande stappen om aan de slag te gaan.
- Ga naar 'Instellingen' op je iPhone of iPad.

- Scroll in het menu Instellingen naar beneden en tik op 'Toegankelijkheid'.
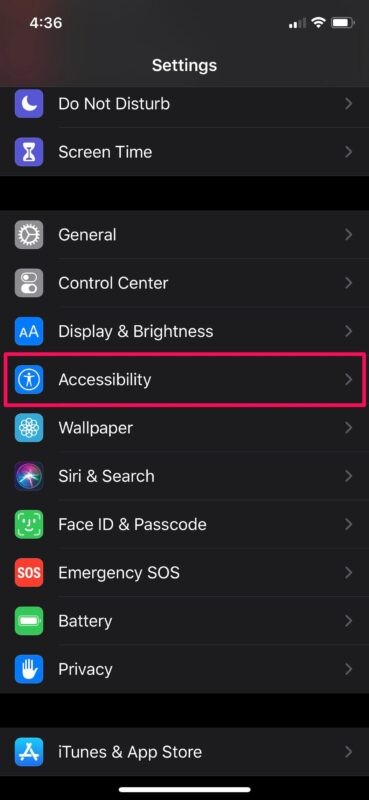
- Tik hier, onder de categorie 'Visie', op 'Gesproken inhoud', zoals weergegeven in de onderstaande schermafbeelding.
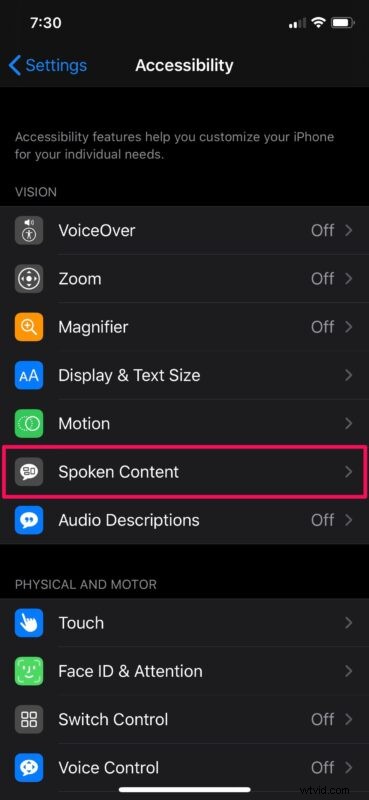
- Gebruik nu de schakelaar om 'Speak Screen' op uw apparaat in te schakelen.
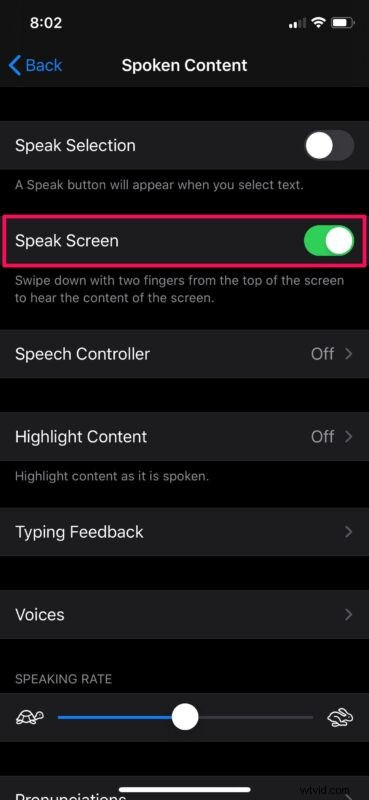
- Open vervolgens de inhoud die u wilt dat uw apparaat hardop voorleest.
- Ga naar Safari en laad een webpagina of artikel, zoals bijvoorbeeld degene die je nu aan het lezen bent
- Veeg nu met twee vingers vanaf de bovenkant van het scherm naar beneden om Spraakscherm te gebruiken.
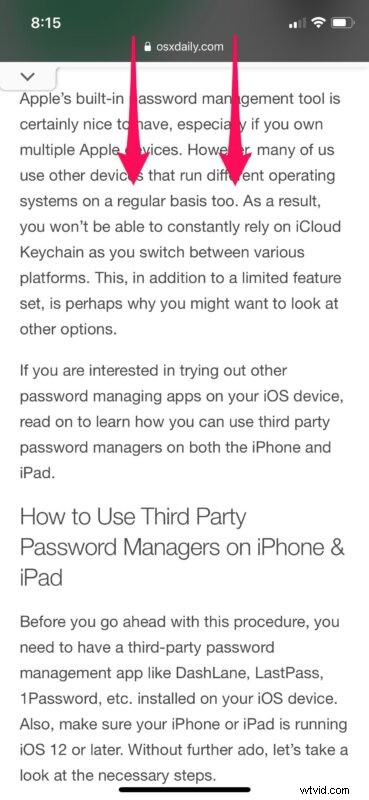
- U zou de 'spraakcontroller' moeten kunnen zien zodra uw apparaat begint te spreken. Je kunt deze controller gebruiken om te pauzeren, vooruit te spoelen, terug te spoelen of zelfs de afspeelsnelheid van de spraak aan te passen.
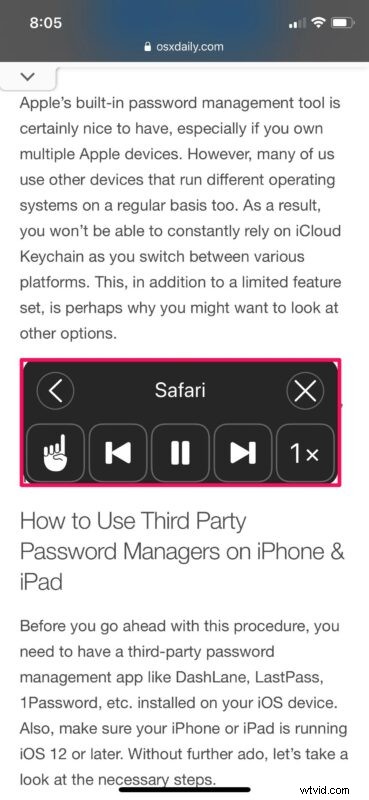
Daar spreek je, Safari op iPhone of iPad, de inhoud op het scherm hardop uit.
Houd er rekening mee dat bij het afsluiten van de app of de inhoud die op het scherm wordt weergegeven, de spraak automatisch wordt beëindigd. Daarom hebt u geen toegang tot andere apps terwijl uw apparaat inhoud op een specifiek scherm uitspreekt.
Deze functie kan buitengewoon handig blijken te zijn, niet alleen als je een minder dan perfect gezichtsvermogen hebt, maar ook als je een multitasker bent. Stel, u bent bezig met iets op uw computer, maar u wilt een e-boek beluisteren of misschien zelfs een van onze artikelen lezen. U kunt gewoon een pagina openen en Speak Screen gebruiken om deze hardop voor te lezen terwijl u toch bezig bent.
Als je deze functie eenmaal hebt ingeschakeld, kun je de toegang en implementatie nog gemakkelijker maken door Siri te vragen het scherm voor je te lezen wanneer je op een webpagina bent of iets anders doet.
Als je het leuk vond om Speak Screen op je iPhone of iPad te gebruiken, ben je misschien ook geïnteresseerd in het uitproberen van Speak Selection. Het werkt op een vergelijkbare manier, behalve dat het alleen de tekstinhoud leest die u selecteert. Dit kan worden gebruikt om de uitspraak te controleren van bepaalde woorden die je niet kent, zonder dat je het op YouTube hoeft op te zoeken.
Daarnaast hebben iOS en iPadOS verschillende andere toegankelijkheidsfuncties die mensen met een visuele of auditieve beperking kunnen helpen, zoals VoiceOver, weergave-accommodaties, ondertiteling, live luisteren, enz. Met de functie Live luisteren kun je bijvoorbeeld een soort van uw AirPods als hoortoestellen.
We hopen dat je gebruik hebt kunnen maken van Speak Screen om content hardop voor te lezen terwijl je aan het multitasken bent. Welke inhoud leest u het meest met deze functie? Heb je geprobeerd Siri te vragen het scherm voor je te lezen? Zorg ervoor dat u uw waardevolle meningen en ervaring achterlaat in de opmerkingen hieronder.
